Temporary Internet Files on Windows 10: How to Delete Them
Run the disk cleanup tool to prevent temp files from piling up
3 min. read
Updated on
Read our disclosure page to find out how can you help Windows Report sustain the editorial team. Read more
Key notes
- Your browsing data, including multimedia files, is stored in your PC's Temporary Internet Files folder.
- This local copy will ensure all website content loads faster the next time you access previously visited websites.
- However, your PC's performance can negatively impact if the temp files pile up excessively.

The Windows 10 Temporary Internet Files folder stores all the websites you have visited online for easy reference the next time you revisit the same site.
If you want to reset the Temporary Internet Files location to default, you can do so by following our handy guide.
What are temporary Internet files?
The common name of the Temporary Internet Files is the cache. These are files saved by the device from the web.
This file is saved on your hard drive and contains vital information that reduces the time in rendering web pages you have visited before.
Your browser may store HTML, multimedia, videos, and images in this file. You should know that this file becomes bulky over time and can consume a considerable part of your storage. This means that it may slow down your computer’s performance.
Where are my temporary Internet files?
The location of this file depends on the browser you use. Below are a few popular browsers and the path of their cache:
- Google Chrome –
C:\Users{username}\AppData\Local\Google\Chrome\User Data\Default\Cache - Microsoft Edge –
C:\Users{username}\AppData\Local\Microsoft\Edge\User Data\Default\Cache - Mozilla Firefox –
C:\Users{username}\AppData\Local\Mozilla\Firefox\Profiles{profile folder}\cache2\entries
Do Temporary Internet Files slow down computer?
Yes, these files can slow down your devices, but it depends on the amount of storage space they take, the specific browser you use, and the number of stored files.
On older computers, a reduction in performance will be faster and more easily noticed. For top performing computers. This may never be noticed. However, from time to time, it may be good practice to empty the cache.
How can I delete Temporary Internet Files on Windows 10?
1. Launch Internet Explorer. You can do that simply by typing Internet Explorer in the search bar and pressing enter.
2. Click on the Tools icon. It is located along the top right corner and has the shape of a cog wheel.
3. Next, select Internet Options.
4. In the Internet Options window, under the General tab (shows by default) and Browsing History, click on the Setting tab.
5. This will launch the Website Data Setting window. There, along the bottom right is the View Files button.
6. Click on View files. You will be led to a new window containing all the files pertaining to the websites you have visited before you had last deleted all your browsing history. You may now delete these.
1. Delete Temporary Internet Files from Internet Options
You can easily open and view your Temporary Internet Files by accessing Internet Settings. The Website Data Settings contain a shortcut to the folder location of the temporary files.
Also, since the content of the Temporary Internet Files folder still occupies disk space and hence can impact performance, it does make sense to get rid of those files if not needed.
Most users don’t know what to do when the Windows search box goes missing. Don’t worry; we will show you how to return it in just a few steps.
2. Delete Temporary Internet Files using Disk Cleanup
- Type Disk cleanup in the taskbar search box and select the same from the search results shown.
- Select your primary disk and hit OK.
- Select the Temporary Internet Files option.
- Finally, press OK, and that’s it. All your temporary internet files will be removed from your system.
Is it safe to delete Temporary Internet Files in Windows 10?
Yes, deleting the Temporary Internet Files is safe for Windows 10. It comes with a few benefits, including the following:
- Performance improvement – As discussed earlier, having so much on your computer may slow it down; hence you may expect a boost after deleting these files.
- Freeing up space – After removing these files, you have more space for other things on your computer.
- Privacy protection – Since these files can contain some sensitive information, deleting them is a way to guarantee that your data is secure.
Deleting temporary files in Windows 10 is as easy as it can get using the Disk Cleanup utility. Nevertheless, problems find a way of creeping in.
If the tool suddenly decides to act out, you can stop the Disk Cleanup from crashing with a few simple tips.
That is how you gain access to the Temporary Internet Files Folder in Windows 10 or delete the same if not needed.
As always, for more suggestions or questions, feel free to reach out by using the comments section below.


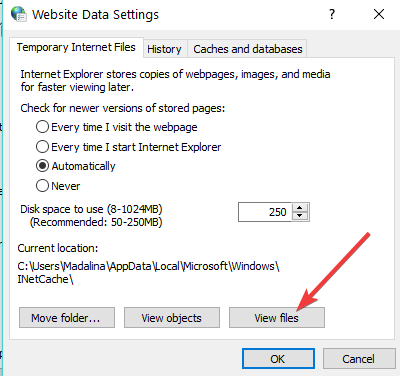











User forum
0 messages