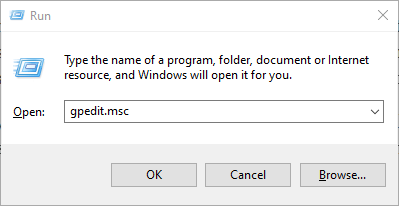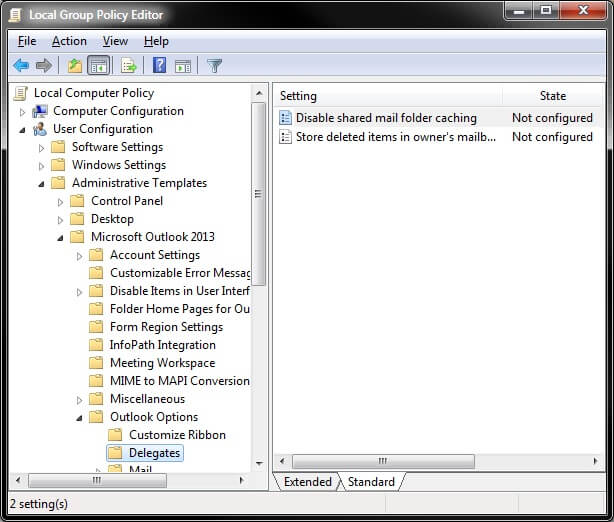How to Turn Off Download Shared Folders in Outlook
Always ensure you back up your Registry before modifying it
3 min. read
Updated on
Read our disclosure page to find out how can you help Windows Report sustain the editorial team Read more
Key notes
- Shared folders in Outlook are automatically downloaded to your local cache.
- This means that whichever other profiles or folders you add to your profile can also have access to your files.
- You can prevent this from happening by turning off the feature that downloads shared folders, and we will show you how to do it.
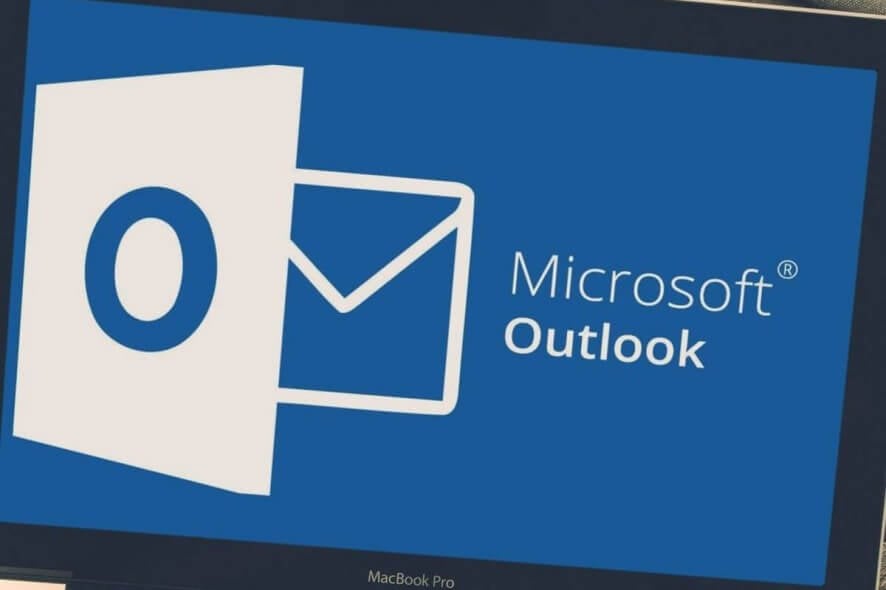
Outlook’s shared mail folders are cached by default for users who utilize the email software with its Cached Exchange mode. That has been the default configuration for Outlook’s Cached Exchange mode since MS Office 2010.
Thus, shared folders are downloaded automatically. However, Outlook users can disable shared folder caching and we will show you how to do it.
How can I disable Outlook’s download shared folder caching?
1. Turn off Outlook’s shared folder caching with Group Policy Editor
- Users with Windows platforms that include Group Policy Editor can configure the shared folder caching Group Policy Object for Outlook. To do that, download one of the following Group Policy Editor templates for your Outlook (Office) version:
• Group Policy template for Office 2016-19 and 365
• Group Policy template for Office 2013
• Group Policy template for Office 2010 - Extract either the admintemplates_32bit.exe or admintemplates_64bit.exe file to one of your folders.
- Next, copy either the Outlk16.admx (for Office 2019, ‘16, and 365) or Outlk15.admx (for Office 2013) file to this folder path: C:WindowsPolicyDefinitions.
- Then copy the Outlk16.adml (for Office 2019, ‘16, or 365) or Outlk15.adml (for Office 2013) file to: C:WindowsPolicyDefinitionsxx-xx. The xx-xx at the end of the path is the Language Culture Name for that folder, which would be en-us for most users in North America.
- Thereafter, you should be able to select a Disable shared mail caching setting in Group Policy Editor. Press the Windows key + R keyboard shortcut to open the Run accessory shown directly below.
- Input gpedit.msc in Run, and click the OK button.
- Double-click User Configuration on the left of the Group Policy Editor window.
- Click Administrative Templates > Microsoft Outlook > Outlook Options > Delegates to open the Group Policy Object settings in the shot directly below.
- Double-click the Disable shared mail folder caching setting.
- Select the Enabled option, and click the OK button.
If you don’t already have the Group Policy Editor on your PC, read our dedicated article to find out how to install the Group Policy Editor.
2. Use the Registry Editor to turn off sharing of cached folders in Outlook
1. Back up your Registry to ensure safety in case anything goes wrong while modifying it. This is not a mandatory step, but it is recommended.
2. Press the Windows + R keys at the same time on your keyboard to open the Run dialog.
3. Input regedit in Run’s text box and click OK to launch the Registry Editor.
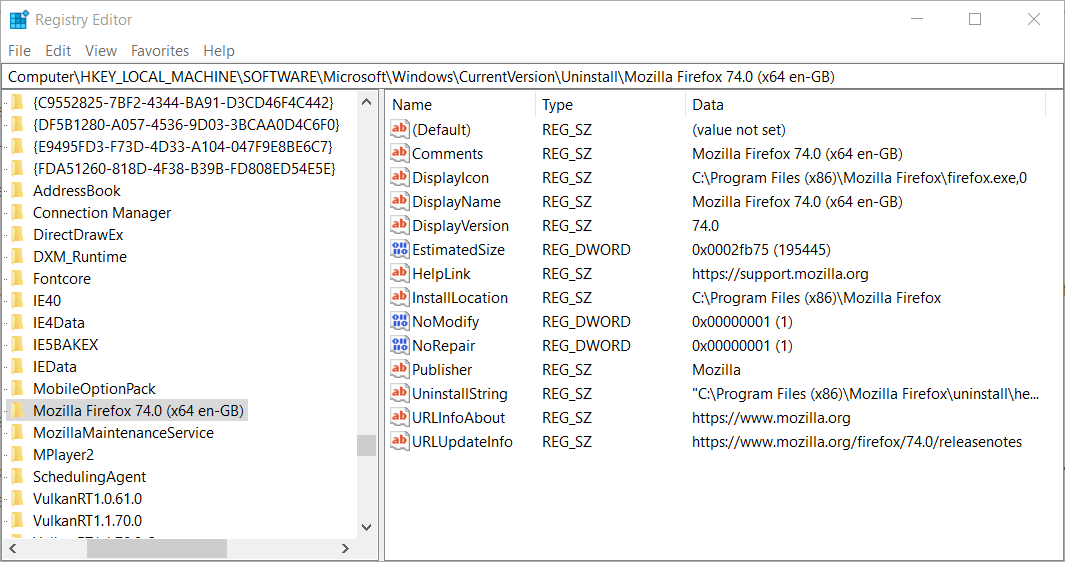
4. Open this registry path: HKEY_CURRENT_USERSoftwareMicrosoftOfficexx.0OutlookCached Mode.
The xx.0 placeholder represents different versions of Office, which would be 16.0 for Office 2019 & ‘16, 15.0 for Office 2013, and 10.0 for Office 2010.
5. If you can’t find a Cached Mode key, right-click the Outlook key and select Edit.
6. Select New > Key on the menu.
7. Enter Cached Mode as the key title, and then press the Return keyboard key.
8. Then select the Cached Mode key.
9. Right-click an empty space on the right of the Registry Editor to select New > DWORD Value.
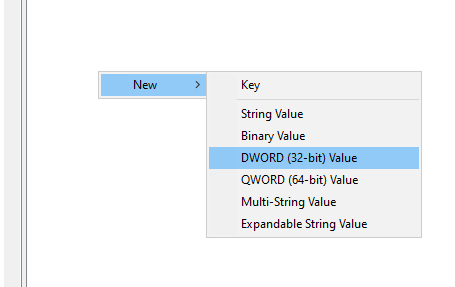
10. Enter CachedOthersMail as the DWORD’s title, and press the Return key.
11. Double-click on CachedOthersMail to open the window shown directly below.
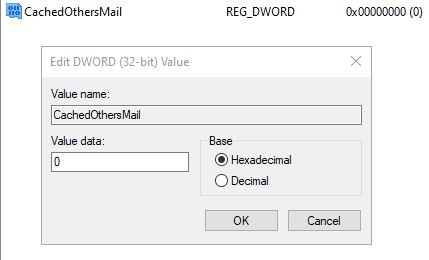
12. Adjust its value to 0, and click the OK button.
13. Exit the Registry Editor window.
If you don’t have a Group Policy Editor, you can still turn off the default shared folder caching in Outlook by editing the Registry. This is also a good method for advanced users who are familiar with modifying their Registry.
However, as always, it is recommended to be careful while making any changes to the Registry Editor, because it comes with a risk. As long as you follow our guide thoroughly, and also create a back up prior to making any modifications, you will be safe.
If you can’t edit your Windows 10‘s registry, read our handy guide and find the quickest solutions to the issue.
That’s how Outlook users can disable the download shared folder setting from Microsoft Exchange. Thereafter, shared mail folders will not download to the local cache.
If you have any other questions or suggestions, don’t hesitate to leave them in the comments section below.