PDF Thumbnails are Not Showing on Windows 10 & 11 [FIX]
If the Preview pane is not working for PDF files, here are the fixes!
8 min. read
Updated on
Read our disclosure page to find out how can you help Windows Report sustain the editorial team. Read more
Key notes
- Many users store their documents in PDF format, and sometimes PDF thumbnails are not showing at all.
- The cause of this issue can be bugs, so it’s advised to keep your system and PDF viewer software up to date.
- The cache can be a common problem, so clean it to prevent such undesirable outcomes.
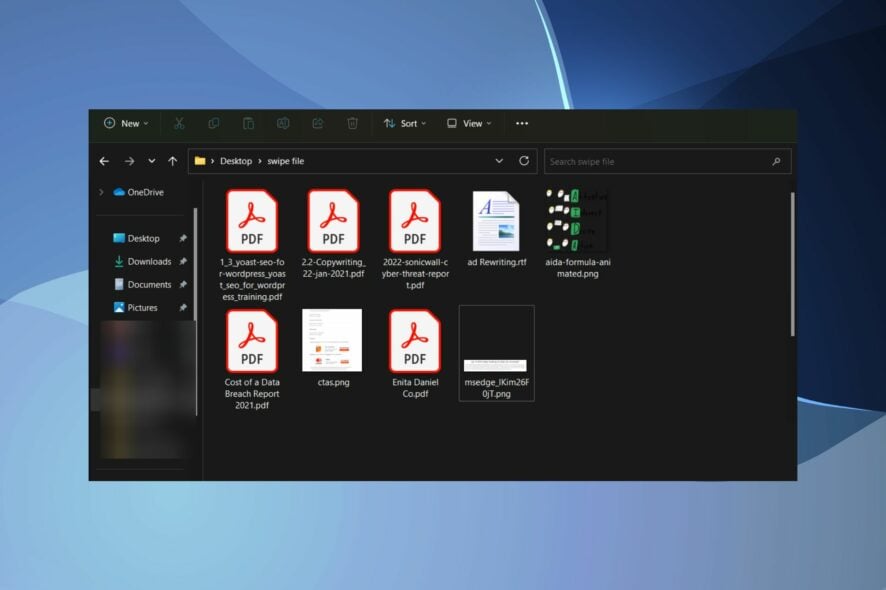
Many users have documents in PDF format on their PC, and sometimes it’s easier to recognize different PDF files by their thumbnail.
Others reported that PDF thumbnails aren’t showing on Windows 11. This can be a bothersome issue, especially if the PDF preview is not working either. However, there are several solutions for this matter.
So, Windows 11 PDF thumbnails are essential since they allow us to find the needed files quickly without opening them.
However, many users reported problems with PDF thumbnails, so today we’re going to cover the following topics:
- How to show PDF thumbnails in Windows 10 – In order to show PDF thumbnails on Windows 10, you need to have a default PDF viewer installed. Most users prefer Adobe Reader, but there are many great third-party alternatives.
- Enable PDF thumbnail previews in Windows Explorer – In order to enable thumbnail previews in Windows Explorer, you need to set a default application for PDF files. After doing that, the issue should be resolved.
- PDF thumbnails not showing Windows 10, Windows 8.1, Windows 7 64-bit – This problem can occur on any version of Windows, and even if you’re not using Windows 10, you should be able to fix the issue using one of our solutions.
- PDF thumbnails disappeared, don’t show, gone, no longer showing – If PDF thumbnails are missing, the issue is most likely Adobe Reader. To fix the issue, be sure to check its settings and update it to the latest version.
Why are the thumbnails not showing on Windows?
The main reason why this issue occurs is that images become corrupt, you will need to either install the latest Windows updates or follow 3rd party software to recover the files.
How to show PDF thumbnails on Windows?
1. Use Adobe Acrobat Reader
- Press Windows Key + S and enter default programs. Choose Default app settings from the list.
- Select Choose default apps by file type.
- Find .pdf format on the list and double-click it to set the default application. Set Adobe Reader as a default application.
By following the steps above, you’ll set Adobe Reader as the default application for PDF files.
Many users reported that the Preview pane is not working for PDF files in Windows 10, but that can be fixed by changing a few settings.
- In Adobe Reader open Edit menu and go to Preferences.
- Select Updater.
- Enable Do not download and install updates automatically option.
After doing that your PDF thumbnails should return automatically and solve the PDF preview not working on Windows 10 situation.
If you can’t fix it using this workaround, there are other considerable methods to solve thumbnail preview is not showing up problems.
Make sure that you have the latest version of Adobe Reader installed
Some users claim that a recent Adobe Reader update fixed this issue, so be sure that you have the latest version of Adobe Reader installed. To ensure that you have the latest updates installed do the following:
- Open Adobe Reader.
- Go to Help > Check for updates.
If you have the latest version of Adobe Reader installed be sure to enable thumbnail previews by going to Preferences > General and selecting the Enable PDF thumbnail previews in FileExplorer option.
2. Install the latest updates
- Open the Settings app. You can do that quickly by using Windows Key + I shortcut.
- When Settings app opens, go to Update & Security section.
- Now click Check for updates button.
If PDF thumbnails are not showing on your Windows 10 PC, the problem might be the missing updates. Certain glitches with Windows can occur once in a while, and in order to keep your Windows working properly, it’s important to keep your Windows up to date.
By default, Windows 10 installs the missing updates automatically, but sometimes you might miss an important update due to certain bugs or errors.
To prevent these types of problems from appearing, be sure to keep Windows 10 up to date at all times.
If your PDF thumbnails are missing, the problem might be Adobe Reader X. Many users reported that this application was the cause for this issue, and after removing it, the problem with thumbnails was resolved.
To completely remove this application from your PC, it’s advised to use uninstaller software.
If you’re not familiar, these types of applications are specially designed for removing applications and they will remove all files and registry entries associated with a specific application.
By doing so, you’ll completely remove the desired application from your PC and ensure that the problem doesn’t appear anymore.
If you’re looking for good uninstaller software, you should check out our list of best uninstaller tools for Windows.
3. Install the fix for Adobe Acrobat
According to users, Adobe Acrobat isn’t showing thumbnails for PDF files on Windows 10, and in order to fix this issue, many users are suggesting installing a fix for it.
Supposedly this third-party fix fixes the problem on 64-bit versions of Windows 10 with Adobe Acrobat X, so be sure that you have a try.
Note: This fix comes from a third-party source, and we’re not responsible for any damage that it might cause.
4. Use PDF Preview
By default, Windows 10 can’t show thumbnails for PDF files, but you can easily fix that by using third-party solutions such as PDF Preview. This is a freeware tool available for both personal and commercial use.
This tool will generate thumbnails for all PDF files regardless of their version, therefore this application can be perfect if you work with PDF files on a frequent basis.
5. Use third-party tools
If PDF thumbnails aren’t showing on your PC, the problem might be Adobe Reader. While Adobe Reader is a great application, there are many other great PDF viewer apps.
All these applications have similar features to Adobe Reader, so they are a perfect alternative if you need a new PDF viewer.
Speaking of PDF viewers, many users reported that they fixed the problem with thumbnails simply by using Soda PDF.
According to users, after installing this application, the issue with PDF thumbnails was resolved, so be sure to try this application.
6. Use a preview pane
- Locate the PDF file that you want to preview in File Explorer.
- Now go to the View tab and enable Details pane.
This is just a workaround, but it might be useful until you find a permanent solution. If the PDF preview is not working in File Explorer, you could use the preview pane to see your PDF files.
You should be able to see the preview of your documents in the preview pane simply by selecting them. If needed, you can also show or hide the Preview pane by using Alt + P keyboard shortcut.
Keep in mind that this is just a workaround and not the best long-term solution, but until you manage to solve the problem, you might want to keep using this workaround.
If you want to easily restore thumbnails in Windows 10, take a look at this dedicated guide and learn how you can do it in just a few steps.
7. Preview files using Adobe Reader
- Open Adobe Reader.
- Now choose File > Open.
- Navigate to the directory that has your PDF files. Your thumbnails should now be generated. Don’t open or select any PDF files.
- Close Adobe Reader.
- Now open File Explorer and go to the directory that has your PDF files.
If Preview pane is not working for PDF files in Windows 10, be sure to try this quick and simple workaround.
8. Use Disk Cleanup
In case the PDF thumbnails are not showing on Windows 10, the problem might be your temporary files. Sometimes temporary files can get corrupted and that can cause this and many other problems to appear.
Your thumbnail cache is a temporary file, and if your thumbnails aren’t showing, it’s rather likely that your temporary files are corrupted.
However, you might be able to fix this issue simply by using Disk Cleanup to remove temporary files. Once your thumbnail cache is removed, your PC will regenerate your thumbnails again.
To learn more about Disk Cleanup and see how to remove your temporary files, feel free to check our guide on how to use Disk Cleanup for detailed information.
Although Disk Cleanup can fix this problem for you, some users prefer third-party solutions.
If you likewise need stronger tools to clean your system thoroughly from temporary files, then consider more efficient deep clean hard drive software.
Not being able to see thumbnails for PDF files in Windows 10 can be inconvenient, but you can easily fix that problem by using one of our solutions.
If you have any other suggestions or questions, don’t hesitate to leave them in the comments section below and we’ll be sure to check them out.
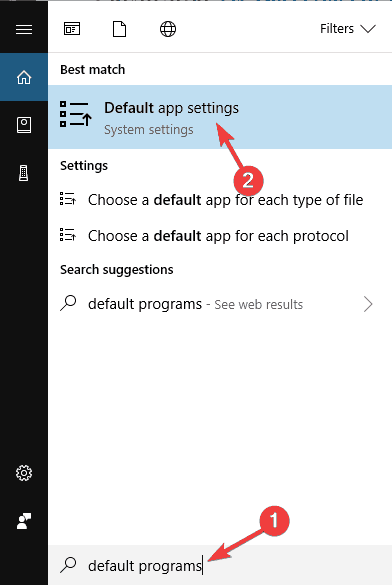
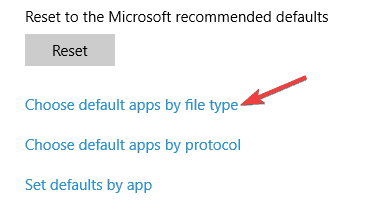
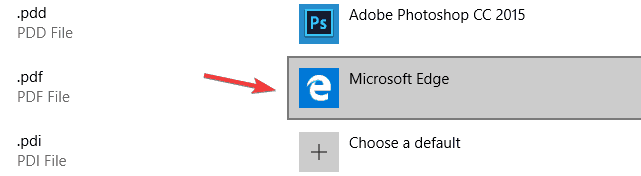
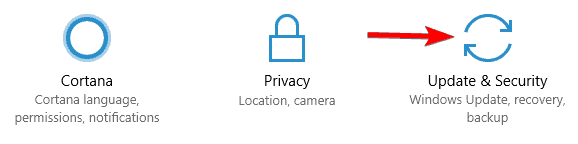
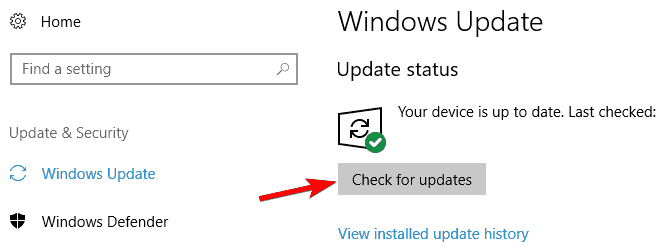
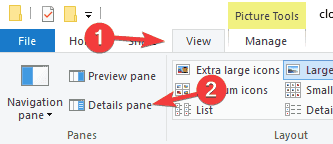








User forum
0 messages