Set External Hard Drive Permissions on Windows 10 [How to]
Hare's how to external hard drive permissions on your PC.
2 min. read
Updated on
Read our disclosure page to find out how can you help Windows Report sustain the editorial team. Read more
Key notes
- To change the external hard drive permissions, you need to adjust the security settings of your drive.
- Using the Command Prompt will allow you change permissions with just a single command.
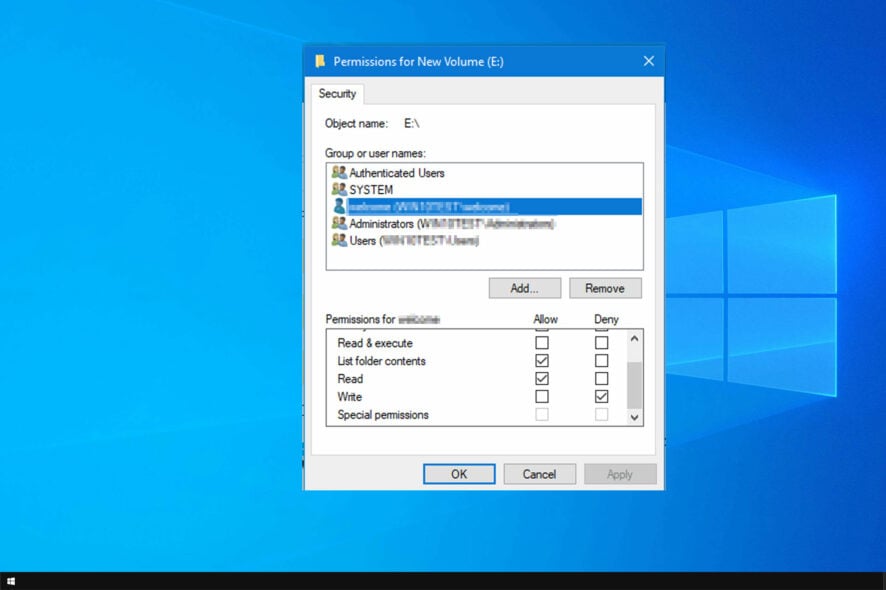
The external hard drive is used by many, and users are wondering how to change external hard drive permissions on Windows 10.
Issues with permissions can cause errors such as You have been denied permission to access this folder, so you must know how to manage them.
Join us while we take a closer look and show you how to set hard drive permissions on your PC properly.
Why does my external hard drive say I don’t have permission?
- You don’t have proper permissions set in the security settings in drive properties.
- Not being an owner of a specific folder or drive can cause this issue.
How do I change permissions on my external hard drive?
1. Take ownership of your external hard drive
- Right-click on your external hard drive.
- Choose Properties from the contextual menu.
- Click on Security and go to Edit.
- A dialogue box will appear as Permissions for a new volume (E :).
- Click on the Add button and add a new user name. After that, click OK.
- Permission section will open. Click on Full Control and tap OK.
2. Use Command Prompt
- Connect your external hard drive to your PC.
- Right-click Start and open Command Prompt (Admin).
- In the command line, type the following command (assuming that your external drive has letter E: assigned):
takeown /f e:\ /r - Reboot your PC and look for changes.
In case you’re getting external hard drive permission denied message on Windows 10, try using this method.
3. Format the external hard drive
- Right-click on External Hard drive and select Format partition.
- A pop-up window will appear. Now select NTFS and click OK.
- Go back to the main interface and authorize your setup. Click Apply and click OK.
Now your external hard drive will be formatted, and you can gain complete access. Moreover, you could transfer previously recovered files and folders in it.
These solutions are the most effective methods to help you change external hard drive permissions on Windows 10.
In case the problems are still there, we have a great guide on Need administrator permission to change attributes that might be able to help you.
What method worked for you? Share it with us in the comments below.
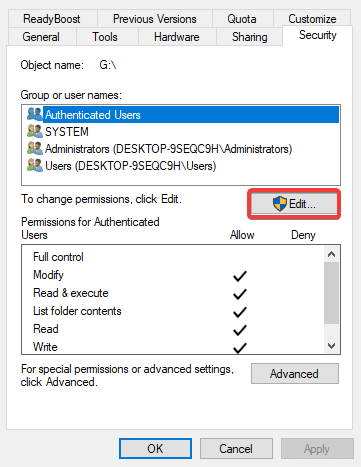
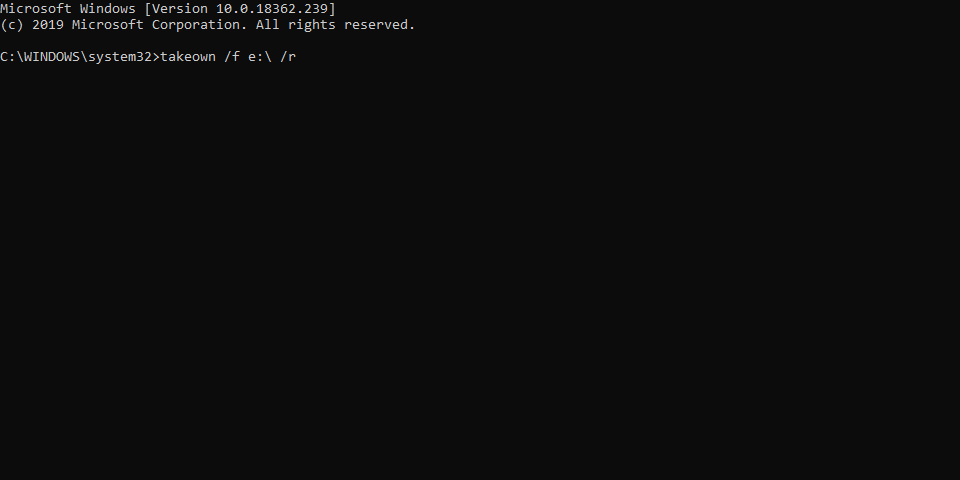
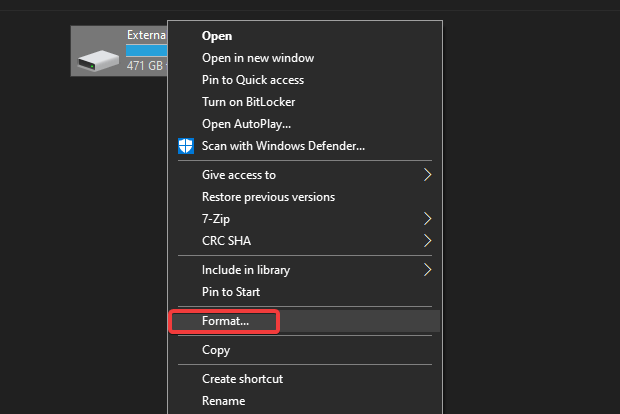








User forum
2 messages