How can I pin Steam games to Windows 10, 8.1 start screen?
4 min. read
Updated on
Read our disclosure page to find out how can you help Windows Report sustain the editorial team. Read more
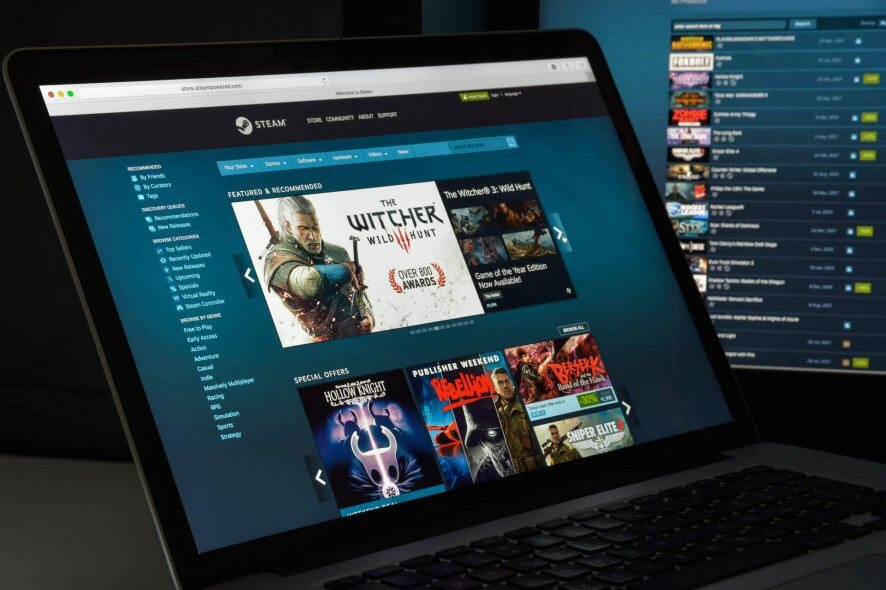
If you have installed the Steam client on your Windows 8, Windows 10 tablet, then you are probably wondering how you can pin Steam games to the Start Screen. The Steam Tile app from the Windows Store will help you with that!
One of the most popular platforms for gaming nowadays is Valve’s Steam. Many of you are familiar with the name, as it has become one of the biggest markets for buying computer games of all sorts. Steam has a number of advantages over traditional gaming, as it keeps an electronic list of your games and it allows you to download and install them any time you want.
Also, Steam offers users daily deals on games, as well as many free to play games. These factors have made the Steam platform so successful on all operating systems. Windows 8, Windows 10 also supports the Steam client, but sadly only in desktop mode, and until a Steam app will be available, we’ll have to make due with replacements.
Steam Tile for Windows 10, 8 allows users to pin games to the start screen
As mentioned before, due to the lack of an official Windows 8, Windows 10 Steam app, developers have tried to fill in the blanks as best they could, and as a result, many Steam-like apps have appeared on the Windows Store. While these apps cannot give users the functionality of the Steam client, they can help users access their games easier.
One such solution is Steam Tile, a free Windows 8, Windows 10 app that will allow users to pin all their games to the Windows 8, Windows 10 start screen. The app is easy to use and it only need to be set up once and you’re done. After installing the app, you will see that it prompts you for your public ID from the Steam website.
After you enter your ID, all your games will be shown, and by clicking on them, you will be able to pin them to the start screen. After pinning a game, you will the icon change shape, so you will know what games you have pinned and which not.
Also, the tiles that you create with your games are not static. These Steam live tiles will show you the progress you have achieved at each game. You will be able to see pretty much anything you will see in the Steam client: time played, achievements, or last played time.
If the game has Steam Achievements, you’ll be able to see your progress directly on the Live Tile.
Furthermore, if you are concerned about the security of your account, know that the app does not require you to input your password, as it only needs your public account to view your games. Once you’ve set your live Windows 8, Windows 10 Steam games tiles, and you want to play a game, when you click on any tile, it will redirect you to the desktop version of your Steam client.
Although Steam Tile does not allow users to install or launch Steam games from their Windows 8, Windows 10 start screens, it does provide users with some simple shortcuts to their favorite Steam games. Until an official Steam app is available, Steam Tile for Windows 10, Windows 8 will have to suffice.
A word of warning: I’d recommend you stay away from apps that ask you for your Steam password (or for any password for that matter). If an app does require you to input your account password, make sure the app is an official app, developed by that company.
Download Steam Tiles for Windows 10, Windows 8
At the time of writing, the latest Steam Tile version is version 6. Here are some of its key features:
- Windows 8.1, 10 tile size support has been added
- Search is fixed in Windows 8.1, 10
- Square tiles are now available. In other words, when you click on a game, you also select which portion of the banner to crop for your square tiles.
- The app does how ads but you can quickly get rid of them by making a donation to Steam Tile. Irrespective of the amount you decide to donate, you will get a code that removes ads for good.
RELATED STORIES TO CHECK OUT:
- 7 best steampunk games to play on PC
- Steam doesn’t work with VPN? Here’s what to do
- 12 best Windows 10 RPG games to play in 2018
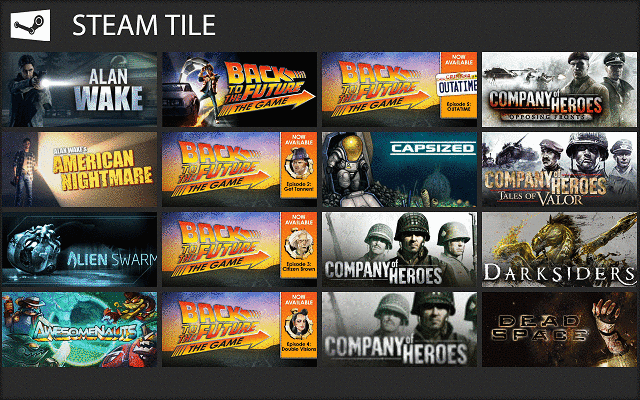
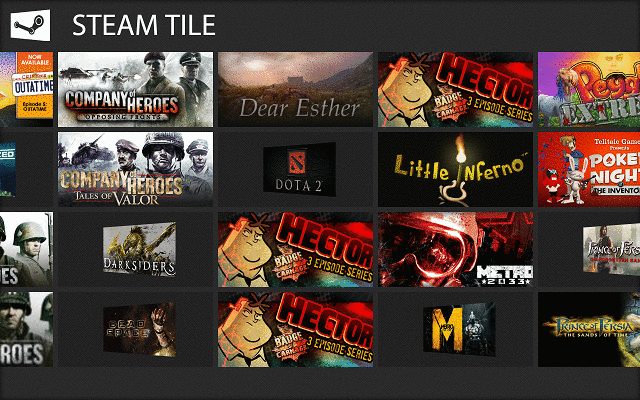

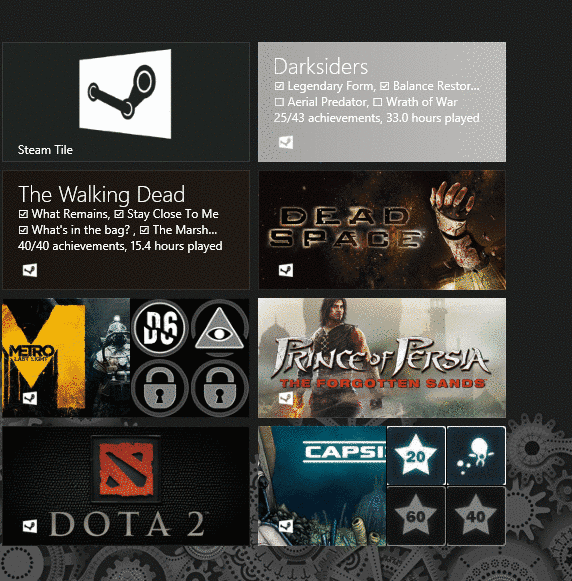
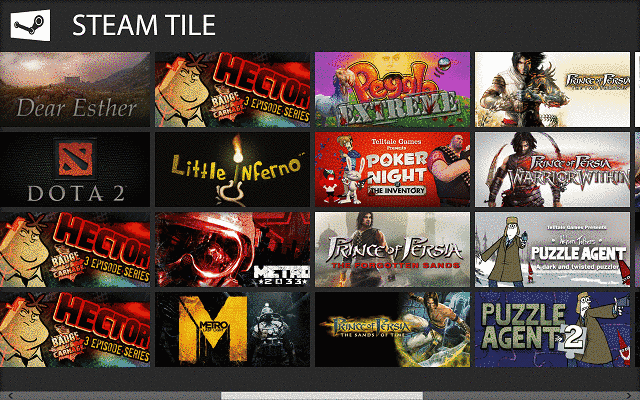









User forum
0 messages