3 Quick Ways to play MOV files on Windows 10
The only codecs you need for MOV files
5 min. read
Published on
Read our disclosure page to find out how can you help Windows Report sustain the editorial team. Read more
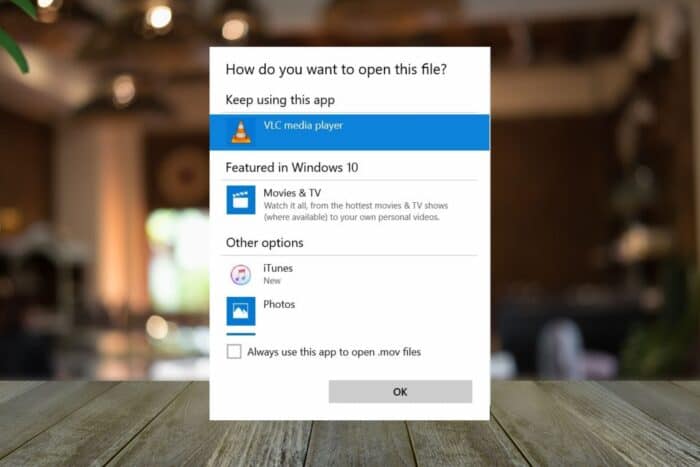
The Windows Media Player in Windows 10 is a handy tool but it won’t play MOV files. If you’re lucky, it will play audio alone, but this beats the essence if you want to enjoy video playback as well.
MOV files are developed for Apple devices but you can also play them on Windows 10 and 11. Most MOV files are encoded with codecs hence why they won’t play on Windows Media Player. However, with a few tweaks, you can install the necessary codecs and get them to play.
How do I play MOV files on Windows 10?
1. Download necessary codecs
1.1 HEVC codecs
- Press Windows + S to launch the Search menu, enter Microsoft Store in the text field at the top, and click on the relevant search result that appears.
- Now, type HEVC Extension in the Microsoft Store search box, and hit Enter.
- Click on the HEVC Video Extensions search result.
- Next, click on the option where the price is mentioned to get the codec. Verify that the extension you are installing has been released by Microsoft Corporation since there are a bunch of other software programs with the same name and a similar thumbnail.
- Complete the payment to download the HEVC extension in Windows 10.
Once done, you can now play the MOV files on the Windows Media Player. Unfortunately, the HEVC codecs pack from the Microsoft Store is limited and may not be compatible with all MOV files. If not, proceed to download a comprehensive codec pack.
1.2 K-Lite codecs to play MOV files
- Open your browser and visit the K-lite official download page.
- Next, go to the Downloads section and select Server 1, Server 2, or Server 3 to download the codec pack.
- Now, click on the downloaded file to open the setup wizard.
- Follow the on-screen instructions to finish installing the codecs.
And it’s not just for MOV files. We have a comprehensive guide on how to install codecs on Windows 11 to play other types of video formats on all built-in players.
1.3 Play using Windows Media Player
- Click on the Start button, type Windows Media Player and click to open the player.
- Navigate to the Organise tab at the top left, click to expand, select Manage library, and then click on Videos.
- It will open the Video Library Locations window. Click on Add.
- Select the folder that contains the MOV file, not the file itself, and click on the Include folder.
- Back in the Video Library Locations, press OK to save the changes.
- Now, click on Videos on the left, and on the right, find and open the .mov file to play.
2. Play the MOV file using the VLC media player
- Go to the VLC Media Player official download page, click on Download VLC and select the package to download the video player for Windows 11.
- Once downloaded, install it on your Windows 10 PC.
- Navigate to the MOV file extension you want to be run by VLC.
- Right-click on the file and choose Open with > Choose another app from the contextual menu.
- Select the default app you want to associate with that file format and check the Always use this app to open files box.
3. Convert the MOV file to MP4 using a third-party video converter
- You can pick one video file converter and use it.
- Now proceed to set up the software and run the converter.
- Next, add the MOV files you want to convert to the interface.
- For this guide, we chose the Wondershare UniConverter because it’s very easy to use but the conversion process is very similar to other products as well.
- Click on Choose format. Select WMV on the left and on the right and select the video quality.
- Back on the interface, click on Convert.
Once done, go to the file location and you can now play the newly converted .mov file in the Windows Media Player. You can also check out other ways to convert your MOV files to MP4. There are also lots of cross-platform media players you can try out if VLC fails to do the job.
Additional tips to avoid issues with MOV files
- Verify file integrity – Some MOV files may fail to play not because of the absence of codecs but because of file corruption. You can always check for file corruption before playback and attempt repairs where necessary using an MOV file repair tool.
- Keep your graphics card updated – Your graphics card is responsible for displaying videos so ensure it is up-to-date.
- Back up files – As you convert your MOV files, the chances of corruption are high so ensure you have a backup of the file to restore in case things don’t go as planned.
Should you experience any issues playing MOV files on Windows 10, refer to our article on how to fix it. And if you’d like to play MOV files on Windows 11, we also have a dedicated article.
That’s all for this article but do let us know which of the above solutions you found easiest to play MOV files on your Windows 10.

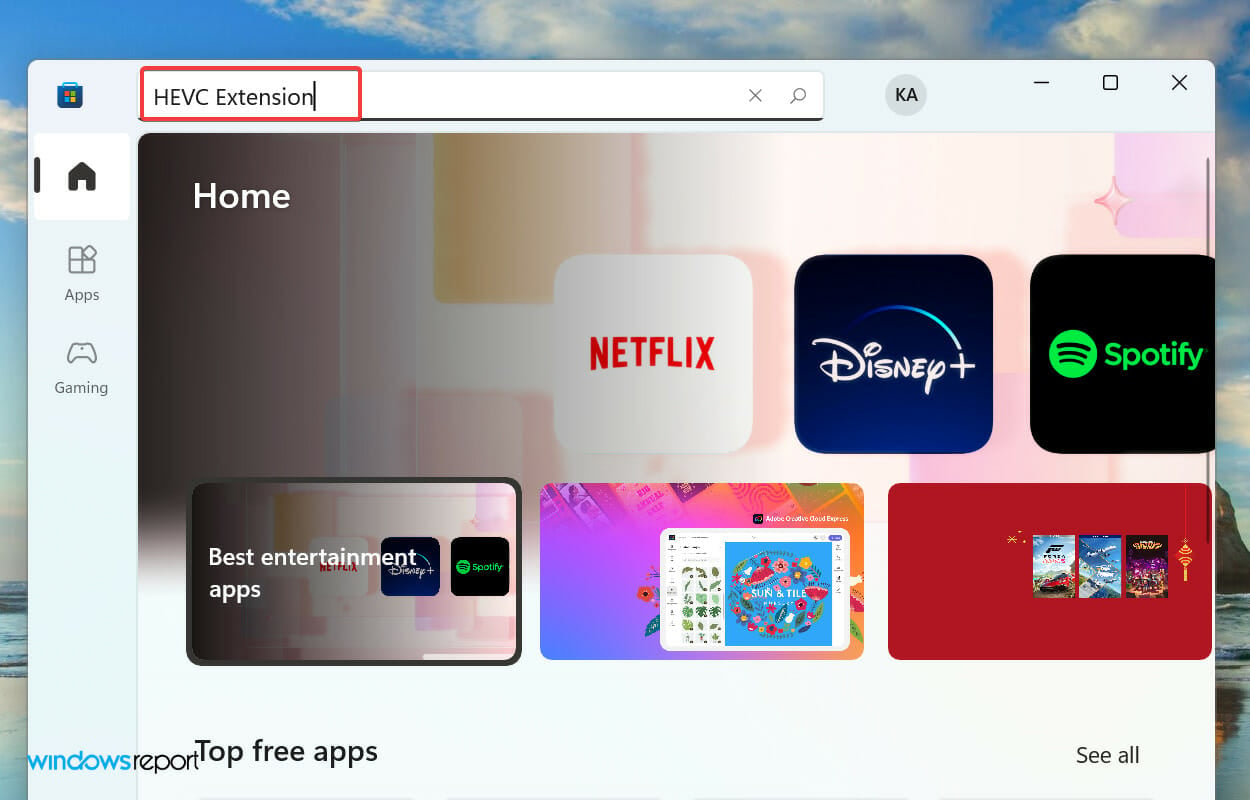
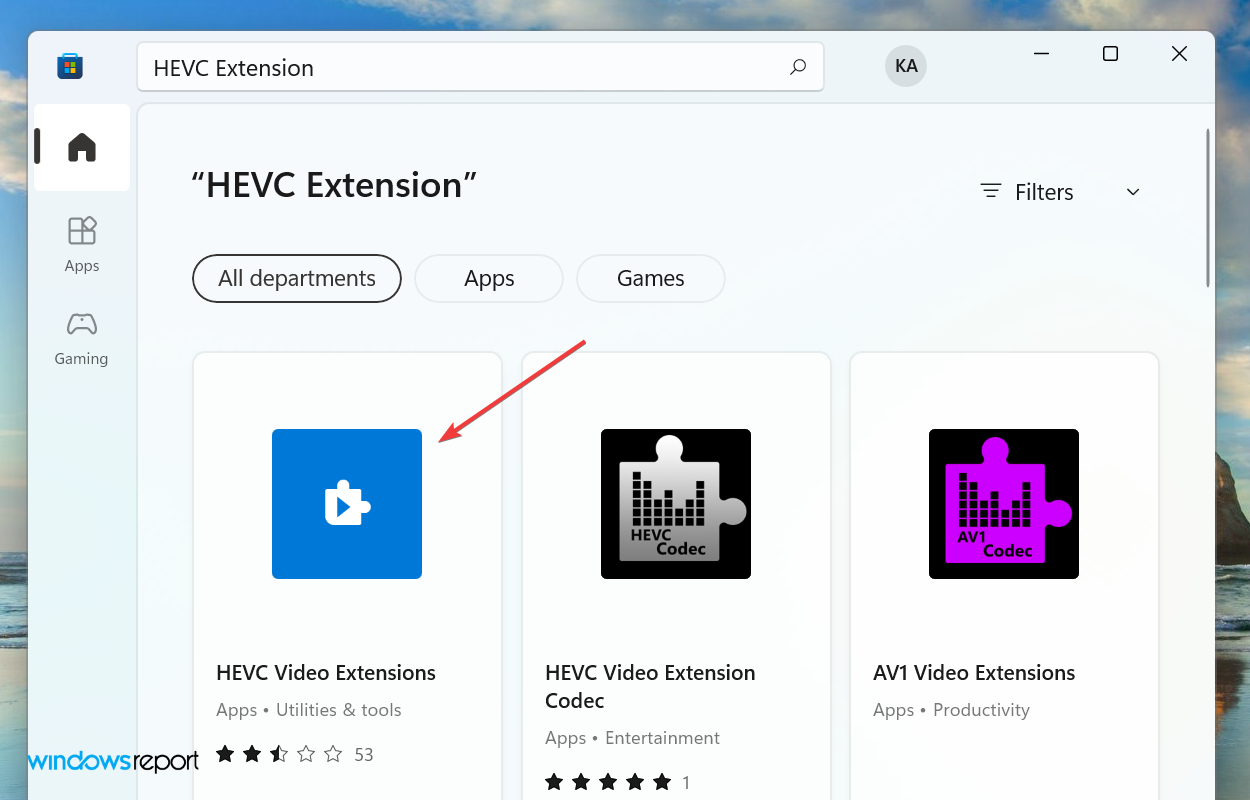

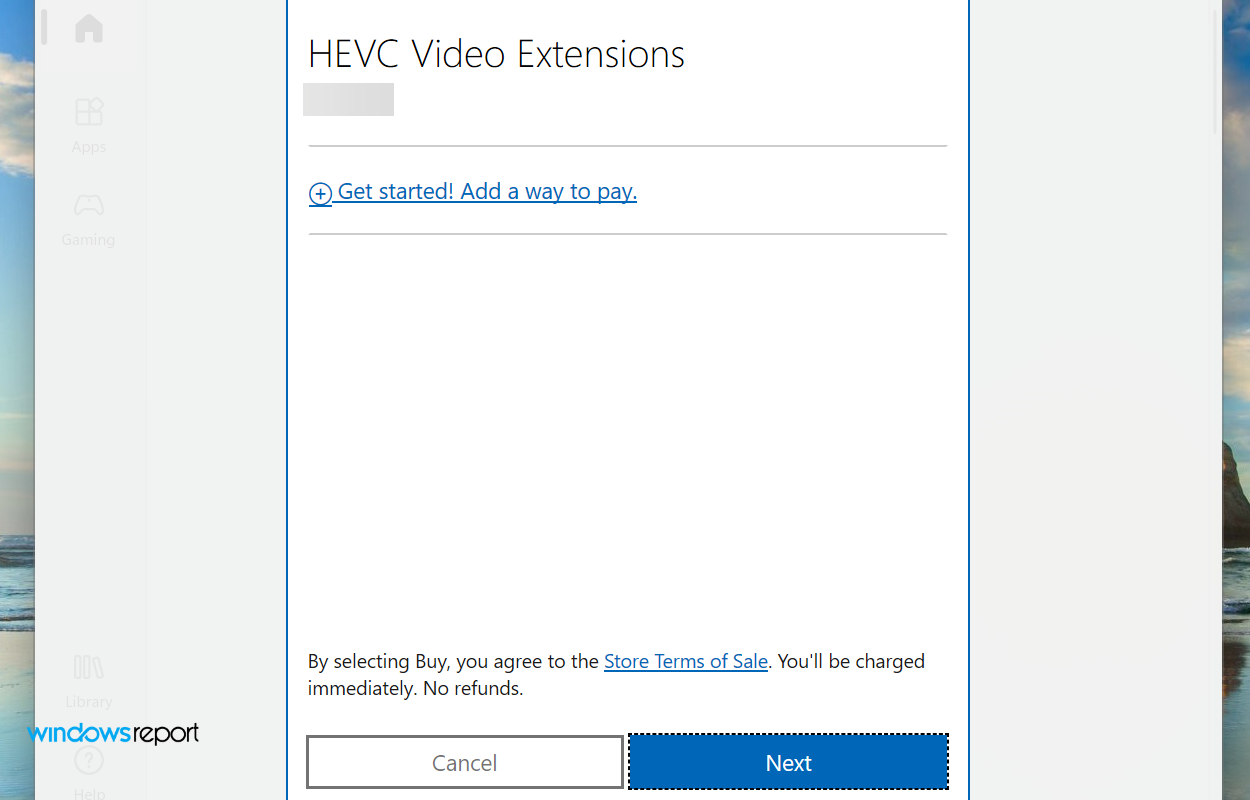
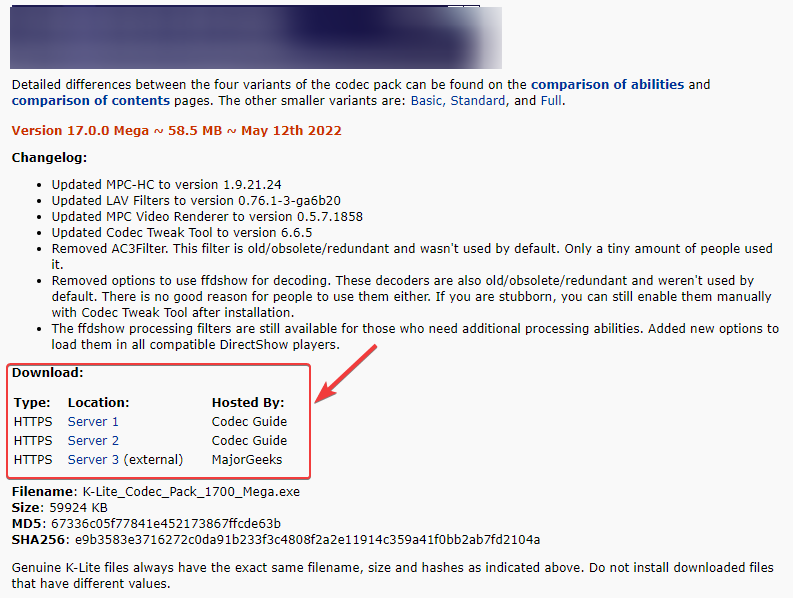
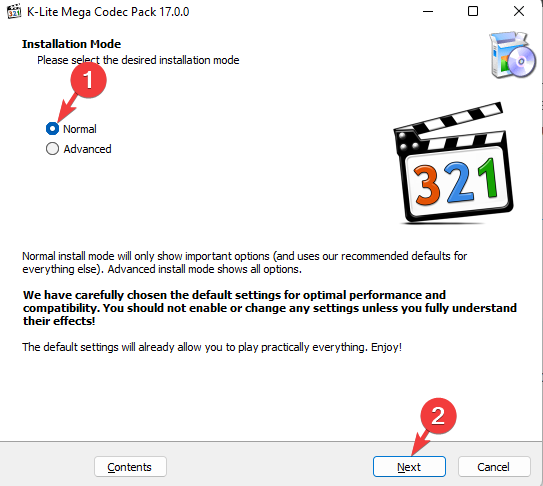
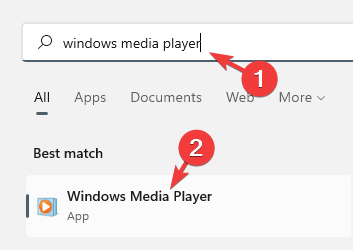
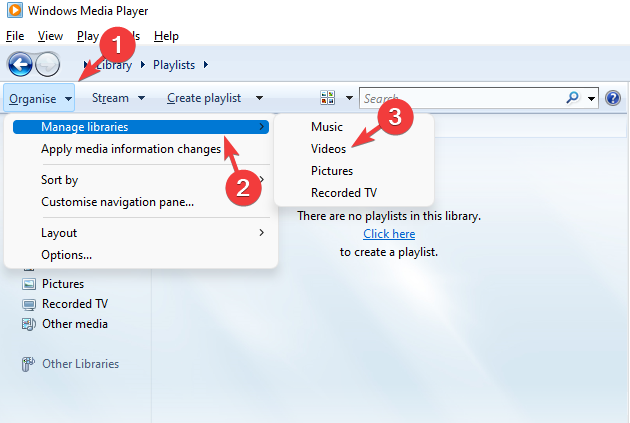
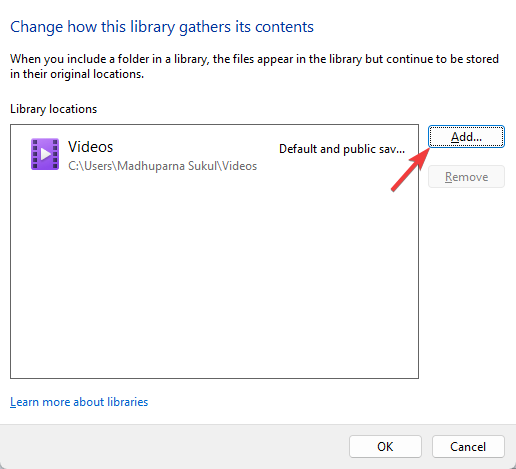
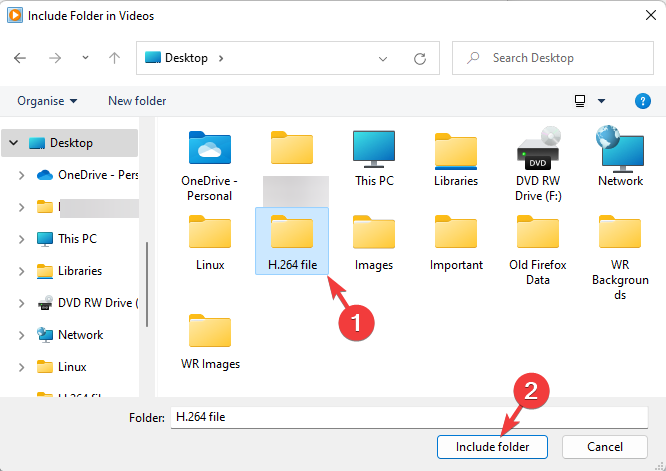
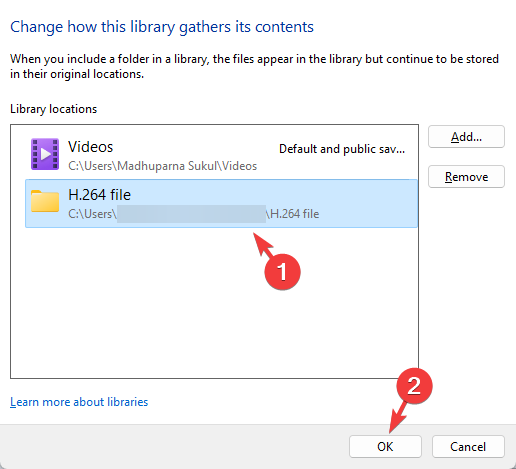
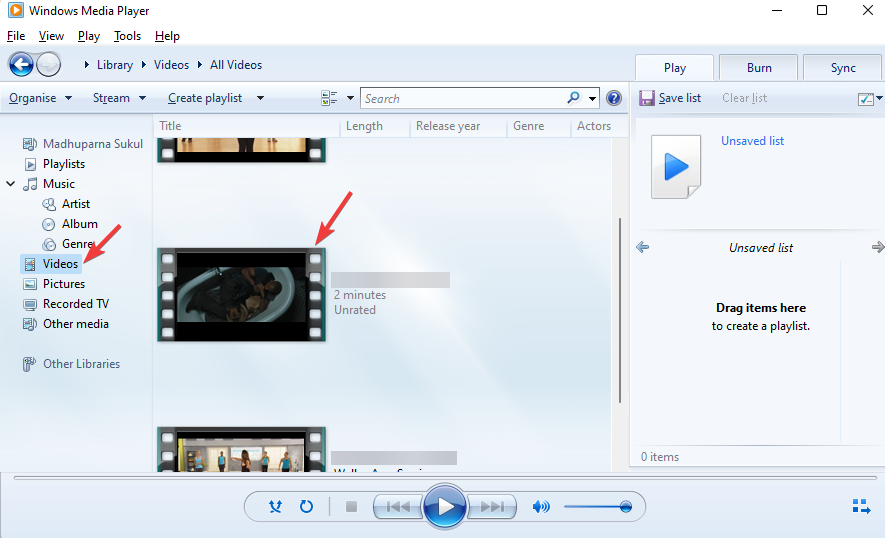
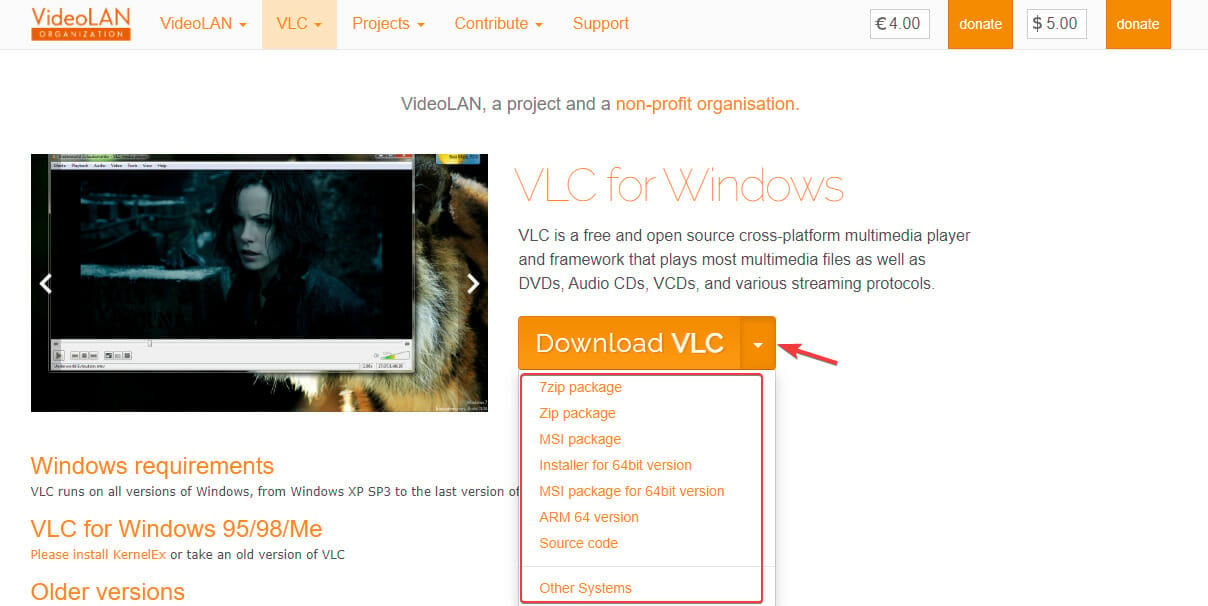
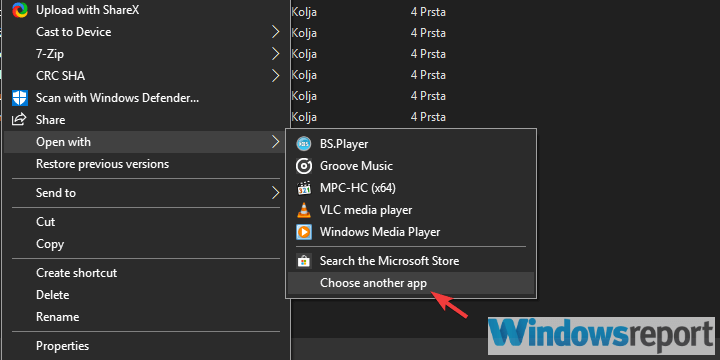
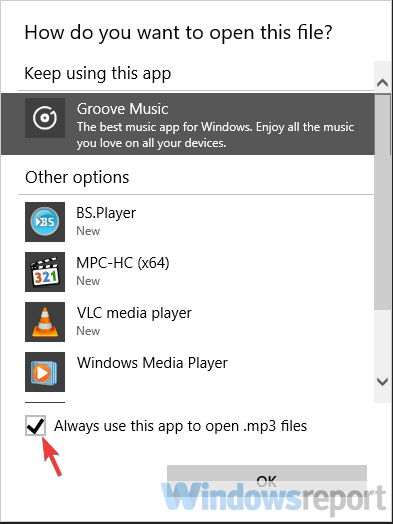
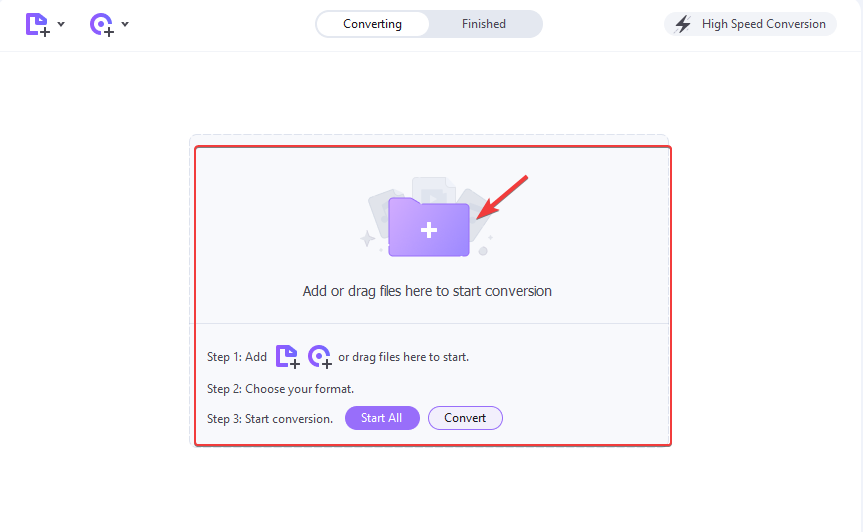
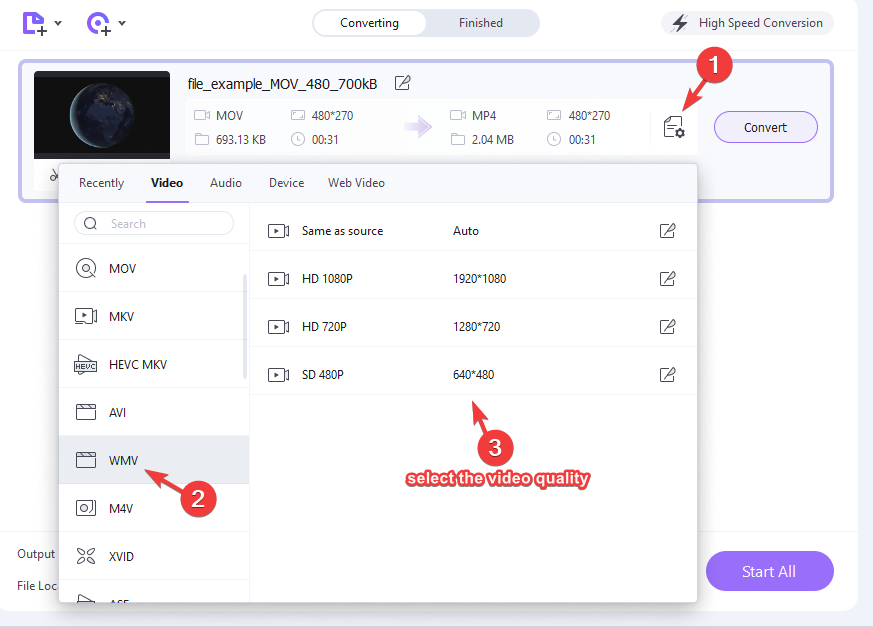
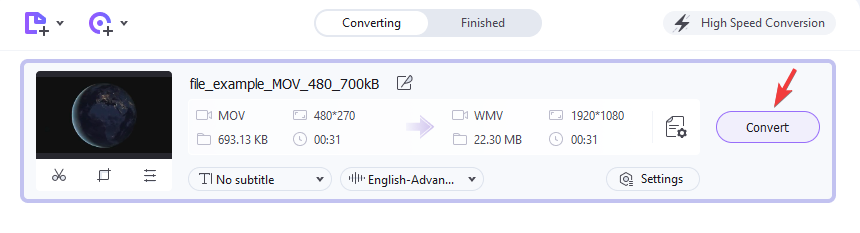








User forum
0 messages