Plex Playback Error: Causes & How to Fix it
Clear the Plex Media Server data to troubleshoot the issue
5 min. read
Updated on
Read our disclosure page to find out how can you help Windows Report sustain the editorial team. Read more
Key notes
- Plex playback error describes an issue when attempting to play media content through the Plex Media Server.
- Unsupported or corrupt media files and issues with Plex video quality can cause playback errors.
- This guide explains how changing the video and transcoding quality should fix the issue.
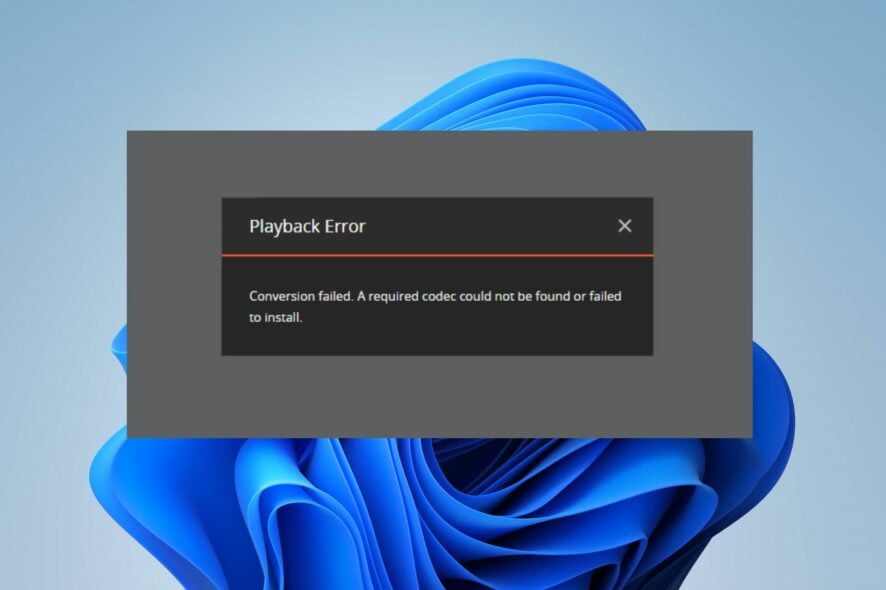
Plex users across different platforms have complained about a playback error when opening a media file. This prevents access to streaming or accessing the content of the media file.
However, the challenge remains how to overcome and resolve the playback error in Plex. Hence, this guide will provide you with detailed steps to fix it.
What does not available for playback mean on Plex?
- Not available for playback error refers to a media item that cannot be streamed or played back through the Plex Media Server or the Plex app.
- The Plex playback error indicates a failure during streaming or playing the selected media item.
In short, the playback error content is unavailable on the Plex Media Server, or the Plex app.
What are the common playback errors on Plex?
- Conversion failed. The transcoder encountered a deadlock situation and is not progressing.
- The video did not start playing in time – When the content takes too long to load.
- Connection to the server is not fast enough – Occurs due to network congestion or slow internet speed.
- Playback was not possible. No compatible streams are currently available. Please try again later or contact your system administrator for details.
- The server is not powerful enough to convert video – Often, this relates to issues with the server and may require checking the server status to know if it’s active.
- An error occurred while attempting to play this video. Please try restarting both the Plex Media Server and this app.
Why does playback error occur?
- The media file associated with the item might be missing or inaccessible by the Plex server.
- Temporary issues with the Plex server or the network can prevent the media from being accessed for playback.
- Slow or unstable internet connections can result in buffering or playback interruptions.
- An unsupported file format on the Plex server or the client device may prompt the error.
- Some content may be available in the Plex library but not playable due to licensing restrictions or geographic limitations.
- The server owner may have restricted some media items you want to access.
- Unsupported codec packs or device drivers may trigger the playback error.
Nonetheless, you can resolve the error using the troubleshooting steps discussed in the next section of this article.
How do I fix the Plex playback error?
We recommend you observe the following preliminary checks:
- Try restarting the Plex Media Server and the app you use to access Plex to resolve temporary issues.
- Power cycle your router/modem or connect to a stable network to fix network congestion on your device.
- If you use a VPN or proxy, disable it temporarily to see if it resolves the playback error.
- Verify if Plex and the client device support the media file format. If not, convert the file to a compatible format using dedicated tools.
- Disable VPN or proxy temporarily to fix interferences and see if it resolves the playback error.
In case these preliminary checks can’t fix the error, proceed with the solutions highlighted below:
1. Change video quality in the Plex app or web
- Launch the Plex app on your device or web browser.
- Choose the media item you want to play from your Plex library.
- Click on the media item to start playback. You should get the playback error message, then go to More.
- For the web, click on the settings icon during playback.
- Click the Playback Settings option and then select Quality.
- Check the box for the Original Quality.
- After selecting the video quality, save the changes.
The above steps are the most confirmed to be effective for fixing the playback error in Plex. This option plays the video in its original quality without any transcoding. Check what to do if the Plex app is not working on your device.
2. Clear the Plex Media Server data
- Ensure the Plex Media Server and any Plex apps are closed.
- Press the Windows + E key to open File Explorer.
- Go to the following location in File Explorer:
C:\Users\<your_username>\AppData\Local\Plex\ - Replace <your_username> with your actual Windows username.
- In the Plex folder, locate the Cache folder, right-click, and select Delete from the drop-down menu.
- Find the Transcode folder in the same folder, right-click on it, and select Delete from the context menu.
- Restart the Plex Media Server and open the Plex app to check if the playback error persists.
Clearing the cache would help resolve playback issues and free up storage space used by cached data. Also, it deletes corrupted data interfering with its processing.
3. Change Plex player Transcoder quality
- Open your web browser and go to the Plex web app or launch Plex Player.
- In the top-right corner, click on the user icon and choose the player you want to change the transcoder quality for.
- Click on the settings icon in the top right corner.
- Select Quality, then click the Transcoder option.
- Change the Transcoder Quality to Automatic, then click the Save Changes button.
Note that the steps to change transcoding quality may vary depending on the Plex app (e.g., Android, iOS, Smart TV, etc.). However, the general idea is to find the app’s settings and look for a section related to video quality or transcoding.
Playback errors are common and can also occur on your Stremio app. Lucky for you, we’ve already addressed various ways to combat such issues.
Alternatively, read our article discussing what to do if the Plex app doesn’t work with Windows 10 or how to start it without logging in.
Should you have further questions or suggestions, kindly drop them in the comments section.

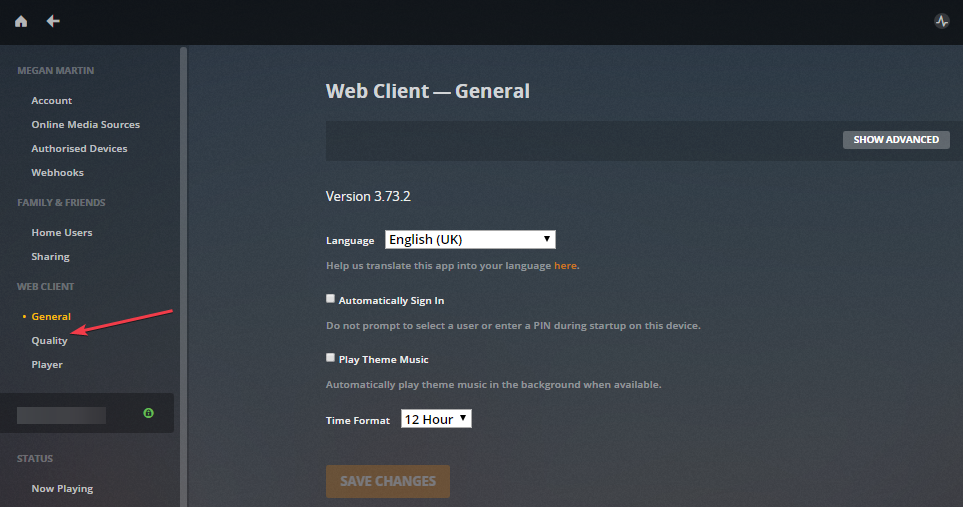

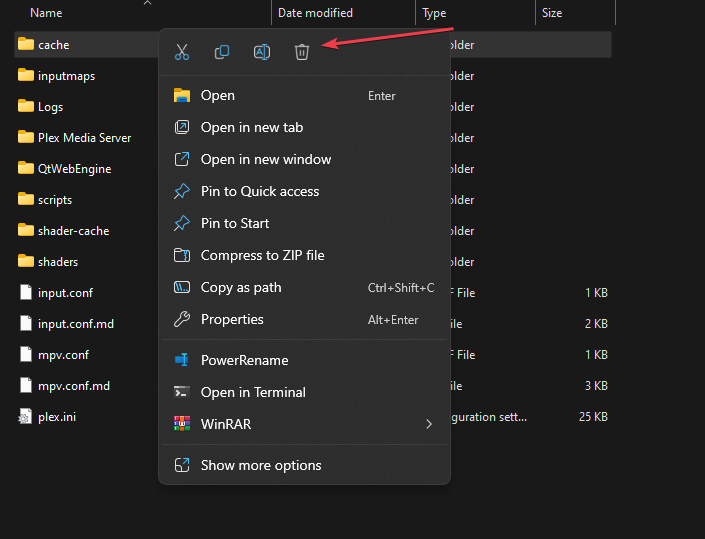
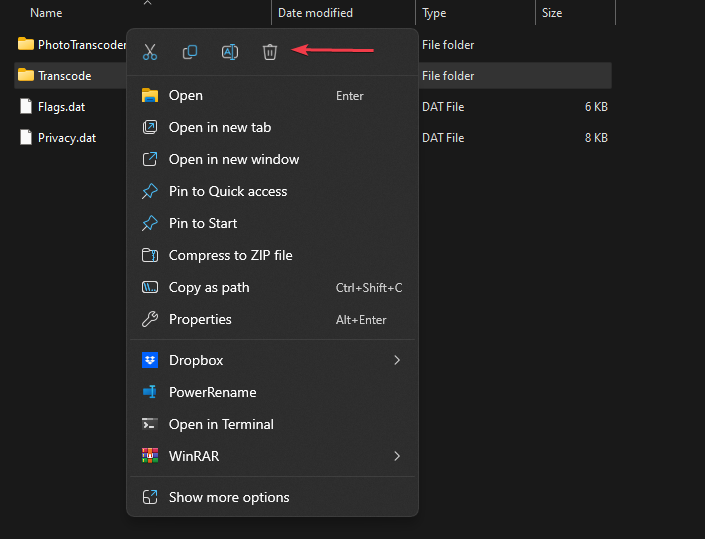
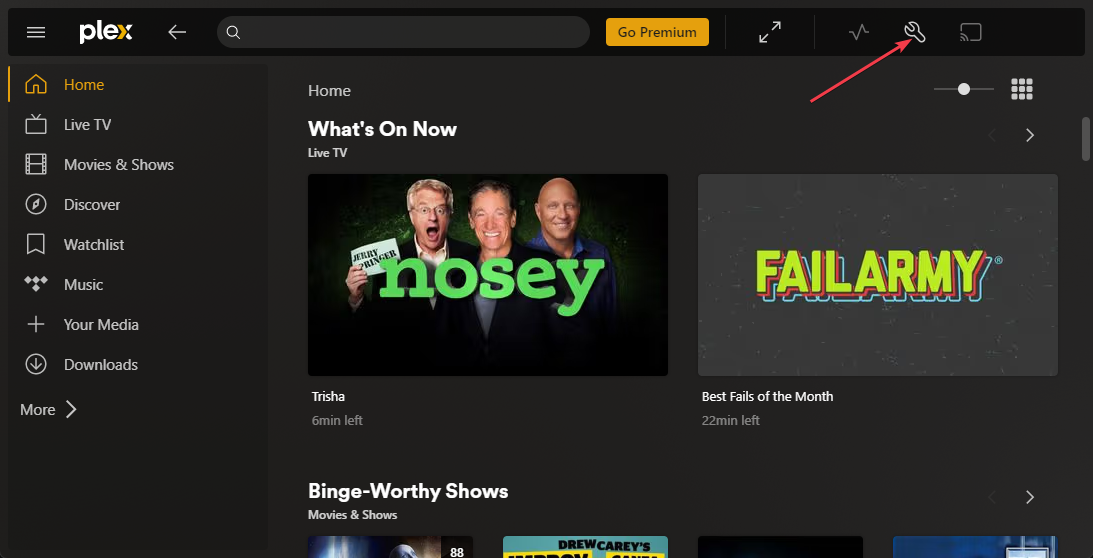
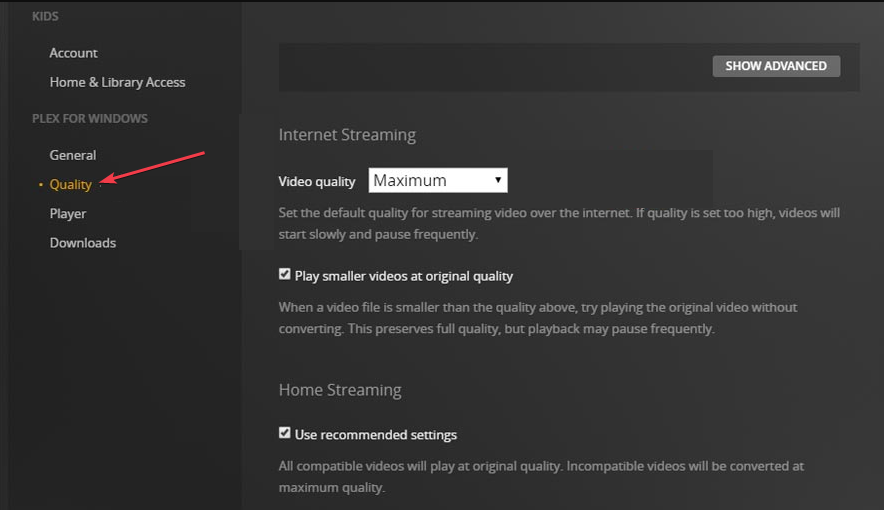
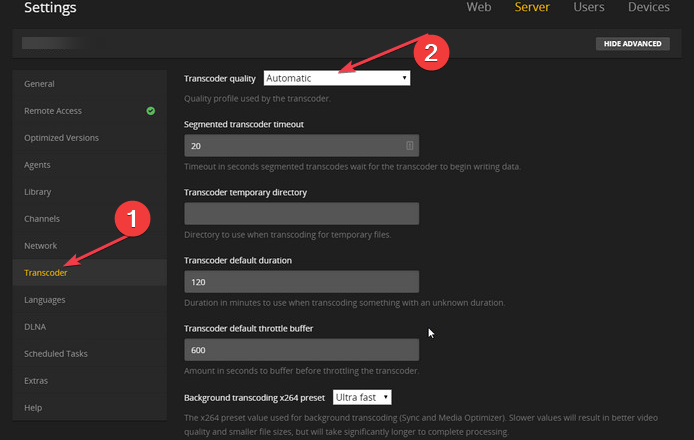



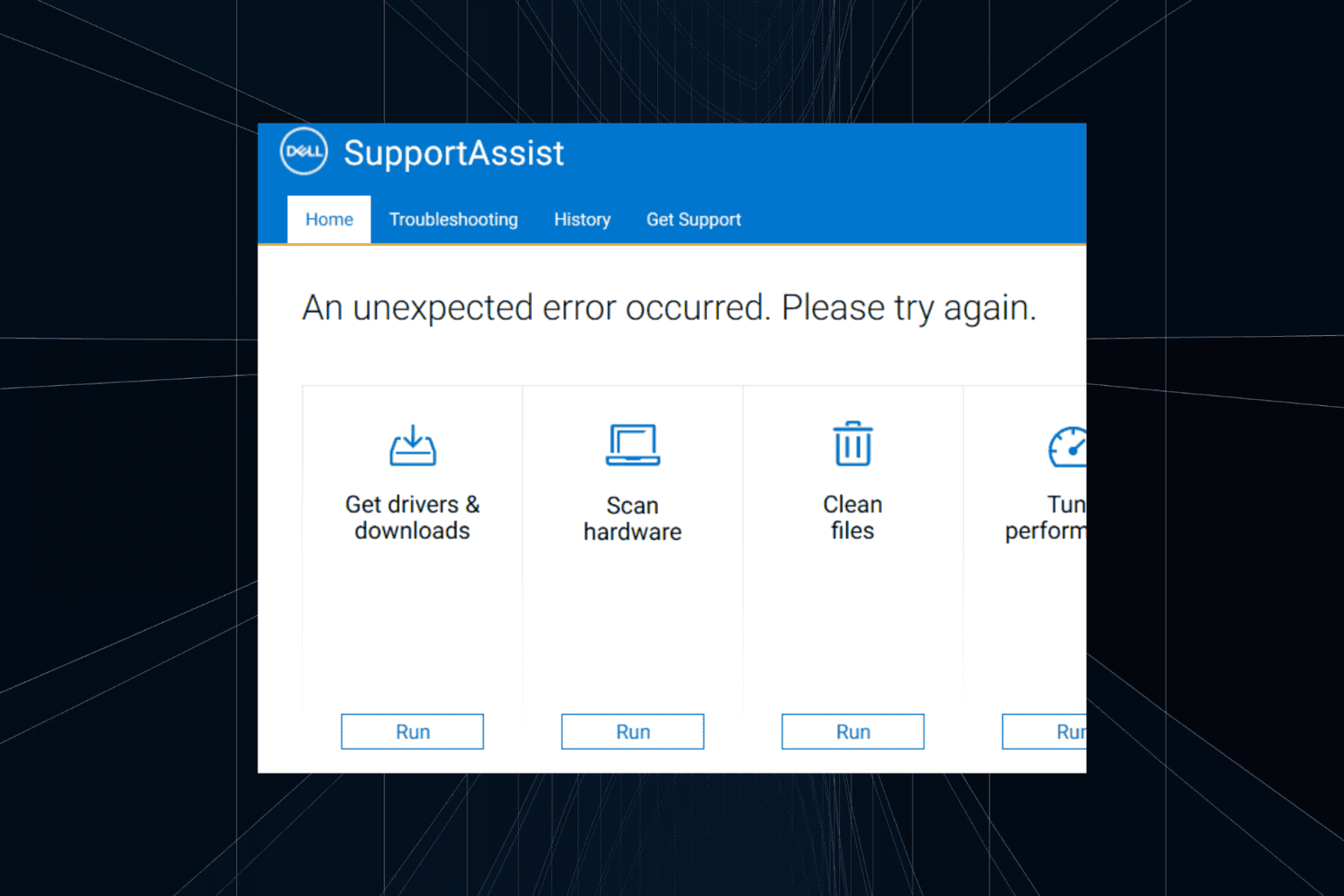

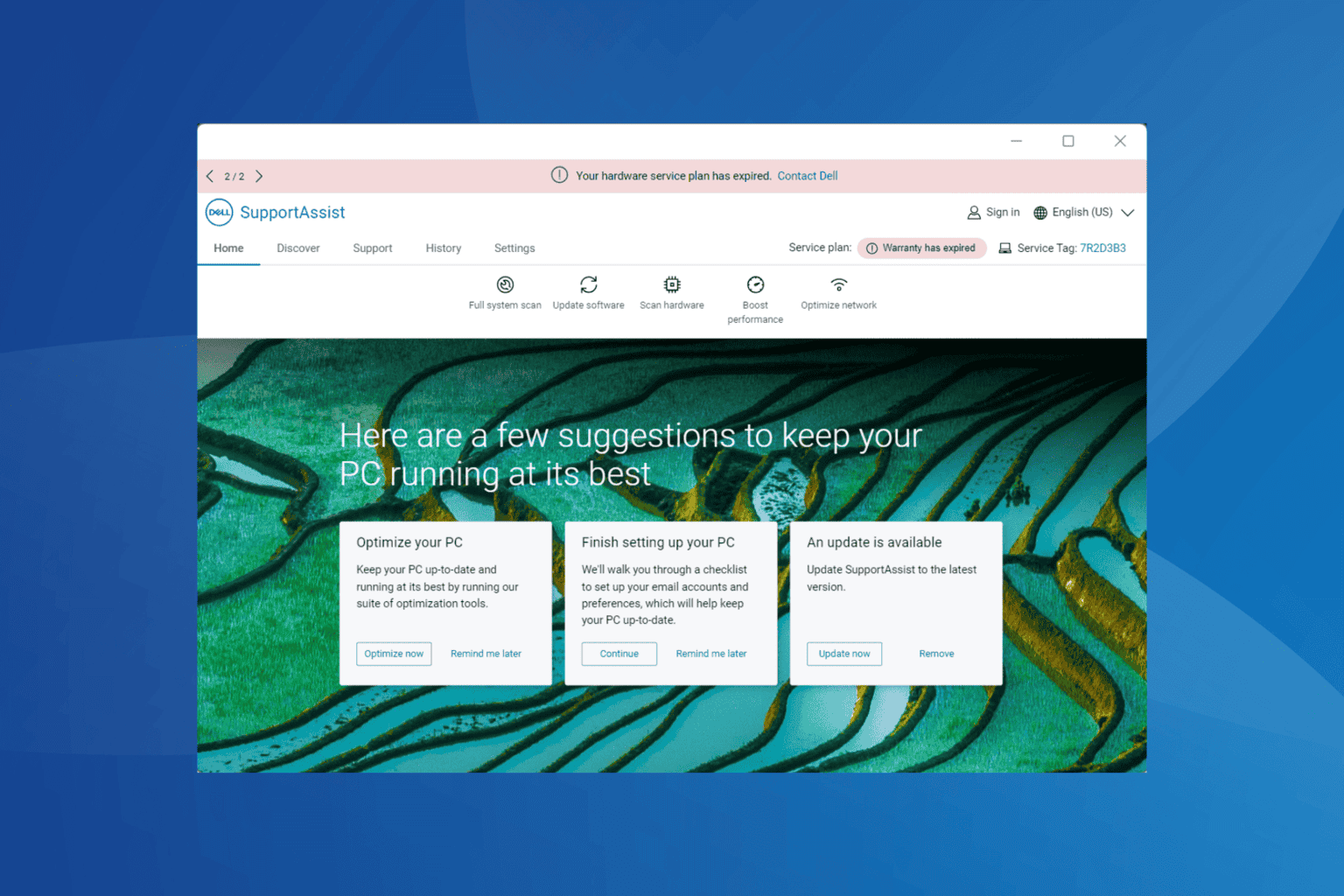

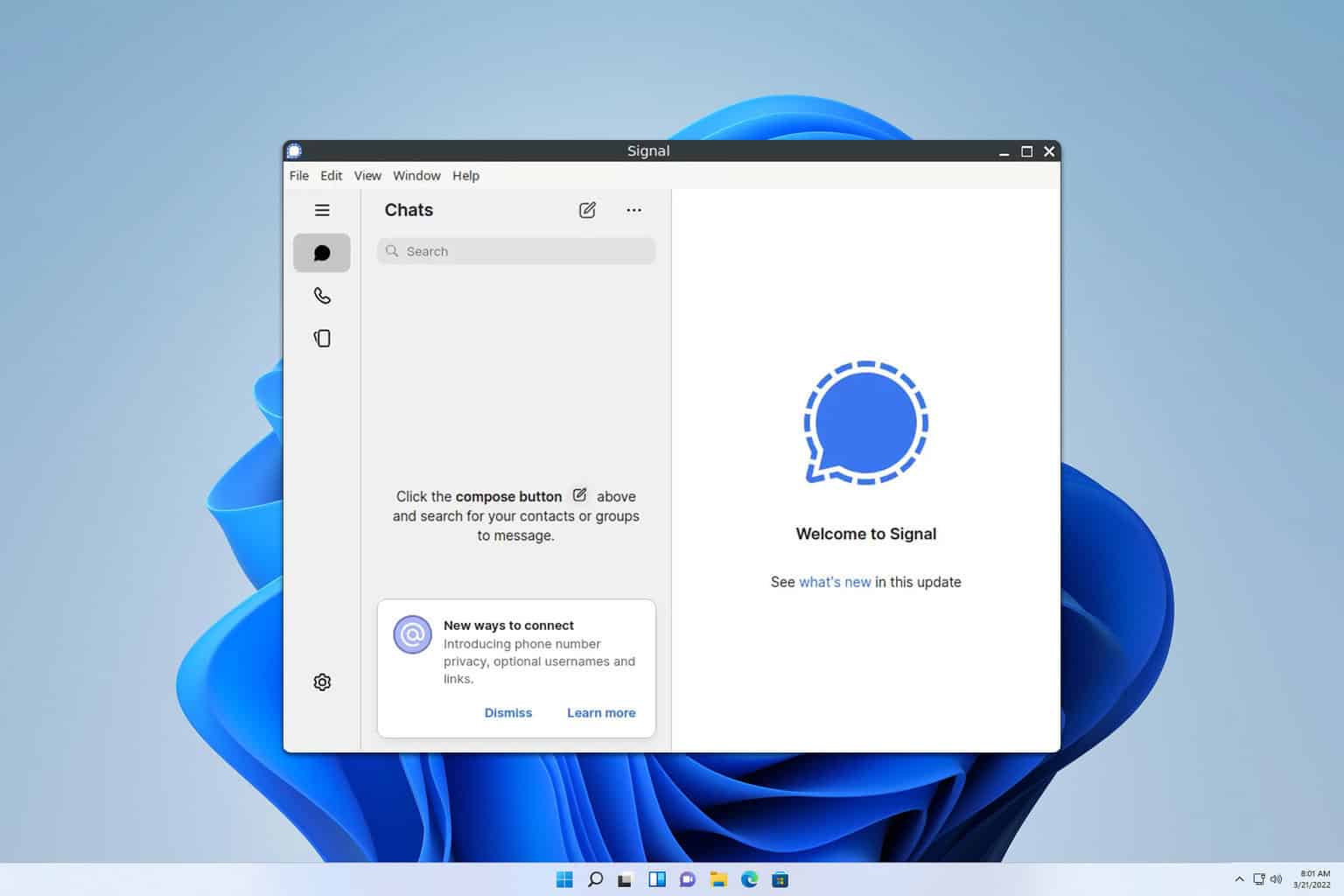
User forum
0 messages