Microsoft Print to PDF Not Working [FIXED Error]
The print to PDF feature allows you to save files in PDF format
7 min. read
Updated on
Read our disclosure page to find out how can you help Windows Report sustain the editorial team. Read more
Key notes
- The Print to PDF option is a useful feature that can sometimes get corrupted on your Windows 10 device.
- It is possible to solve this irritating 'unable to print to PDF' error.
- This article will also help you understand why can't you print to PDF.
- Updating the printer drivers is a quick solution, so be sure to find out how to apply it safely.

Print to PDF is a new feature in Windows 10 that allows you to print anything on your computer as a PDF file. This is a feature that many users requested, but unfortunately, some reported that Microsoft Print to PDF is not working for them on Windows 10.
There could be several reasons behind it, ranging from misconfigured settings, outdated drivers, or issues with the output directors. And most of these are easily fixable, given you follow the right approach.
So, let’s find out why Print to PDF is not working in Windows 10 and the solutions for it.
What related errors could you get?
Here are some more examples of this problem:
- Microsoft Print to PDF not working in Windows 7 – Although we’re talking about Windows 10 here, you can easily apply most of these solutions to Windows 10.
- Adobe Print to PDF not working in Windows 10 – Adobe Print to PDF is also a popular tool for saving webpages, and since it works on a similar principle, you can apply the solutions from this article to it as well.
- Microsoft Print to PDF not working Windows 11 – This error can appear on the Microsoft’s latest OS version, but this guide will help you solve it there also
- Microsoft Print to PDF corrupted – This is one of the error messages you might encounter on the way.
- Print to PDF not saving – Another common error message.
How do I enable Microsoft Print to PDF?
You can activate the print as a PDF feature directly from your Windows 10 settings. Or, you can use the Control Panel and find the Turn Windows features on or off.
Afterward, you have Windows Feature containing the Microsoft Print to PDF option, so be sure to check it. This option can be used specifically on Windows 10 to enable this printing option.
If you need to use the Print to PDF option in Windows 7, the feature is not included in the particular iteration of the OS. Hence, you can use dedicated PDF software to add it as a PDF printer.
It’s possible to make use of this printing option in Windows 11 using the same method. Locate the Windows Features utility, and you will have Microsoft Print to PDF right there. Tick the box if it isn’t already and try to print any documents or files.
Now that you have a basic understanding of the feature, let’s find out what to do if Microsoft Print to PDF is not working in Windows 10.
How do I fix the Print to PDF feature on Windows 10?
1. Check the Users folder
Some users reported that they don’t see the dialog that lets them save a PDF file to a specific directory. This problem is mostly related to Microsoft Edge since the browser sometimes saves PDF documents to the default directory automatically.
If you don’t see the save dialog while using Microsoft Edge, make sure to check the following folder for saved PDF files:C: Users%username%
Some users reported that Edge stores saved PDF files in the Documents folder automatically, so make sure that you check it as well.
2. Change the output directory
There are reports that the Microsoft Print to PDF feature isn’t working correctly in Windows 10 if you save your PDF files to the Documents folder.
Users reported empty PDF files when saving them to the Documents folder, but you can easily fix that by choosing a different output directory for your PDF files.
3. Update the printer driver
- Type Device Manager in the Search menu, and then click on the relevant search result.
- Expand Print queues.
- Right-click Microsoft Print to PDF, and select Update driver.
- Select Search automatically for drivers.
- Restart your computer.
When Microsoft Print to PDF is not working in Windows 10, the drivers are often found to be the underlying cause. In this case, updating them is the most viable solution.
If you don’t want the hassle of updating drivers manually, we strongly suggest doing it automatically by using a professional driver updater tool.
The program will start scanning your PC for outdated or damaged drivers and match your hardware with the best driver version available.

Outbyte Driver Updater
Automatically keep your drivers updated and solve most errors.4. Disable the Print to PDF feature and enable it again
- Press Windows + S, type windows features in the text field, and click on Turn Windows features on or off from the search results.
- Now, locate Microsoft Print to PDF, untick the checkbox for it, and then click OK to save changes.
- Restart your PC for the changes to come into effect.
- When your PC restarts, repeat the same steps, but this time, tick the Microsoft Print to PDF checkbox and then click OK.
A number of users claim that you can fix problems with the Print to PDF feature simply by disabling and enabling the feature. So, make sure to try that.
After enabling the feature again, Microsoft Print to PDF should be working again in Windows 10 without any issues.
If interested, find out what to do when your PDF files are not printing properly.
5. Set Print to PDF as the default printer
1. Press Windows + S, type printers in the search box, and select Devices and Printers from the list of results.
2. Now, navigate to the Printers section.
3. Locate the Microsoft Print to PDF option, right-click on it, and select Set as default printer.
4. After doing that, you should see a green check mark next to Microsoft Print to PDF, indicating that it’s set as a default printer.
Users claim that setting Microsoft Print to PDF as a default printer fixes problems with it, therefore you might want to try that. You can do this through the Control Panel.
6. Make sure that the file name or destination folder doesn’t contain any commas
A number of users reported that having commas in your file name or destination directory for PDF files will create a PDF file with a size of 0 bytes.
To avoid this issue, make sure that the name of the PDF file and the destination directory doesn’t contain a comma.
It has been confirmed by users that a comma causes this issue, but just to be safe, maybe you should avoid using special characters completely. Once done, verify if the Microsoft Print to PDF starts working in Windows 10. If not, head to the last solution.
7. Remove the Microsoft Print to PDF and replace its driver
- Go to the Devices and Printers section.
- Locate Microsoft Print to PDF, right-click it and choose Remove Device.
- After you’ve removed Microsoft Print to PDF, click the Add a printer button.
- Click The printer that I want isn’t listed at the bottom.
- Select Add a local printer or network printer with manual settings and click Next.
- Now, select PORTPROMPT: (Local Port) from the menu and click Next.
- Select Microsoft under Manufacturer, Microsoft Print to PDF under Printers, and click Next.
- Select Replace the current driver option and click Next.
- Add a name for the printer and wait for Windows to install it.
Few users claim that removing the printer and installing it again fixes the issue, so you might want to try that. You can easily remove a corrupted printer driver.
After reinstalling Microsoft Print to PDF, you should be able to print to PDF without any issues on Windows 10.
How to resolve the Microsoft Print to PDF feature on Windows 7?
1. Manually add a PDF printer
- Press Windows + S, type Control Panel, and click on the relevant search result.
- Click on View devices and printers under Hardware and Sound.
- Select the Add a printer option.
- Go for The printer that I want isn’t listed option.
- Choose the first option and click Next.
- Select the printer once the search is complete.
2. Use a dedicated PDF software
Given the fact that Windows 7 doesn’t include a Print to PDF option, you should know that it isn’t impossible to perform a print directly from your file location.
For this case, it’s possible to employ a specialized PDF viewer tool in order to add a new Print to PDF option on your computer.
Hence, the most suitable software for this task would be Adobe Acrobat Reader due to its printing and editing options, plus support for adding a new printer device.
Print to PDF is a welcome addition to Windows 10, but as you can see, a few issues with it can emerge. We hope that some of our solutions were helpful to you and that you’ve managed to fix the problems with Microsoft Print to PDF.
Also, find out what to do if the printer won’t print in Windows 10.
If you have any other questions or suggestions, don’t hesitate to leave them in the comments section below, and we’ll be sure to check them out.





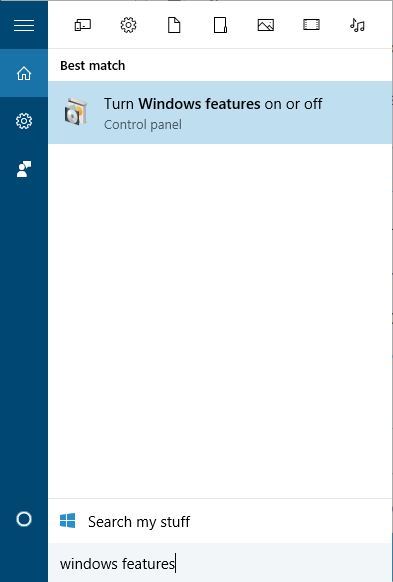
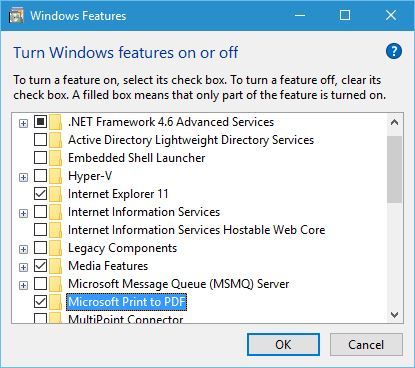
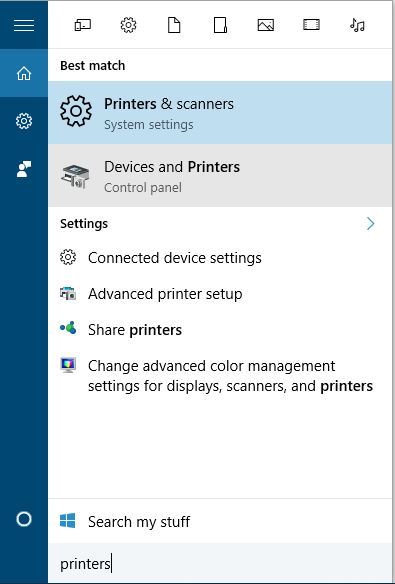
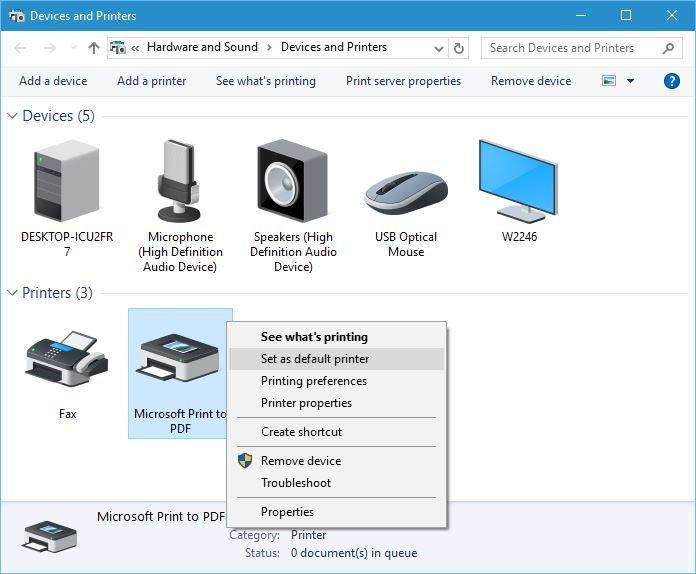
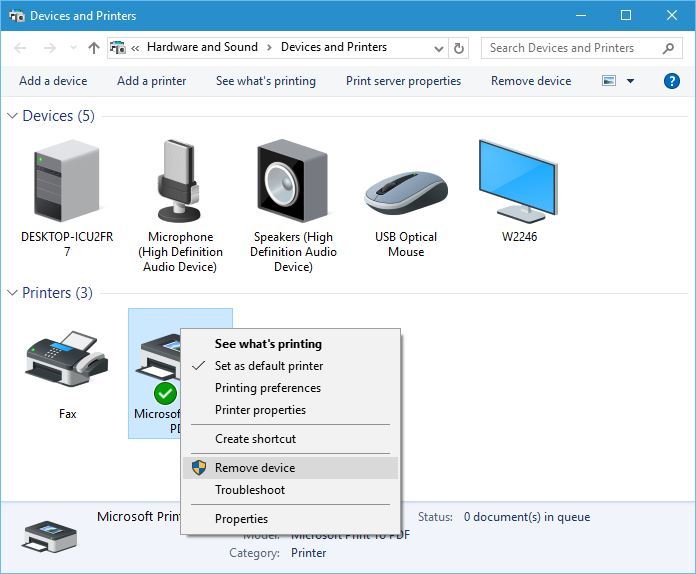


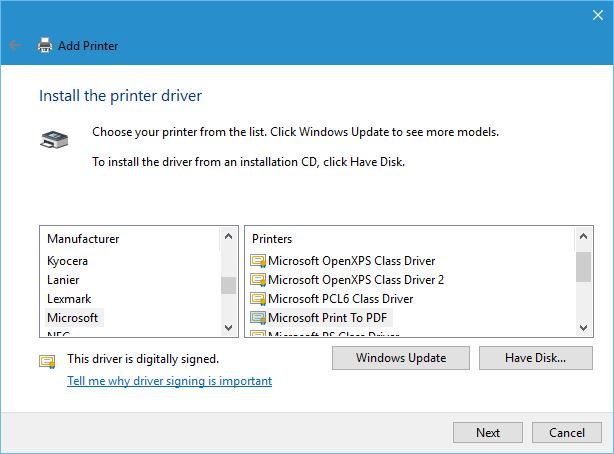
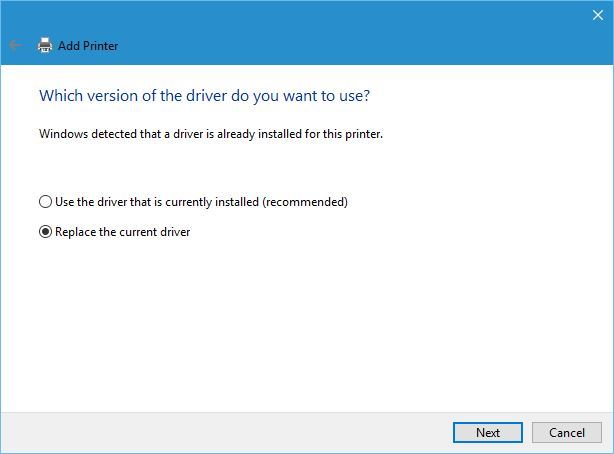














User forum
5 messages