Como instalar o Windows 11 em CPUs não suportadas [dicas simples]
7 min. read
Published on
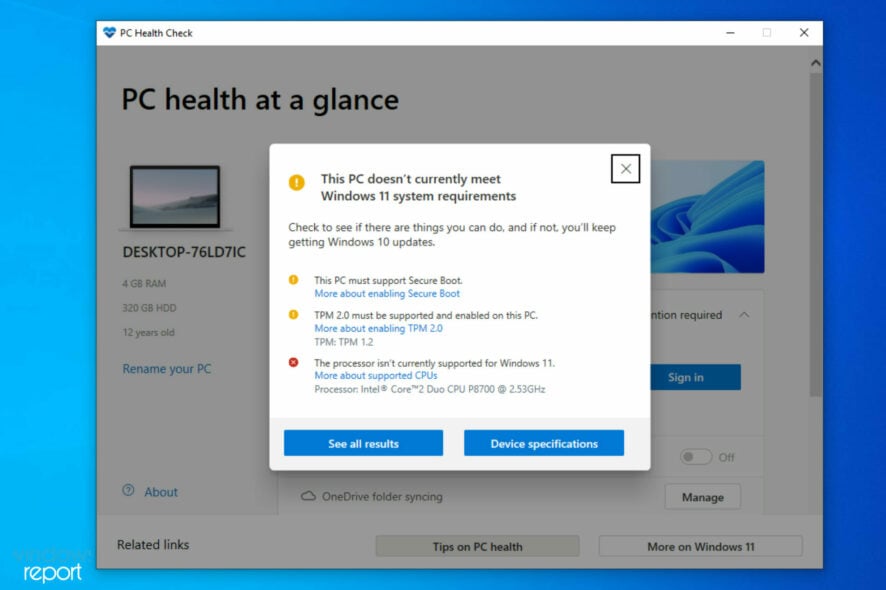
Os requisitos de sistema do Windows 11 são um tanto altos e muitos estão se perguntando se é possível instalar o Windows 11 em uma CPU não suportada.
Existe uma maneira de contornar a verificação da CPU ao instalar o Windows. Hoje vamos mostrar as melhores maneiras de fazer isso.
Caso você queira saber quais são os requisitos mínimos de sistema para o Windows 11, aqui está uma lista de verificação que você pode consultar:
- Processador : o processador do seu computador deve ser de um gigahertz (GHz) ou mais rápido, com dois ou mais núcleos em um processador de 64 bits compatível ou sistema em um chip (SoC).
- RAM : O tamanho da memória RAM do PC deve ser de 4 gigabytes (GB) ou superior
- Armazenamento : É necessário um tamanho de armazenamento de 64 GB* ou superior para instalar este Windows
- Você deve observar que pode ser necessário espaço de armazenamento adicional para baixar atualizações e ativar recursos específicos
- Placa gráfica : Deve ser compatível com DirectX 12 ou posterior, com driver WDDM 2.0
- Firmware do sistema : UEFI, compatível com inicialização segura
- TPM : Módulo de plataforma confiável (TPM) versão 2.0
- Tela : Tela de alta definição (720p), monitor de 9” ou superior, 8 bits por canal de cor
Também temos um artigo detalhando as especificações técnicas do Windows 11 que pode oferecer mais informações sobre isso.
Posso instalar o Windows 11 em CPU não suportada?
A boa notícia é que existe uma maneira de instalar o Windows 11 em uma CPU sem suporte. No entanto, os usuários têm algumas preocupações:
- Segurança – a Microsoft desaconselhou isso, porque faltam recursos importantes, como o TPM 2.0.
- Problemas de compatibilidade – Segundo a Microsoft, executar o Windows 11 em dispositivos não suportados pode levar a problemas de compatibilidade ou desempenho do recurso. É possivel tornar Windows 11 mais rápido com alguns ajustes rápidos.
No entanto, se você estiver interessado em aprender como instalar o Windows 11 em um PC não compatível, mostraremos como. Além disso, dividimos todo o processo do início ao fim em etapas simples.
O que acontece se você instalar o Windows 11 em uma CPU não compatível?
Não é recomendado instalar o Windows 11 em um computador com CPU sem suporte, pois isso pode causar dificuldades de compatibilidade.
A garantia do seu computador pessoal não cobre quaisquer danos que ocorram como resultado de incompatibilidade de software ou hardware.
A CPU não suportada receberá atualizações do Windows 11?
Caso você continue com a instalação do Windows 11, a Microsoft deixará de fornecer suporte para o seu computador e você não poderá mais obter atualizações.
Como instalo o Windows 11 em um computador não compatível?
[wr_toc]
1. Baixe a ISO do Windows 11
- Se você está se perguntando Como faço para ignorar a CPU não é compatível com o Windows 11? , baixe a imagem de disco do Windows 11 (ISO ) .
- Abra o menu suspenso Selecionar download .
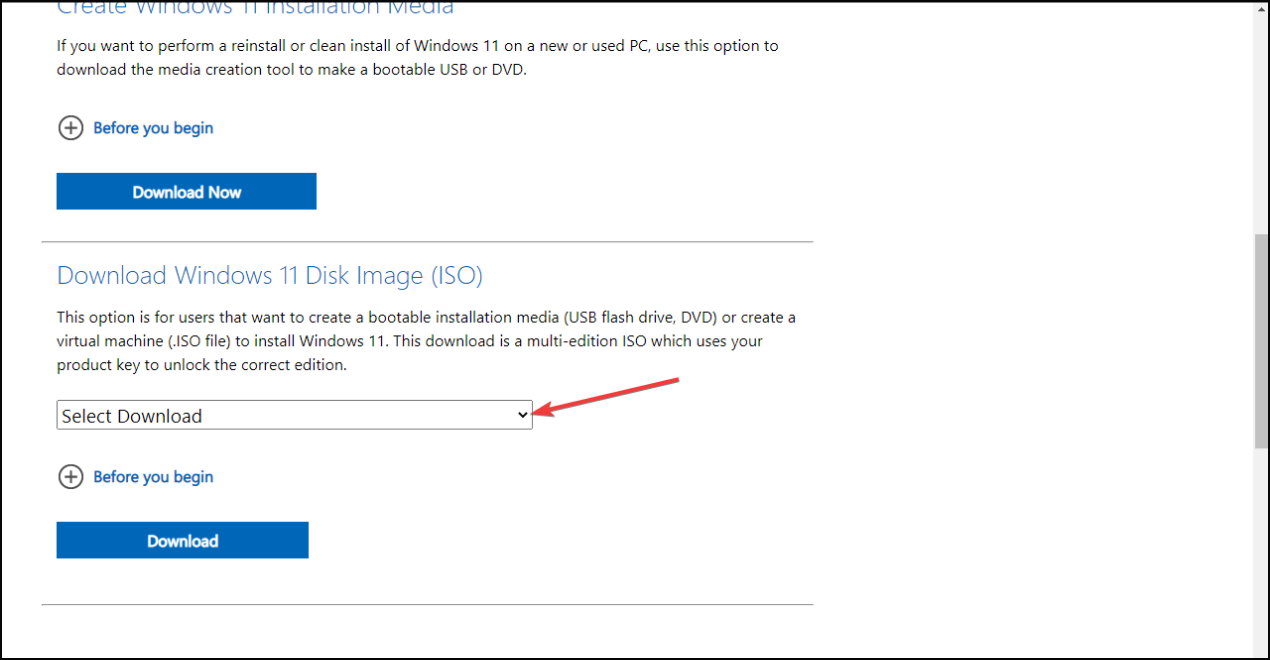
- Selecione Windows 11 .
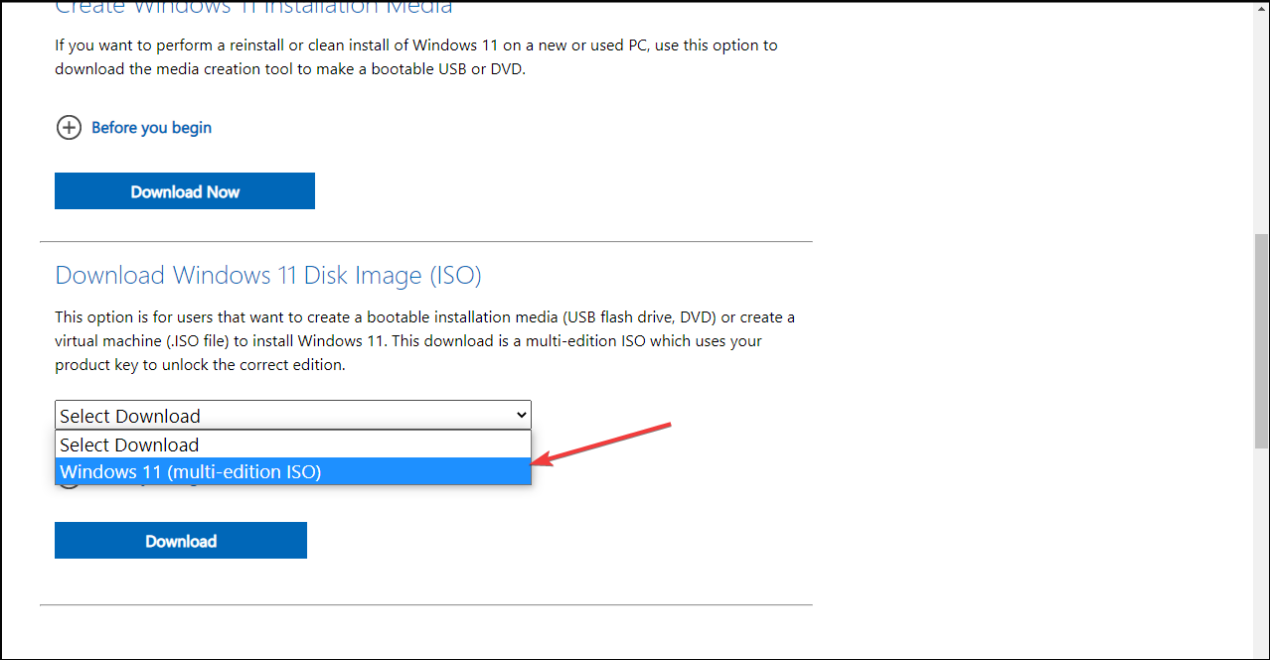
- Clique no botão Baixar .
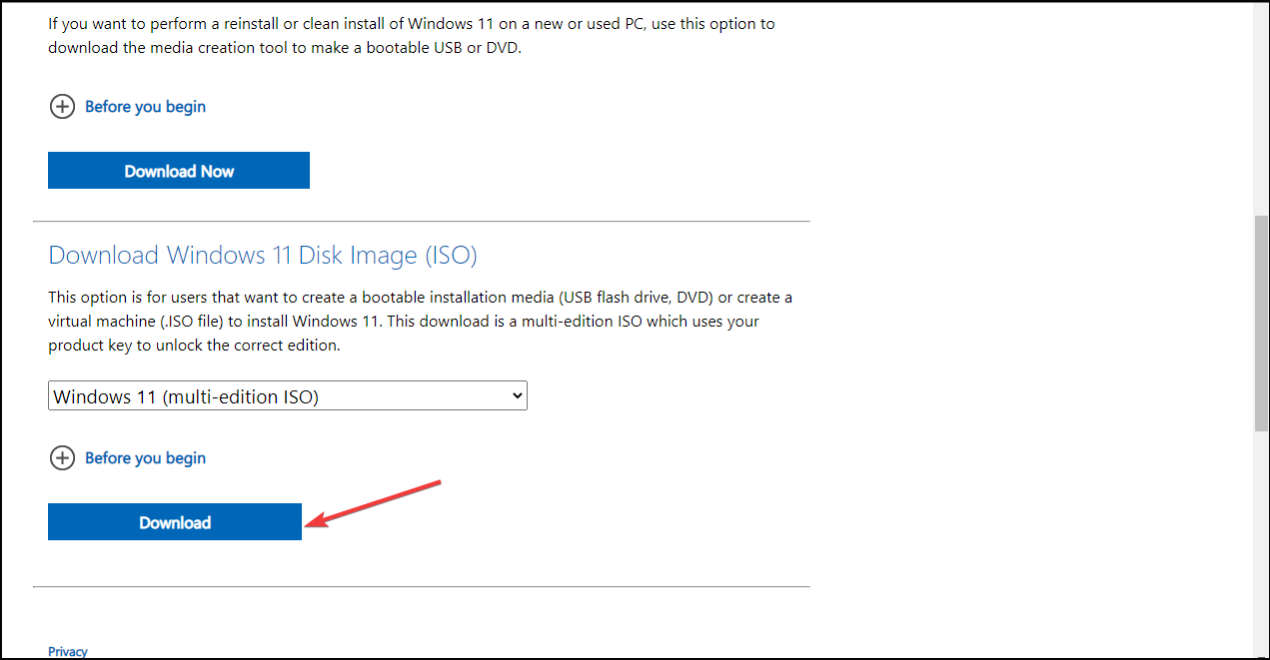
- Após isso, clique no menu suspenso Escolha um , selecione o idioma do produto e clique em Confirmar .
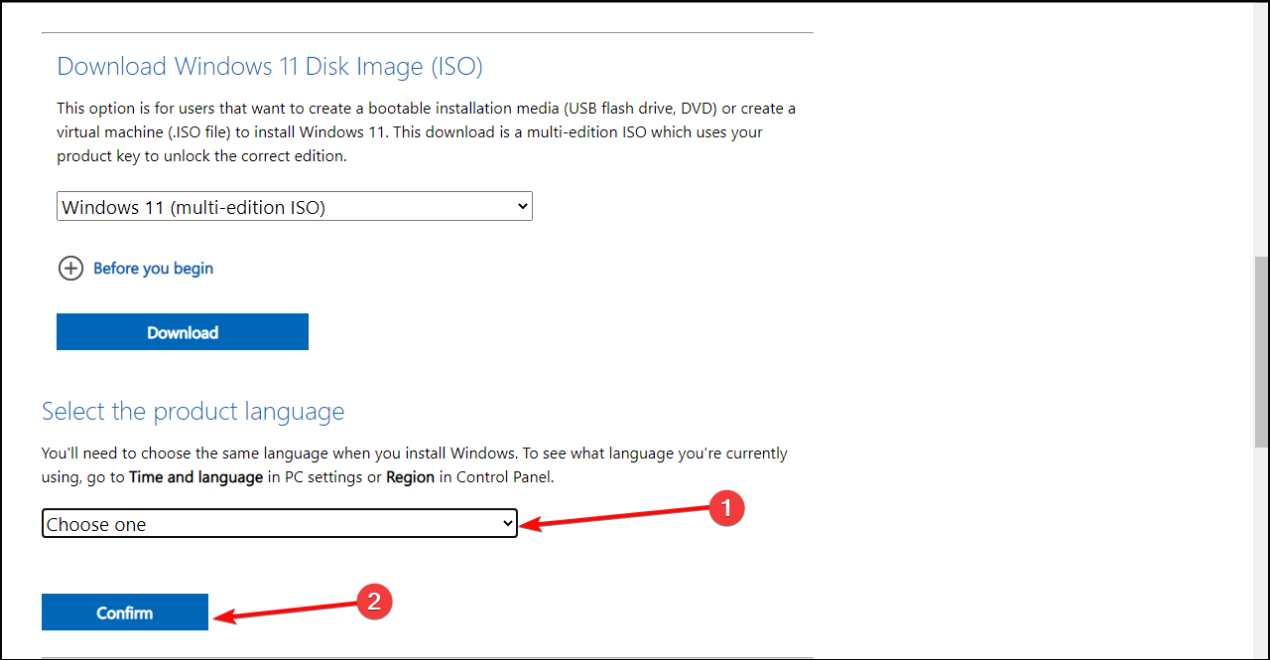
- Então clique em Download de 64 bits . Veja como instalar o Windows 11 em CPU não suportada via ISO.
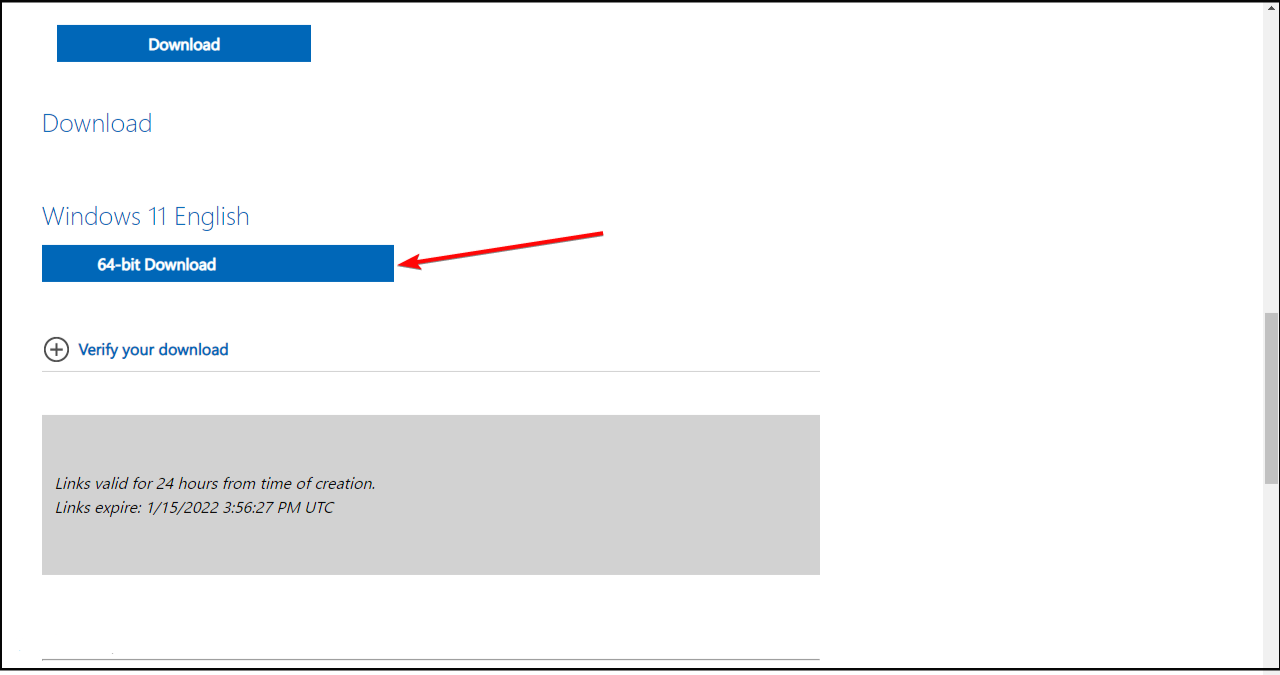
Sendo assim, a primeira coisa a instalar o Windows 11 em uma CPU não suportada é baixar a imagem de disco (ISO) do site oficial. O arquivo deve ter cerca de 5,1 GB.
Enquanto o arquivo ISO está sendo baixado, você pode passar para a próxima etapa.
2. Ignore a verificação da CPU editando o Registro do Windows
- Pressione a tecla Windows + R para iniciar Executar , digite regedit e clique em OK para iniciar o Editor do Registro .
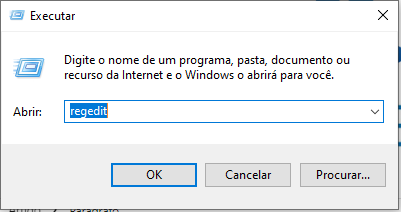
- Navegue até o seguinte caminho:
HKEY_LOCAL_MACHINESYSTEMSetupMoSetup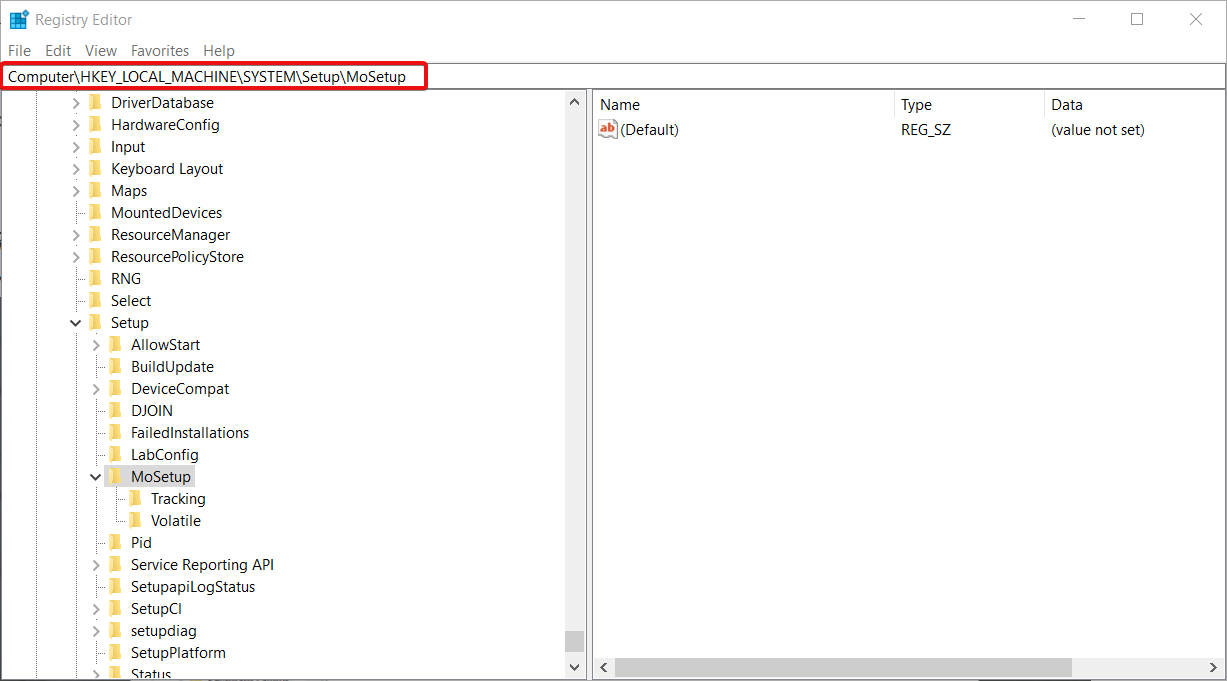
- No painel direito, você pode clicar com o botão direito, selecionar Novo e selecionar o valor DWORD (32 bits).
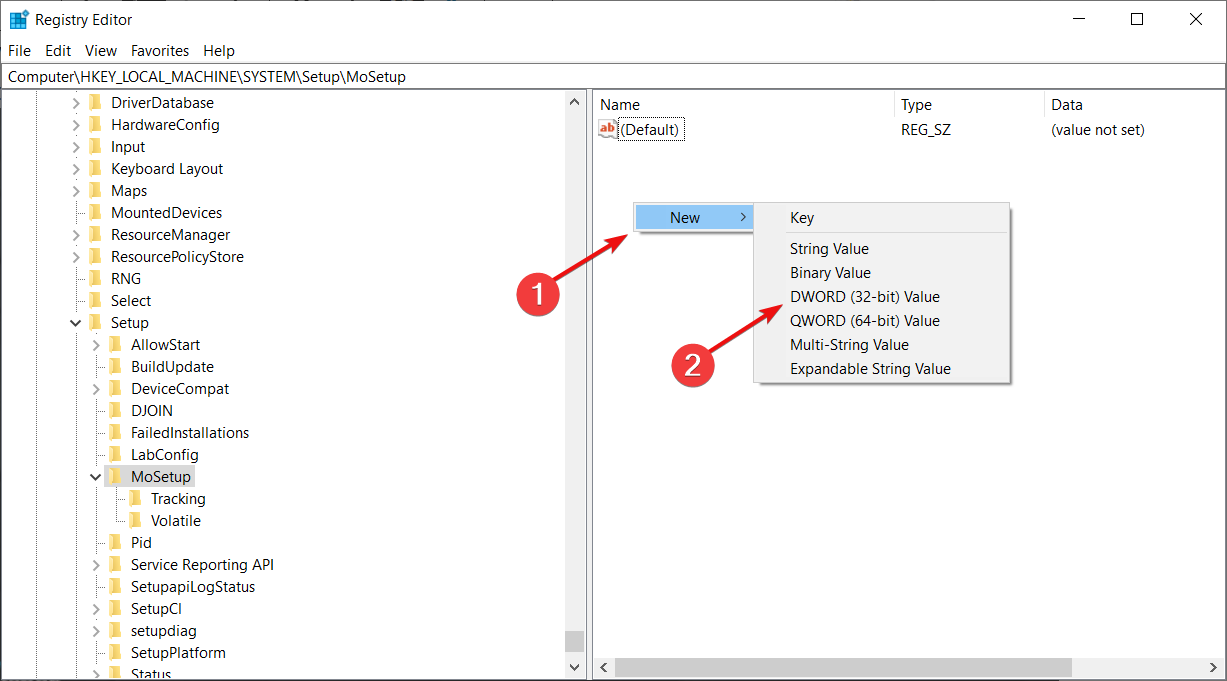
- Depois que o valor for criado, você poderá renomeá-lo para AllowUpgradesWithUnsupportedTPMOrCPU .
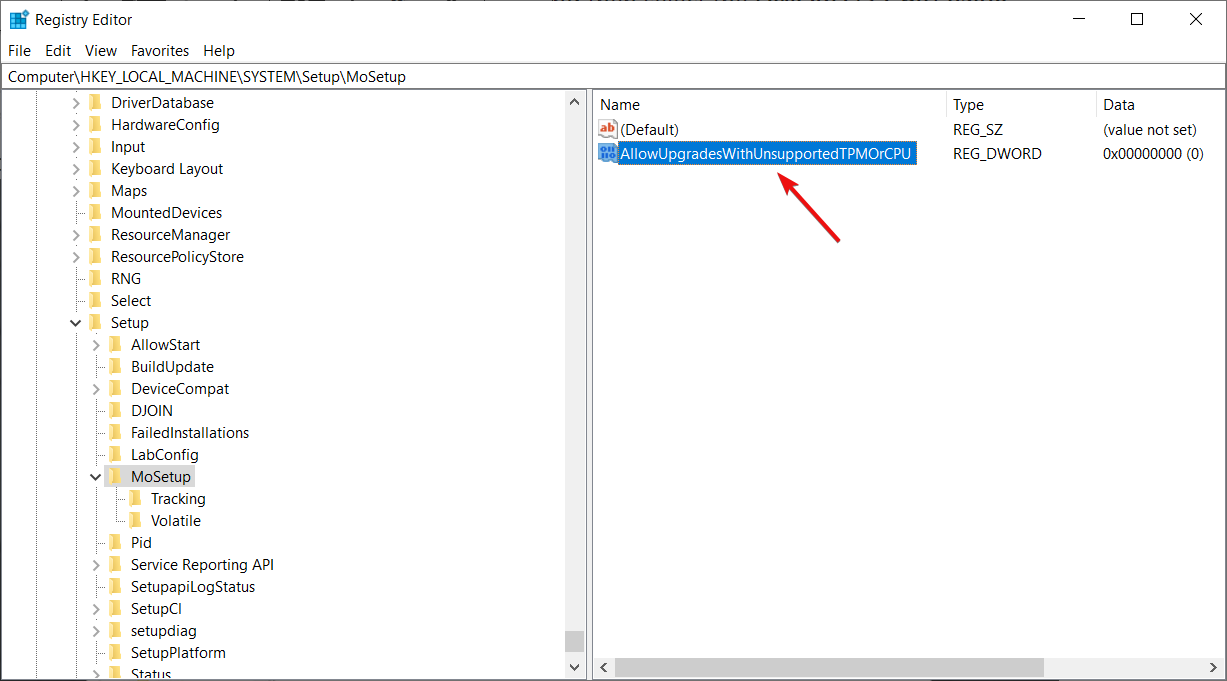
- Agora você pode clicar duas vezes neste novo valor e inserir 1 no campo Dados do valor . Então, finalmente, clique em OK e feche o editor de registro. Veja como instalar o Windows 11 em CPU não suportada via regedit.
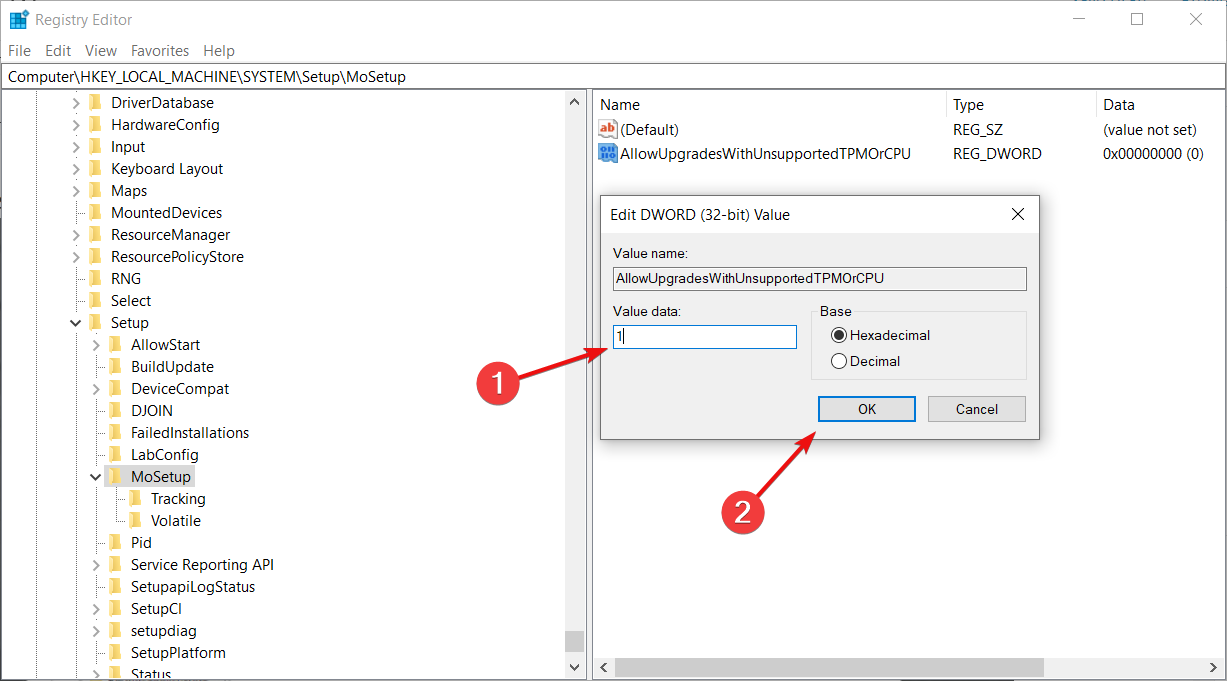
Alguns usuários relataram que a chave MoSetup está oculta. Para corrigir isso, clique com o botão direito na chave pai, neste caso é Configuração, e escolha a opção para criar uma nova chave.
Depois disso, nomeie a chave como MoSetup e você receberá uma mensagem informando que a chave já está disponível. Agora você deve conseguir acessá-lo.
Sendo assim, após reiniciar o PC e seguir a solução a seguir, o sistema irá ignorar quaisquer deficiências em relação à sua CPU, mesmo com o requisito TPM 2.0.
3. Instale o Windows 11 a partir da imagem ISO
- Depois de baixar o ISO, pressione a tecla Windows + E para iniciar o File Explorer .
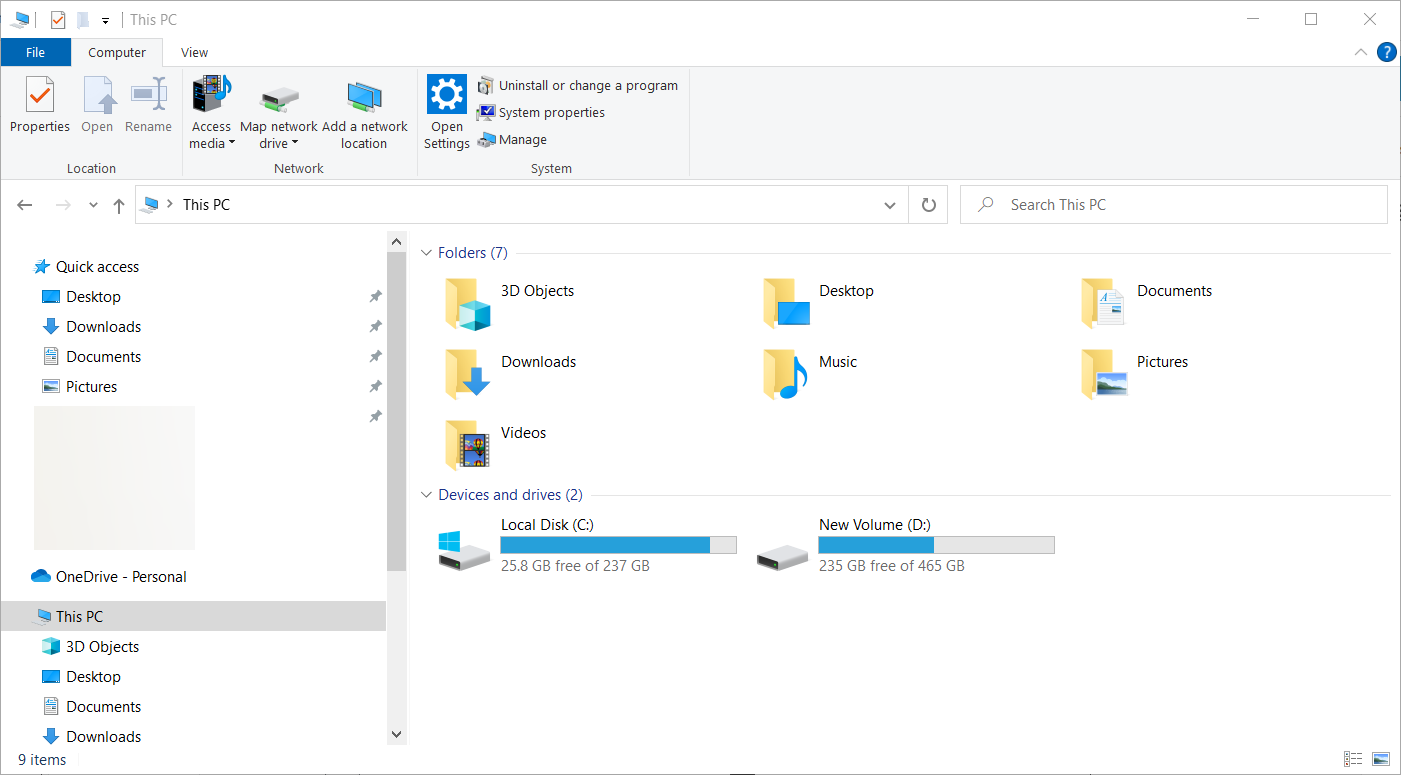
- Localize o ISO, clique então com o botão direito nele e selecione Montar .
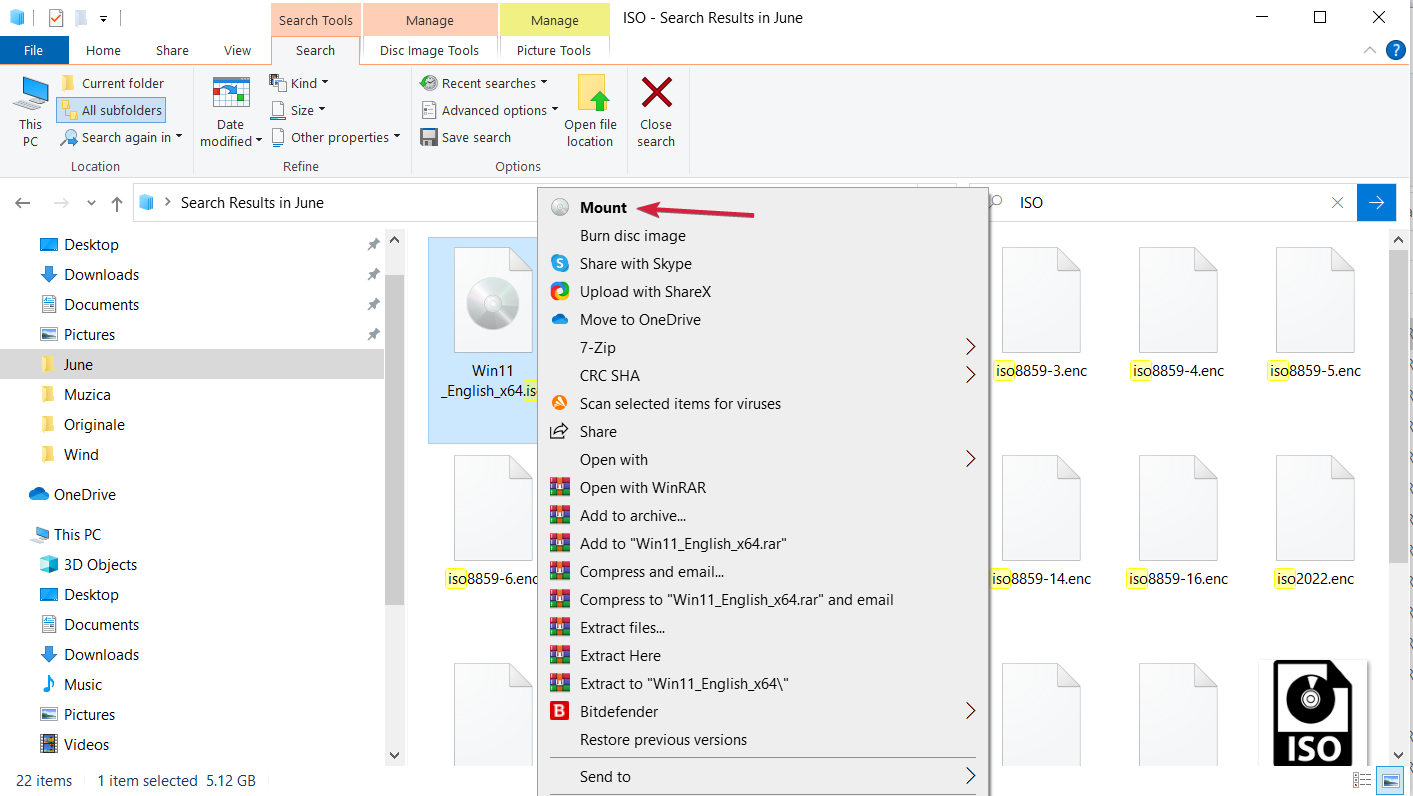
- Uma nova unidade virtual aparecerá no seu PC. Acesse-o e clique duas vezes no arquivo setup.exe para iniciar o processo de instalação.
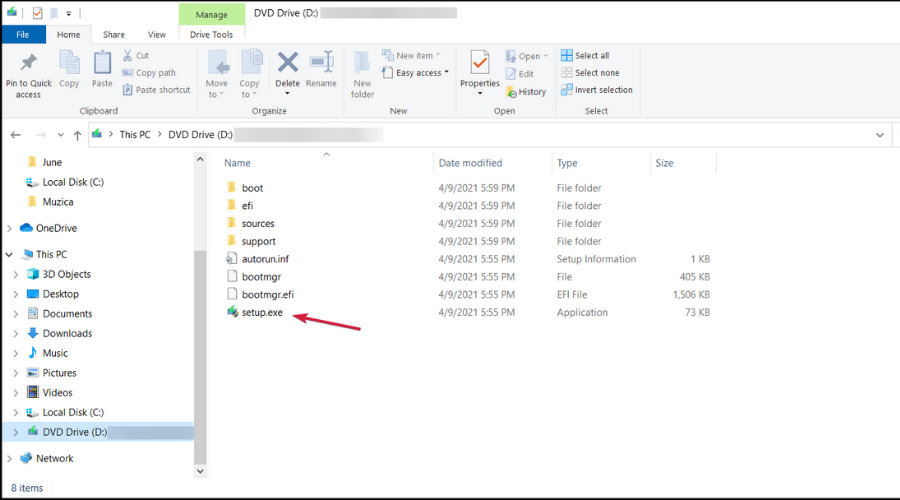
Após a instalação, você deverá ver uma mensagem de aviso em vez de uma mensagem de rejeição. Sendo assim, esta mensagem oferece a opção de instalar o Windows 11 sem perder seus dados.
Novamente, devemos reiterar que você faz backup de seus dados importantes antes de iniciar este processo.
4. Instale o Windows 11 em CPU não suportada via USB
- Baixe a ISO do Windows 11.
- Baixe Rufus .
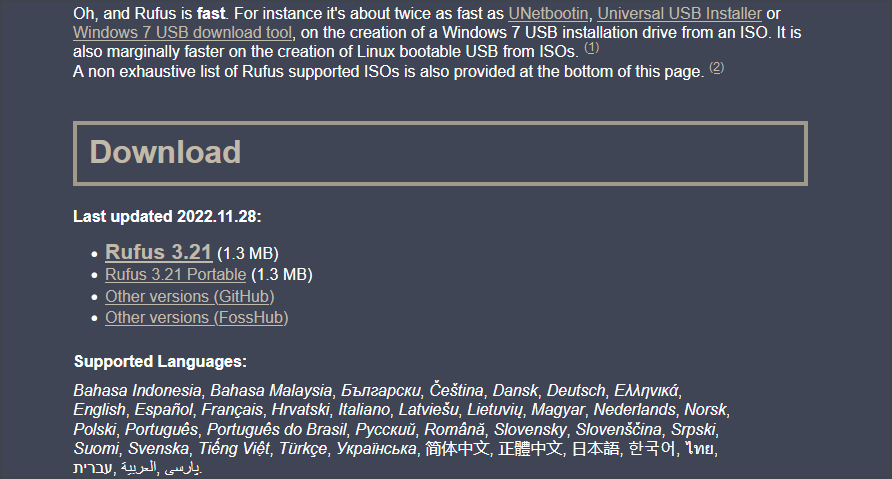
- Inicie o aplicativo.
- Clique em Selecionar e escolha seu arquivo ISO do Windows 11. Em seguida, defina a opção Imagem para Instalação estendida do Windows 11 .
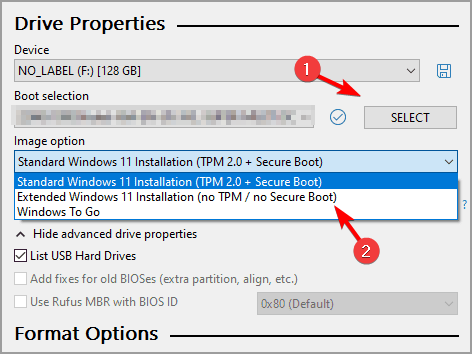
- Clique em Iniciar . Quando solicitado a formatar a unidade, clique em OK .
- Aguarde o processo terminar.
- Assim que o processo for concluído, inicialize a partir da unidade USB e instale o Windows 11. Veja como instalar o Windows 11 em uma CPU não suportada com Rufus.
O que acontece se você executar o Windows 11 em hardware não compatível?
Embora a Microsoft permita que você instale o Windows 11 em um PC sem suporte, isso não é isento de riscos. Por exemplo, após a instalação, você poderá perceber que seu PC pode começar a apresentar problemas de funcionamento devido a problemas de compatibilidade.
Além disso, seu PC deixará de receber atualizações, principalmente, mas não se limitando apenas a atualizações de segurança. Além do mais, se o seu sistema travar devido a esta instalação, não será coberto pela garantia do fabricante.
Você deve atualizar uma CPU não suportada?
Resumindo, se você ainda não decidiu se deseja prosseguir com o procedimento de instalação do Windows 11 em um laptop não compatível, não recomendamos fazê-lo.
Isso ocorre porque a Microsoft alerta que há uma grande tendência a ocorrer bugs. Eles também alertaram que podem eventualmente parar de fornecer atualizações de segurança para PCs não suportados que executam este sistema operacional.
Portanto, pode não ser ideal atualizar para o novo sistema operacional se você não tiver esses requisitos. No entanto, se você não se importa em ficar um pouco atrasado aqui e ali, sinta-se à vontade para seguir as etapas fornecidas acima.
Sendo assim, para evitar problemas, você também pode instalar o Windows 11 em uma máquina virtual e testá-lo totalmente antes de carregá-lo em seu dispositivo principal.
Além disso, caso ainda estiver tendo problemas com a instalação deste sistema operacional recente, você pode dar uma olhada em nosso artigo sobre como instalar o Windows 11 em TPM não compatível.
Como você provavelmente sabe, outro requisito essencial para instalar o Windows 11 é que o seu PC suporte o recurso Secure Boot.
Se você receber um erro sobre isso, podemos ajudá-lo com um guia sobre como contornar o requisito de inicialização segura e prosseguir com a instalação.
Sinta-se à vontade para comentar para nos informar se nossa solução foi útil. Comente também caso você tenha outras dicas sobre como instalar o Windows 11 em um dispositivo não compatível.




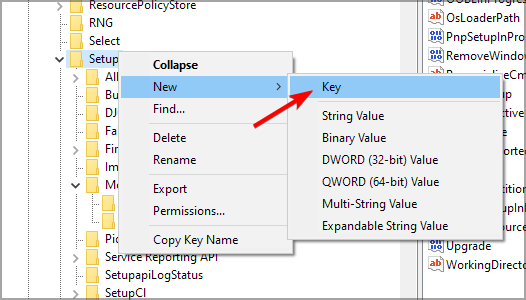








User forum
0 messages