O Discord não abre? Como forçá-lo a iniciar
6 min. read
Published on
Key notes
- Se o Discord não iniciar, certifique-se de que a data e a hora estejam definidas corretamente no PC.
- Às vezes, problemas com o cache podem causar esse problema e, se for esse o caso, você precisará removê-lo.
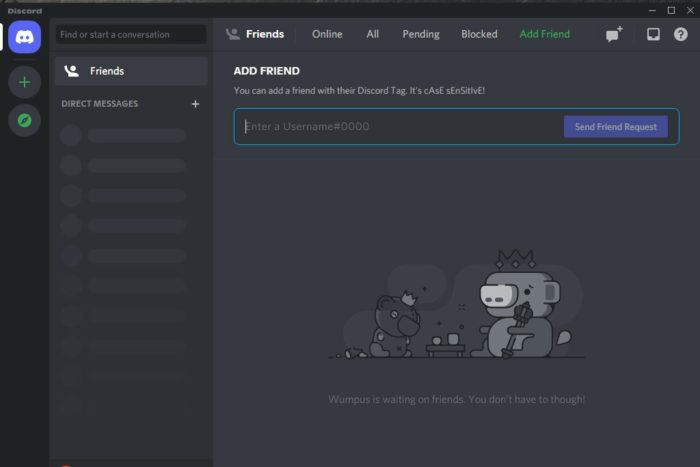
Se o Discord não abrir, você não conseguirá conversar com seus amigos e fazer ligações, o que é um problema para sessões de jogo.
Não conseguir se comunicar é um revés significativo, mas, felizmente, existem alguns métodos que você pode usar para resolver esse problema, então continue lendo para saber mais.
Por que meu Discord não abre?
- Problemas do Windows, como atualizações ausentes ou problemas de proxy, às vezes podem interferir no Discord.
- Data e hora incorretas impedirão que o aplicativo seja executado corretamente.
- Problemas com arquivos corrompidos e cache podem ser o motivo pelo qual o Discord não abre no PC.
O que posso fazer se o Discord não abrir?
1. Atualize seu sistema
- Pressione as teclas Windows + I para abrir as Configurações do Windows .
- Navegue até Atualização e segurança .
- Permaneça na página do Windows Update , observe o painel direito da janela e clique em Verificar atualizações .
- Aguarde alguns segundos e você será notificado se alguma atualização for encontrada.
Se o Discord não abrir no seu computador desktop ou laptop, pode ser devido a um sistema operacional desatualizado. Certifique-se de reiniciar o seu PC após a atualização antes de abrir o aplicativo novamente.
2. Certifique-se de que o Discord não esteja desativado
- Visite a página de status do Discord .
- Verifique se há uma interrupção no serviço.
- Se houver, você precisa esperar que os desenvolvedores do Discord consertem o problema.
3. Configure a data e hora do Windows
- Clique com o botão direito em Data e hora no canto inferior direito da tela.
- Clique em Ajustar data/hora .
- Certifique-se de ativar a opção Definir hora automaticamente .
- Reinicie o seu PC.
Além disso, se você estiver executando a versão Windows 11 em seu PC e o Discord não abrir, você ainda pode usar esta solução de forma semelhante clicando com o botão direito no widget de data e hora no lado direito da tela.
Caso precise de instruções mais detalhadas e capturas de tela mostrando as etapas exatas, você pode conferir nosso guia sobre mudança de horário no Windows 11.
4. Experimente a versão web do Discord
- Navegue até a página oficial do Discord e escolha Abrir o Discord em seu navegador .
- Agora, digite seu nome de usuário , concorde com os termos e condições do Discord e pressione a tecla Enter .
- Concorde com a notificação captcha .
- Depois disso, o aplicativo Discord do Windows 10 deverá funcionar corretamente.
Se o aplicativo Discord não abrir no seu PC, você deve tentar usar a versão web no seu navegador. Isso ocorre porque o problema pode estar relacionado a falhas no aplicativo. Também pode ajudá-lo a corrigir problemas como o arquivo não pode estar vazio; leia este guia para saber mais.
5. Mate a tarefa do Discord
5.1 Usar CMD
- Pressione as teclas Windows + R.
- Digite cmd e clique em OK.
- Na janela cmd que aparece, digite:
taskkill /F /IM discord.exe - Após a conclusão do processo, reinicie o Discord.
5.2 Usar o Gerenciador de Tarefas
- Pressione a tecla Ctrl + Alt + Del .
- Em seguida, selecione Gerenciador de Tarefas .
- No Gerenciador de Tarefas, encontre Discord .
- Clique nele e escolha Finalizar tarefa .
- Reinicie o Discord .
6.3 Use o Gerenciador de Tarefas no Windows 11
- Digite Gerenciador de Tarefas na barra de pesquisa e pressione Enter .
- Encontre todos os processos do Discord na lista.
- Clique com o botão direito em Discord e pressione Finalizar tarefa .
- Certifique-se de que não haja outros processos ativos do Discord na lista.
- Feche o Gerenciador de Tarefas e abra o aplicativo Discord novamente.
 NOTE
NOTE
6. Limpe AppData e LocalAppData
- Feche o Discord usando a solução acima.
- Use o seguinte atalho de teclado: teclas Windows + R e digite %appdata% .
- Em seguida, pressione a tecla Enter .
- Na nova janela que aparece, encontre a pasta Discord e exclua-a.
- Reinicie o Discord.
 NOTE
NOTE
7. Verifique seus proxies
- Pressione a tecla Windows , digite Painel de Controle e abra o primeiro resultado.
- Clique em Rede e Internet.
- Selecione Opções da Internet .
- Uma janela Propriedades da Internet deve aparecer.
- Clique na guia Conexões .
- Na seção de configurações de rede local (LAN), clique em Configurações de LAN.
- Na seção Servidor proxy , desmarque Usar um servidor proxy para sua LAN .
- Clique em OK e em Aplicar .
- Reinicie o Discord.
Em muitos casos, o Discord não abre (tela cinza)/trava em uma tela cinza por causa de VPNs. Portanto, se você estiver usando um proxy ou VPN, pode ser que seus aplicativos não abram. Agora o problema deve ter desaparecido.
8. Desinstale e reinstale o Discord
- Acerte o janelas Tipo de chave Painel de controle e abra-o.
- No Painel de Controle , clique em Programas .
- Agora, navegue até Programas e características .
- Localize o Discord na lista de aplicativos instalados. Selecione o aplicativo e clique em Desinstalar .
- Clique em OK .
- Depois de desinstalado, reinicie o computador.
- Após reiniciar, vá para o Discord página de download e obtenha a versão mais recente disponível.
- Execute o instalador e siga as instruções na tela para instalar o aplicativo.
Reinstalar o aplicativo Discord é uma solução universal para outros problemas, como erro Discord Fatal Javascript; leia este guia para saber mais.
O que acontecerá se eu limpar o cache do Discord?
- Os dados armazenados, como miniaturas de imagens ou vídeos, serão removidos ao limpar o cache.
- Às vezes, sua conta será removida, mas você pode fazer login novamente para resolver isso.
- Mesmo que seu cache seja removido, você ainda poderá acessar suas mensagens anteriores.
O problema do Discord não abrir pode ser frustrante, pois impede você de se comunicar com sua comunidade. Mas com as soluções deste guia, você deverá voltar ao caminho certo rapidamente.
Infelizmente, este não é o único problema, muitos relataram que o Discord continua congelando e que a pesquisa do Discord não está funcionando .
Se você estiver enfrentando outros problemas, como o Discord Audio continua cortando, você não conseguirá ouvir ninguém no Discord até resolvê-lo.
Muitos também relataram que o Discord abre links no navegador errado, mas abordamos um pequeno problema em um guia separado.
Não se esqueça de deixar outras dúvidas na seção de comentários abaixo.





































User forum
0 messages