Fix: Island Raft Survival Multiplayer Not Working
The multiplayer problem in Raft may be caused by server issues
7 min. read
Updated on
Read our disclosure page to find out how can you help Windows Report sustain the editorial team. Read more
Key notes
- Raft multiplayer not working could be because of conflicting programs, firewalls and antivirus software, and general networking issues.
- When you can’t join a friend’s game in Raft, restarting your router might help.
- Some players might need to uninstall, or at least close, certain software to fix Raft multiplayer issues.

Island Raft is a fun oceanic survival game with a co-op multiplayer mode. However, some players of Raft can’t join world in games. Consequently, Raft’s multiplayer mode doesn’t work for them.
How come Raft multiplayer doesn’t work?
There are quite a few potential reasons for Raft multiplayer not working. Here are some of the most common:
- The firewall and antivirus are blocking the app – Certain security software may block the game from connecting with servers.
- Conflicting background programs – Some software conflicts can also generate multiplayer connection issues for Raft players.
- Steam service failures – To resolve such issues, some users might need to repair the Steam service.
- Network issues – Raft game connection issues can arise because of corrupted or obsolete DNS cache data. Such issues can be fixed with some ipconfig networking commands.
Now that we know why this happens, let’s see what we can do about it. But first, a small tip on how to play multiplayer games in Raft.
What do I need to do to play Raft multiplayer games?
To play Raft multiplayer games, you must open Raft from Steam’s launcher. All players need to have online status to join games. Also, note that you can only play online with players on your friend list. So, you’ll need to befriend some players via Discord to find somebody to play with first.
When you’ve found somebody to play with, you’ll need to add them on Steam by right-clicking Steam’s system tray icon and select Friends. Then you’ll need to share your Friend code with the other player. Click the + button to enter your friend’s code in the Enter a Friend Code text box.
Thereafter, you should be able to join a multiplayer game world. If you’re sure you’ve done everything correctly and Raft multiplayer doesn’t work, check out these potential fixes.
How can I fix Raft multiplayer not working?
Before getting into more complicated solutions for this problem, let’s cross a few preliminary checks from our list:
- Make sure the game host has selected Allow friends to join. Ask the host player if he/she has selected this feature in the game settings.
- Restart your router. Unplug the router and/or modem for at least 30 seconds, then plug them back in.
- Disable the third-party antivirus or firewall from its settings and see if you can join a multiplayer game.
- Restart Steam and your PC. Sometimes this is all it takes to get everything back to normal.
If you still can’t join multiplayer games in Raft, let’s try the detailed solutions below.
1. Flush the DNS
- Click the Start button, type cmd, and select Run as administrator from the results.
- Next, enter this command and press Enter to run it:
ipconfig /flushdns - As a result, the system will flush the DNS cache.
2. Repair the Steam Service
- Right-click the Start button and select the Run shortcut.
- Input this Run command:
"C:\Program Files\Steam\bin\SteamService.exe" /repair - Click the OK button.
If you haven’t installed Steam in its default directory, replace the path in the command above with your PC’s SteamService.exe installation location.
3. Clear caches for Steam and Raft
- Press the Windows key + E to start File Explorer.
- Next, open this folder path:
C:\Users\YOURUSER\AppData\Local - Right-click the Steam folder there and select Delete.
- Then right-click the Raft folder to select the Delete option.
Replace YOURUSER in the specified path above with your actual user folder’s title.
4. Turn off the Windows Defender Firewall
- Click the Start button, input firewall in the search box, and click on Windows Defender Firewall.
- Next, click Turn Windows Defender Firewall on or off to open some firewall settings.
- Select both the Turn off Windows Defender Firewall radio buttons, and click the OK option.
- Try playing Raft multiplayer with the firewall disabled.
It’s recommended to turn Windows Defender Firewall back on when not playing Raft.
5. Clean-boot Windows 10
- Right-click the Start button and select the Run accessory.
- Next, enter the following command and press Enter or click OK:
msconfig - Select Selective startup on the General tab.
- Deselect the checkbox for Load startup items.
- Make sure the Load system services and Use original boot configuration settings are selected.
- Click the Services tab and select the Hide all Microsoft services checkbox to exclude them from the services list and hit the Disable all button.
- Select the Apply and OK buttons to exit.
- Finally, select Restart to clean-boot Windows.
- Try playing a Raft multiplayer game after rebooting windows.
If this resolution works, a conflicting program starting with Windows was likely generating the issue. Restoring the original boot configuration by reversing the selected System Configuration settings will likely restore Raft’s multiplayer error. Then you’ll need to identify what program is conflicting with Raft.
6. Thoroughly uninstall GameFirst VI and PeerGuardian
- Click the Start button and select Settings.
- Now click on Apps.
- Scroll in the list of apps, click on GameFirst VI and/or PeerGuardian, and select Uninstall.
- Press the Windows key + E to launch File Explorer.
- Look for the GameFirst VI and PeerGuardian folders and delete them permanently.
GameFirstVI and PeerGuardian are two conflicting programs known to cause Raft and Steam multiplayer errors. Sometimes, a normal uninstallation procedure is insufficient to eliminate all the leftovers.
That’s why it’s better to thoroughly uninstall those software packages using a dedicated uninstaller such as IObit Uninstaller.
Aside from that, this tool has many handy features the default Windows uninstaller doesn’t. You can utilize it to uninstall Windows updates, browser toolbars and plugins, and even unwanted bundleware. IObit Uninstaller’s Software Updater tab also enables you to update installed software.
Other IObit Uninstaller features
- You can erase files with IObit Uninstaller’s File Shredder
- It includes an Easy Uninstall icon so you can remove software with
- The Install Monitor feature logs system changes from newly installed software
- IObit Uninstaller users can select alternative light and dark skins

IObit Uninstaller
Get rid of unwanted software completely with this tool that wipes all leftovers!You can report a multiplayer gaming issue to Raft support. To do that, click the Report an issue button on Raft’s Help Center page. Then fill out the contact form’s boxes to provide further details about your Raft multiplayer issue. Click the Submit button to send the support ticket.
Aside from that, Steam support’s service might be able to help you fix Raft multiplayer gaming issues. Click Sign in to Steam on the Steam support page. Thereafter, you can send a support ticket for Raft from that page.
The Steam forum is also a handy place to get troubleshooting advice for Raft and other games. Like other Steam games, Raft has a Discussions forum tab. You can add a post about your Raft multiplayer issue there for more troubleshooting guidance.
The above resolutions could feasibly fix a wide range of Raft multiplayer issues that stop you from playing the game online.
If the servers are inaccessible, you might want to try one of the best VPNs for Raft and circumvent the problem. For a somewhat similar issue with error code 1017 on Battlefront 2, check out our fix guide.
If you have any other suggestions or questions, don’t hesitate to leave them in the comments section below.












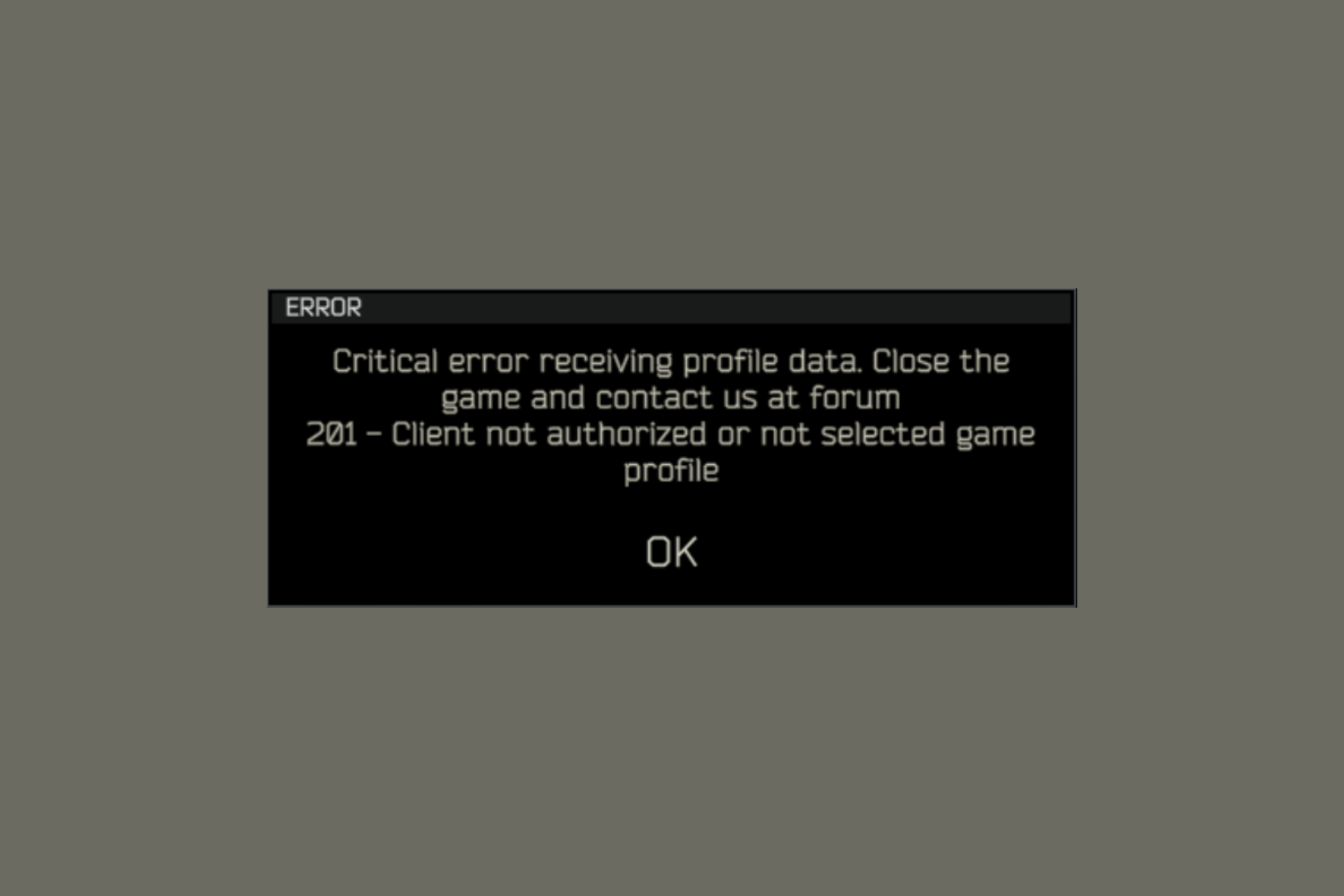
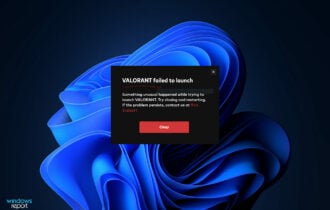


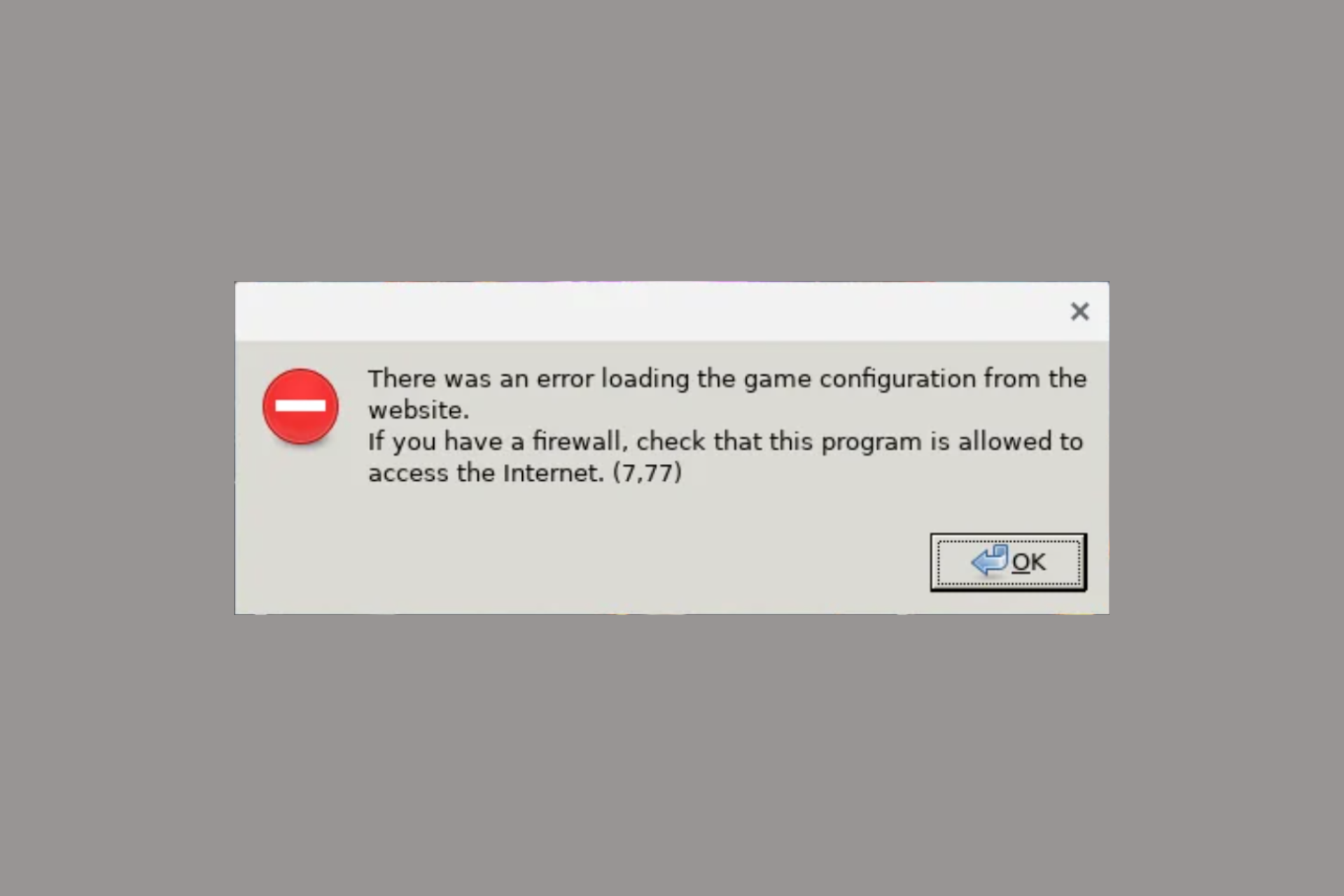
User forum
0 messages