How to limit RAM usage on your PC [Games, Programs, Browsers]
Limiting RAM consumption is ideal for a smooth-running system
6 min. read
Updated on
Read our disclosure page to find out how can you help Windows Report sustain the editorial team. Read more
Key notes
- RAM determines your system’s performance, so a RAM limiter for your PC sounds like a good idea to try on as soon as possible.
- Luckily, there are several ways to adjust your settings to reduce excess memory consumption.
- Uninstalling unnecessary apps is one of the most common steps to improve PC performance.

RAM, short for Random Access Memory, is one of the most fundamental hardware components of a computer that determines your system’s performance.
The amount of RAM you have controls the performance of your PC, whether you have one that works with 20 tabs and 5 apps open or a computer that crashes whenever you try to watch Netflix, so the more RAM you have, the better.
Because RAM is used for any task that requires fast access to computing resources, a limiter for your PC sounds like a good idea to try on.
Why is my RAM usage so high when nothing is running?
Believe it or not, even when it appears that you’re not using any app, there are lots of services that can still run in the background.
For instance, Microsoft Edge has a default feature to keep extensions running even though the browser is not running so that you open it faster when needed.
Apart from that, there might be other apps running in the background like the third-party antivirus or a syncing tool working as you’re reading this.
How to set maximum RAM usage?
You can easily limit the RAM use by going through the System Configuration app from Windows.
Keep reading and find out the best solutions on how to limit RAM usage of a program or a game, and get the fast, reliable PC you deserve.
How can I reduce excess RAM consumption in Windows 10?
1. Disable startup programs
- Press the Windows key + R shortcut to launch the Run console.
- Type msconfig in the box and press Enter.
- Go to the Startup tab and click on Open Task Manager.
- Right-click on the applications that you don’t want to run at startup and select Disable.
2. Adjust your Windows 10 for the best performance
- Right-click on the Computer icon and select Properties.
- Select Advanced system settings from the right-hand pane.
- Under Performance, click on Settings.
- Choose Adjust for best performance.
- Click on Apply, then OK to exit.
- Restart your computer.
3. Limit RAM usage in Windows 10/11
- Press the Windows key + R to start the Run console.
- Type msconfig in the box and press Enter.
- Go to the Boot tab.
- Click on Advanced options.
- Check Maximum memory.
- Click OK to save changes and restart your PC.
This solution was clearly outlined for Windows 10, but the procedure is identical on Windows 11 so you can use it on the new OS as well
4. Defragment the hard drives
 NOTE
NOTE
- Press the Windows key + R.
- Type dfrgui in the box and press Enter.
- In the new window, click on the hard drives you want to defragment, preferably the drive in which Windows is installed.
- Click on Optimize and follow the instructions on the screen to finish the defragment process.
- After the process is complete, restart your computer.
5. Modify the Memory Management key in the Registry
- Press the Windows key + R.
- Type regedit the box and press Enter.
- Navigate to the following path:
HKEY_LOCAL_MACHINESYSTEMCurrentControlSetControlSession ManagerMemory Management - Locate ClearPageFileAtShutDown, right-click on it and select Modify.
- Change the value to 1.
- Click OK and restart your computer.
This is actually a good method on how to limit RAM usage in Windows 10/11. That’s because if the Memory Management is not enabled, the system can perform erratically.
6. Use a great browser as an alternative
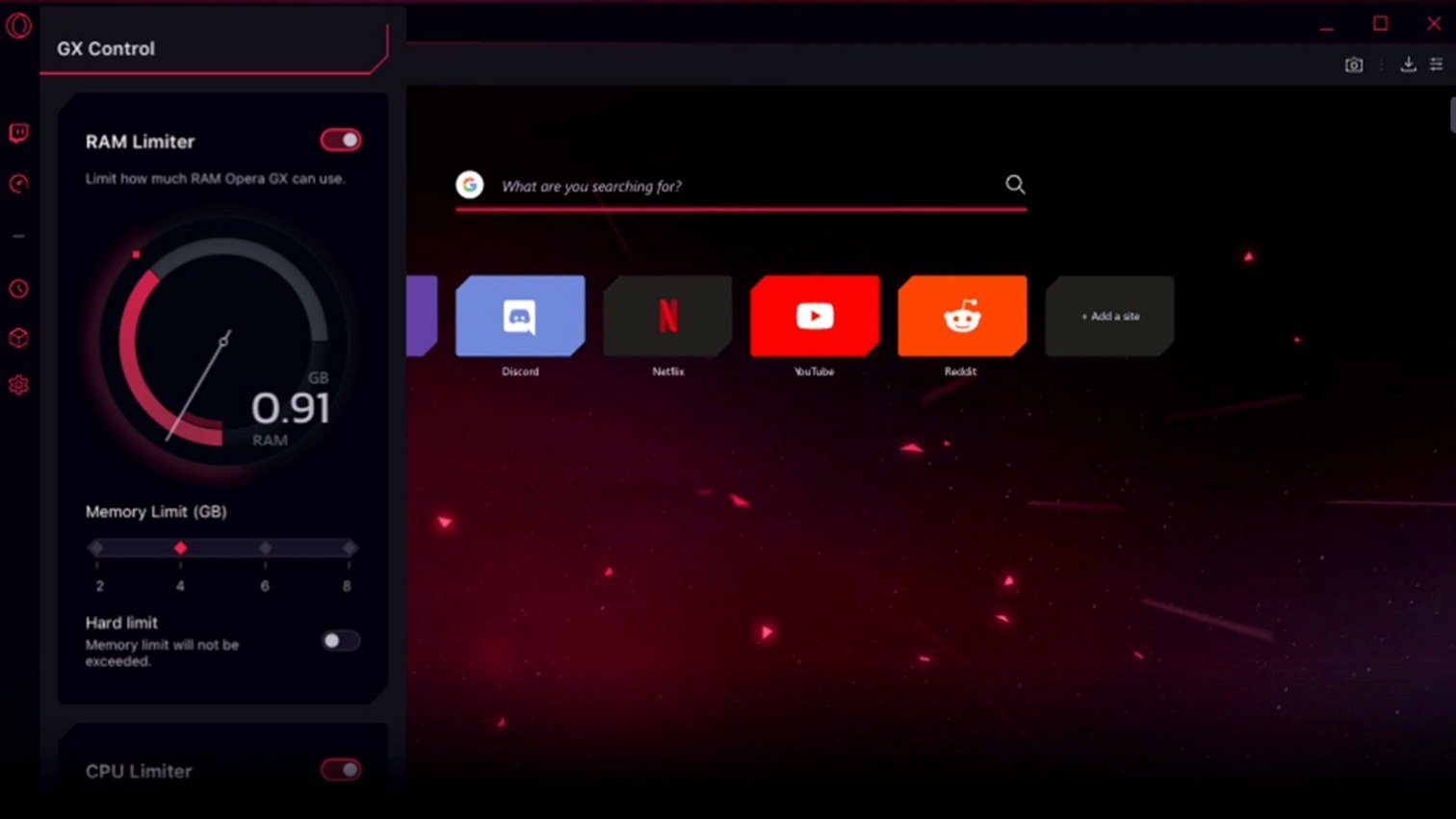
The usage of RAM is under the control of the OS and there is no way to force content to be cleared. So why not turn to a better browser?
We are talking about a special version of the Opera browser advertised as the world’s first gaming browser, as its main focus is to ensure the browser never gets in the way of your PC gaming experience.
Note that it includes unique features to help you get the most out of both gaming and browsing, but the best feature is GX Control.
This made Opera GX famous and much appreciated as it comes with a RAM limiter for PC, but it also deals with CPU, and network using your browser takes up. And it gets better than this.
The browser offers integration with various services, allowing you to easily access them from the sidebar.
From Twitch, Discord, YouTube, and Spotify to Facebook Messenger, WhatsApp, Telegram, Instagram, and Twitter.
We actually have a great guide on how to limit RAM usage in Opera GX and optimize it for gaming.
7. How to limit ram usage of Chrome
- Right-click the Start button and select Task Manager.
- Now, click on the Chrome arrow from Task Manager and look at the memory consumption column to see which of the tabs consume the most memory.
- Right-click on the processes that use the most memory and select End task.
There’s nothing much to do when Chrome is hogging up memory other than closing up some tabs.
You can do it straight from the browser by clicking on some tabs’ X button but going through Task Manager as instructed above, will also give you some information on the tabs using the most memory.
Additional solutions to save your memory
➡ Uninstall the unwanted software – For example, there is no need to have a PDF reader if you have a browser as you can open any pdf file using any browser; the same goes for a video player, use only one software, for a single purpose.
➡ Use only one browser – If you have multiple browsers, use only one at a time
➡ Use the battery saver mode – If you’re a laptop user, then use it in battery saver mode as it will automatically reduce background processing.
How do I fix my 100% memory usage?
If the memory usage reaches 100%, your system gets stuck and the best way of getting back to normal is to restart your PC.
After the reboot, a lot of the apps and processes you were using will not restart and you will be able to go through all our solutions above to optimize the RAM consumption.
From this guide, you’ve learned how to limit RAM usage for a program, for browsers, and for the whole system.
Just remember, by regularly disabling wasteful background services and processes out of your RAM, the speed and performance will improve.
If you don’t actually need those 20 tabs open, close them, and only leave the ones you’re actually on, like this website.
Is your computer not using all RAM? This is a common problem but it can be easily fixed with the solutions from our other guide.
Feel free to use the comments section below to let us know what worked for you. We’d love to know your opinion.
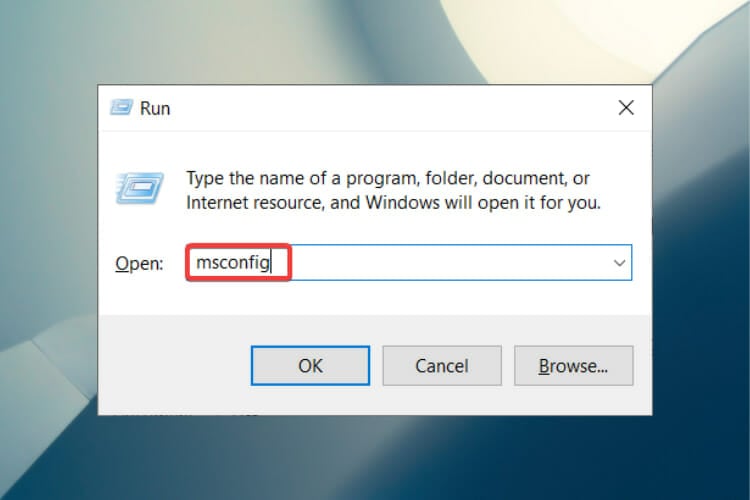
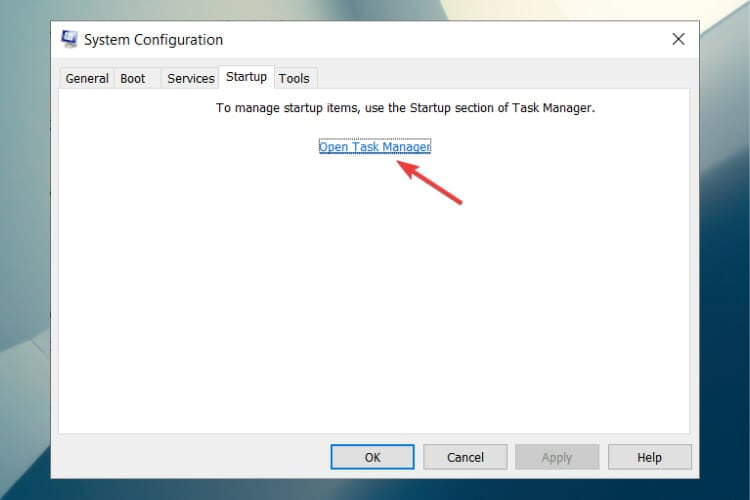
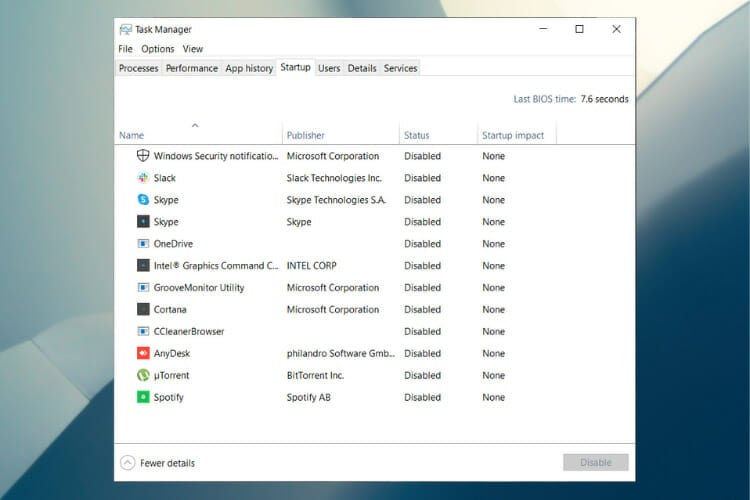
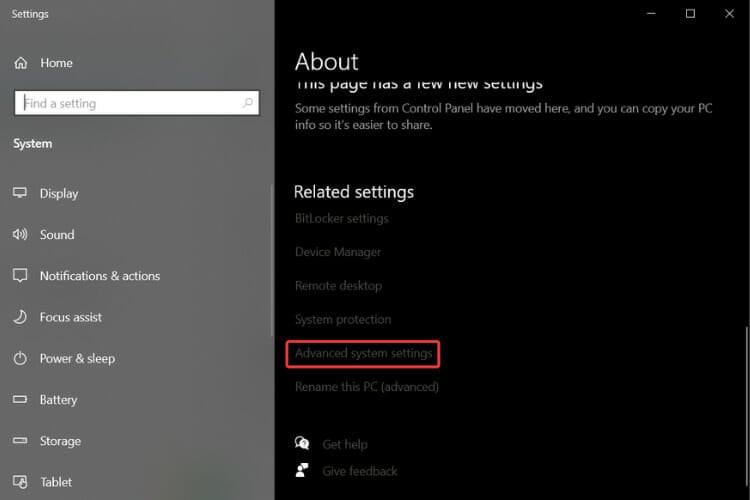
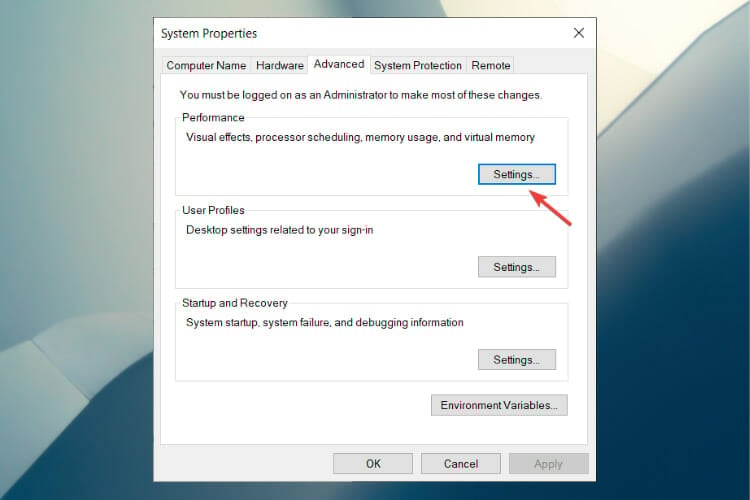
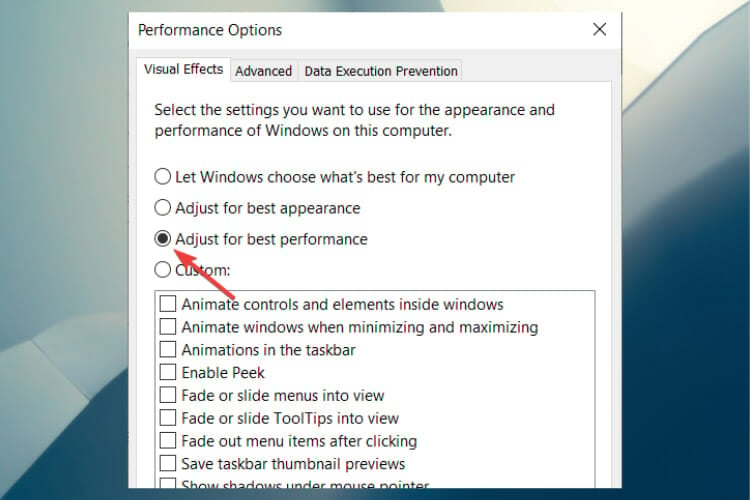
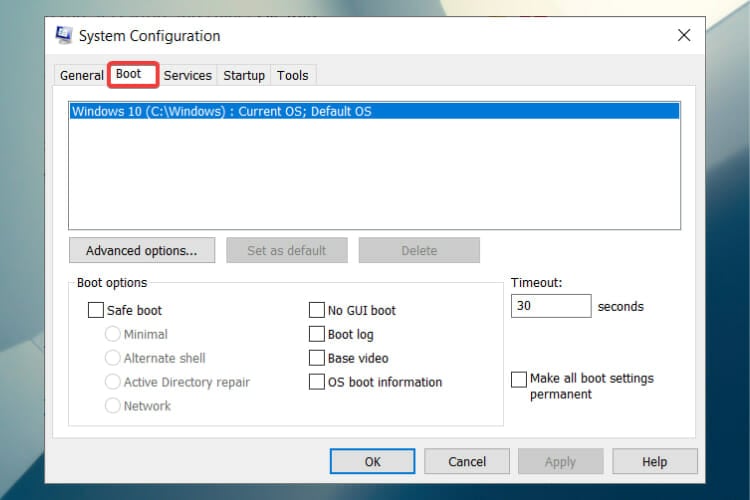
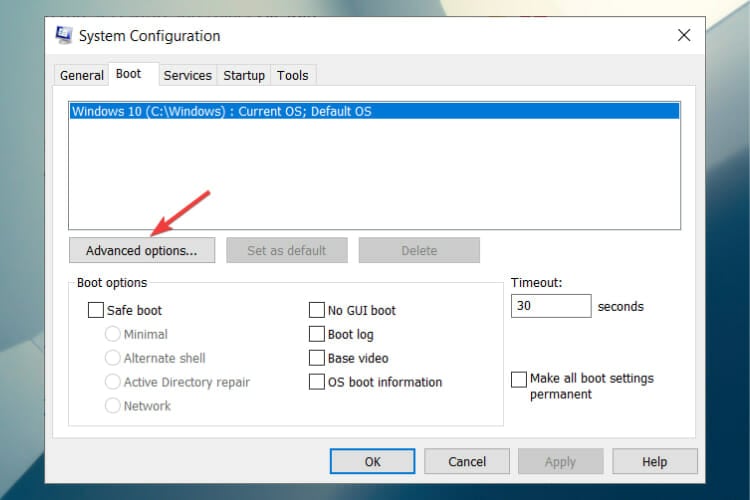
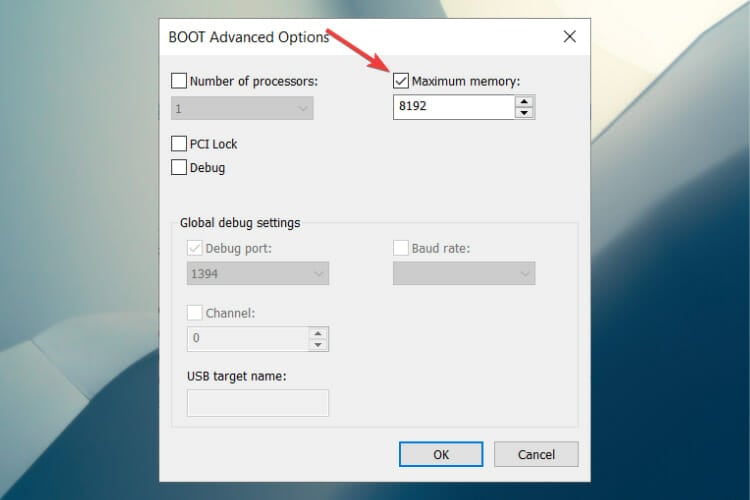
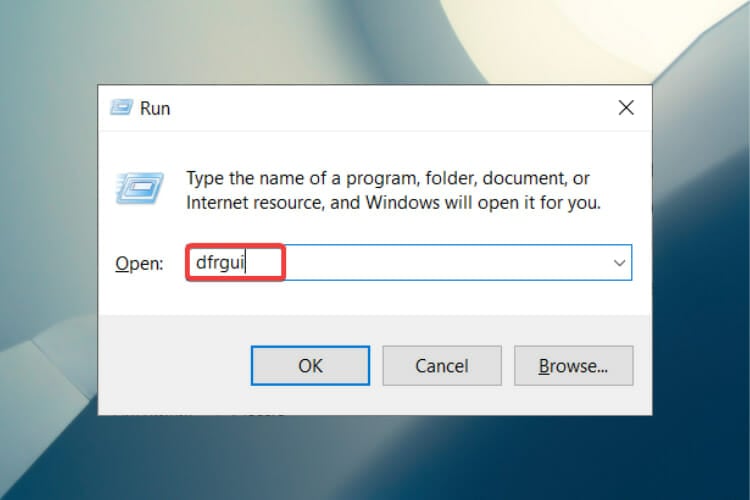
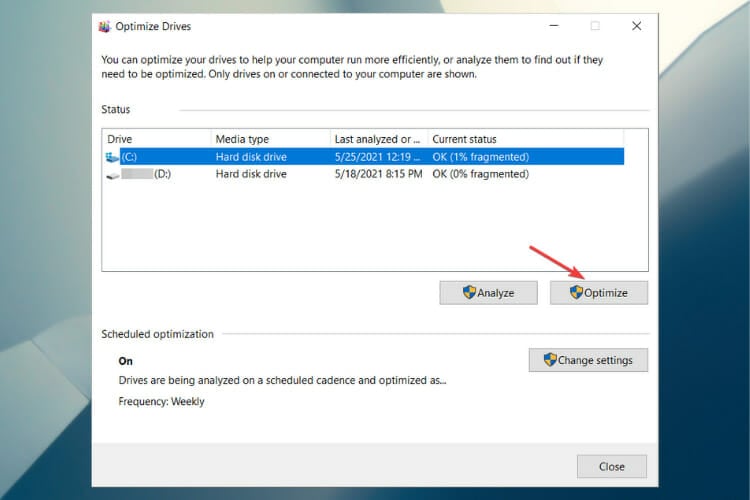
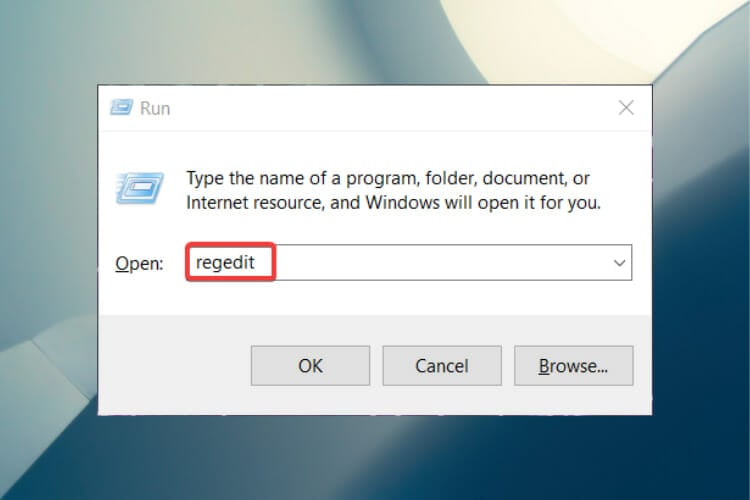
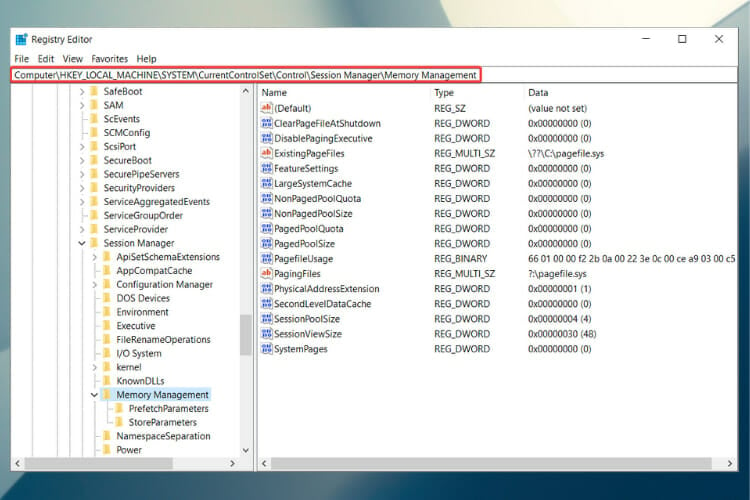

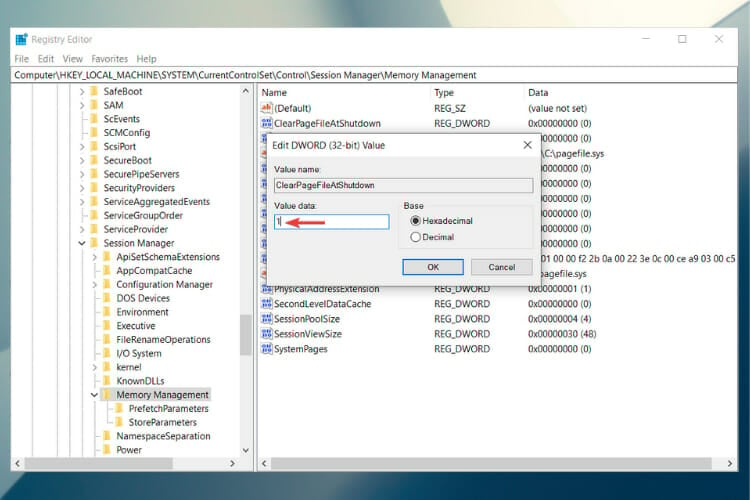
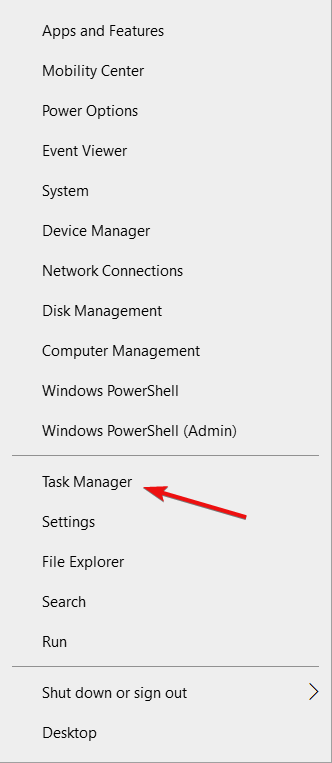
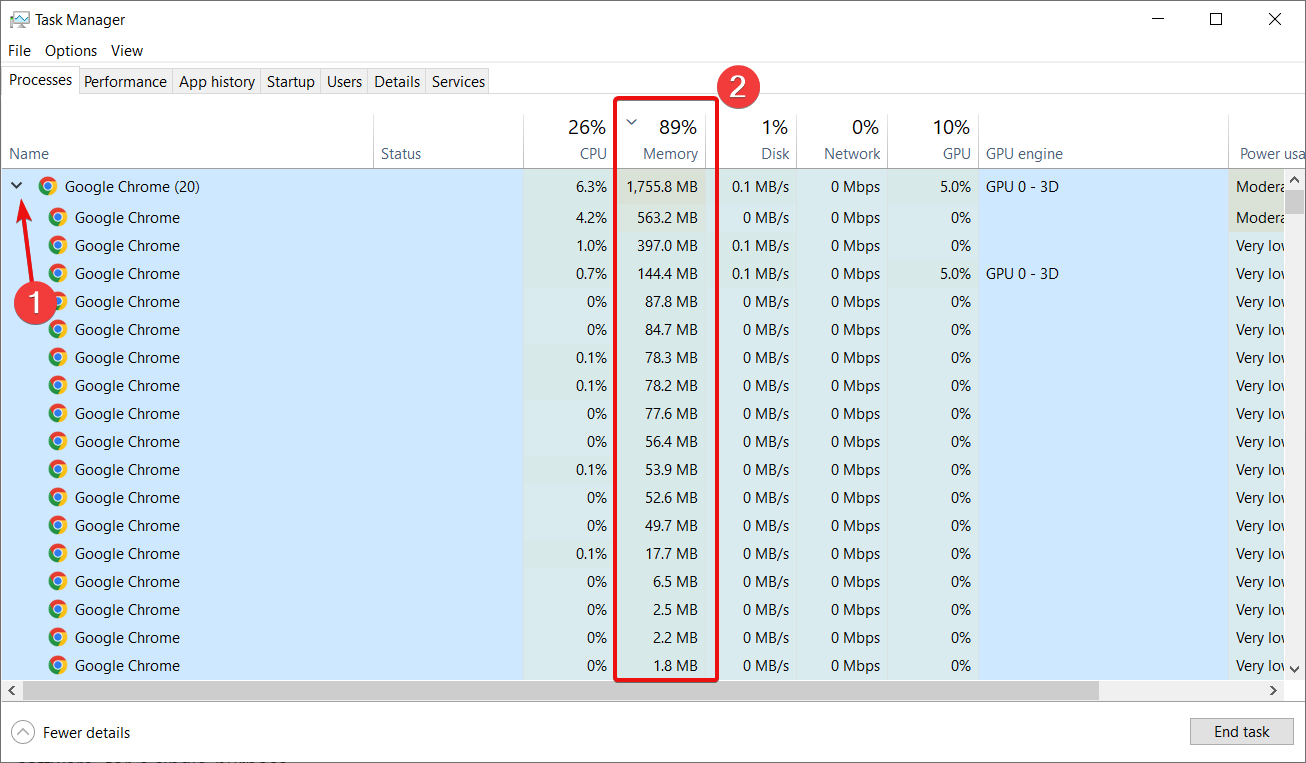
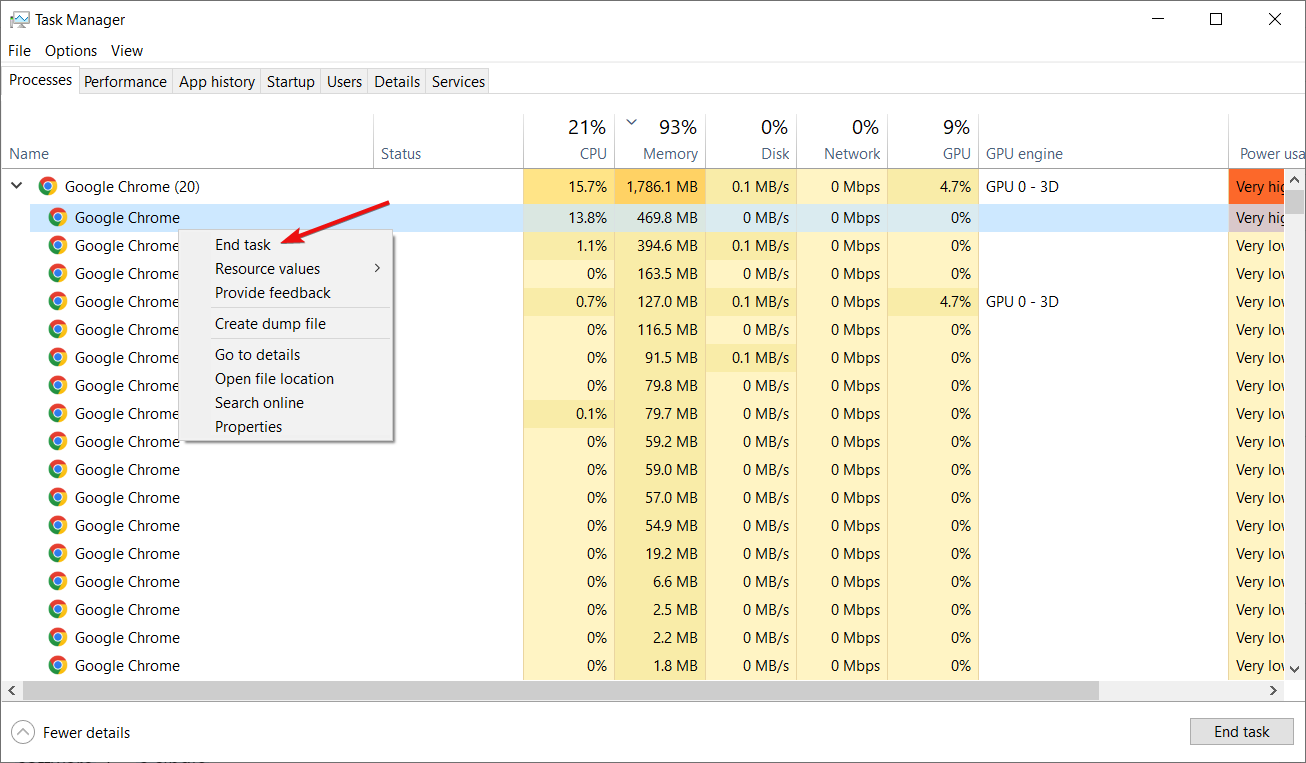








User forum
1 messages