Remote Desktop Keeps Freezing On Windows 11: 5 Fixes
This occured due to a bug on Windows 11 22H2
3 min. read
Updated on
Read our disclosure page to find out how can you help Windows Report sustain the editorial team. Read more
Key notes
- Microsoft is working on fixing the remote desktop that keeps freezing issue which occurs after Windows 11 22H2 update.
- There is no immediate solution for the issue as of now, but there are some workarounds to fix the issue meantime.
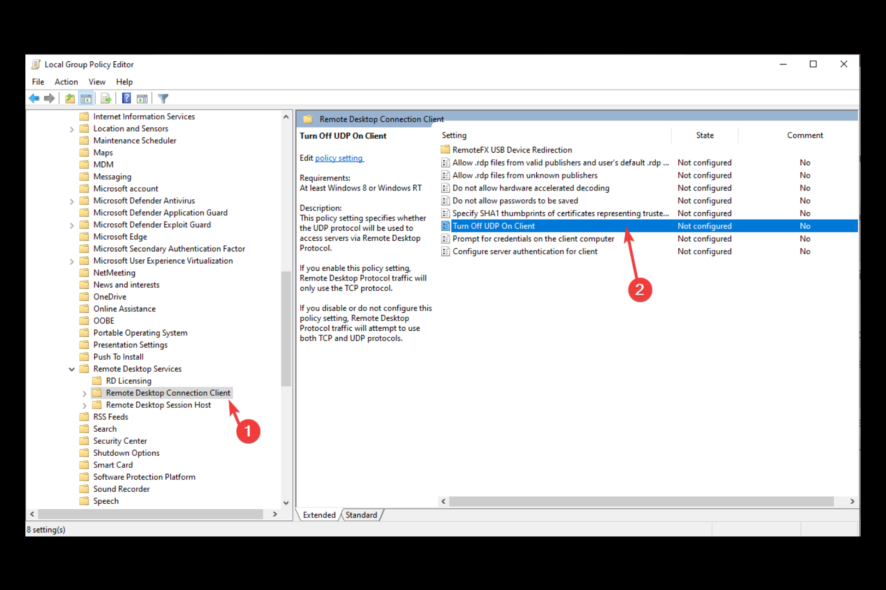
Many users have reported remote desktop keeps freezing, devices are not connecting, and randomly disconnecting on forums. This happened after users upgraded Windows 11 to 22H2.
There is a bug, and there is no immediate solution for now. However, there are workarounds available. In this guide, we will discuss some workarounds to fix the issue. Let’s get started!
What causes the remote desktop keeps freezing on Windows 11?
There could be various reasons for this bug that causes remote desktops not to connect on Windows 11, some of the popular ones:
- Firewall issues – If firewall issues are on your computer, it could affect your Remote Desktop Protocol, hence crashing the Remote Desktop app.
- Connectivity issues – If the internet connection is not stable, then the Remote Desktop app might freeze due to network failure.
- DNS issues – If your computer has misconfigured DNS settings, then that coils cause the Remote Desktop app to freeze or misbehave
What can I do if the remote desktop freezes on Windows 11?
1. Use the Task Manager
- Press Ctrl + Shift + Esc to open the Task Manager.
- Go to the Processes tab from the left pane.
- Navigate the mstsc.exe process and right-click on it to select End Task.
2. Use the Command Prompt
- Press the Windows key, type CMD and click Run as administrator.
- Copy and paste the following command and press Enter:
reg add "HKLM\software\policies\microsoft\windows nt\Terminal Services\Client" /v fClientDisableUDP /d 1 /t REG_DWORD - Close Command Prompt and restart your computer.
3. Use the Group Policy Editor
- Press Windows + R to open the Run console.
- Type gpedit.msc and press Enter to open Group Policy Editor.
- Navigate to this path:
Computer Configuration > Administrative templates > Windows components > Remote Desktop Services > Remote Desktop Connection client - Double-click on Turn Off UDP On Client and select Enabled.
- Click Apply and OK.
- Restart your computer to confirm the changes.
4. Use the Registry Editor
- Press Windows + R to open the Run window.
- Type regedit and press Enter to open Registry Editor.
- Follow this path:
HKEY_LOCAL_MACHINE\SOFTWARE\Policies\Microsoft\WindowsNT\Terminal Services\Client - Go to the right pane, right-click and click New. Next, select DWORD (32-bit) value.
- Rename the key as fClientDisableUDP and double-click on it.
- Set Value data to 1 and select Base as Decimal.
- Reboot your PC and check if the remote connection is working.
5. Rollback to the previous version
- Press Windows + I to open Settings.
- Go to System, then click Recovery.
- Under Go Back, click the Go back button.
- Follow the on-screen prompts to complete the process.
So, these are some workarounds that you can use to fix the remote desktop that keeps freezing windows 11 issues. Try them and let us know which worked for you in the comments below.
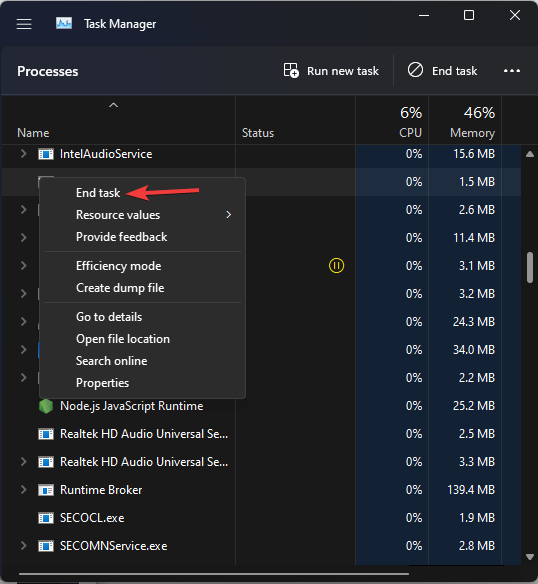

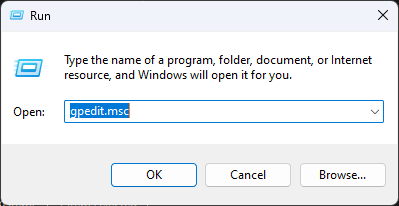
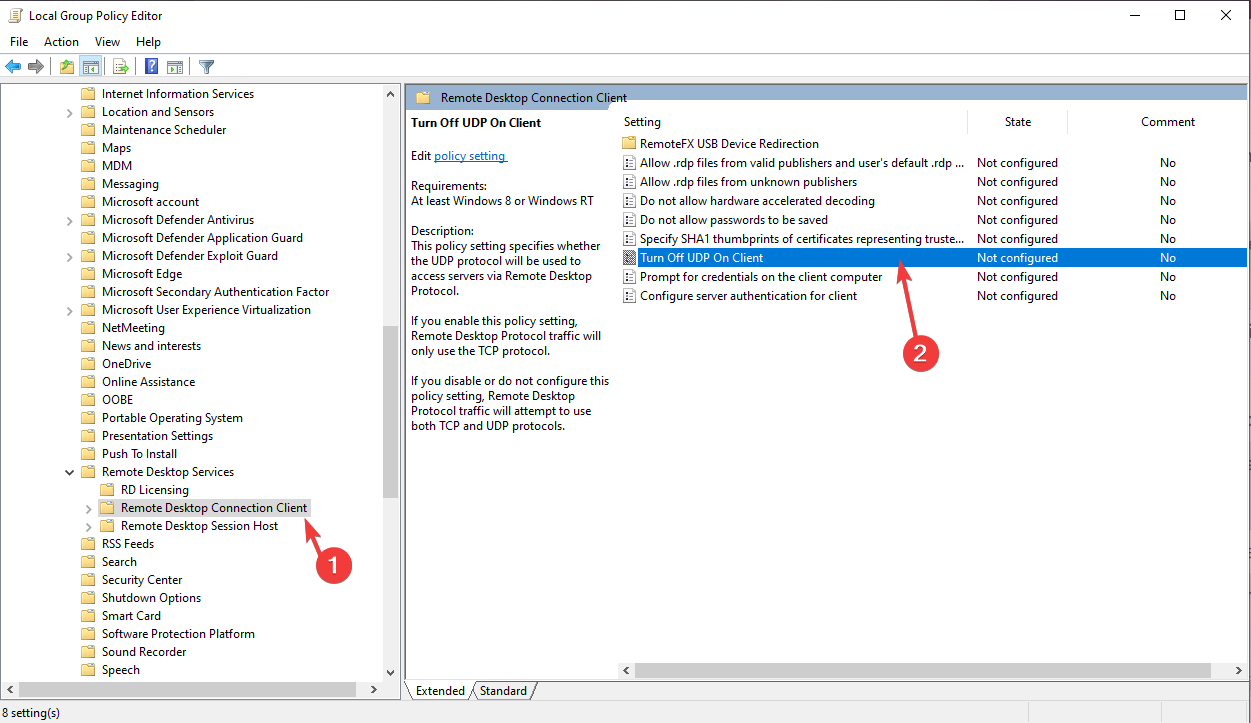
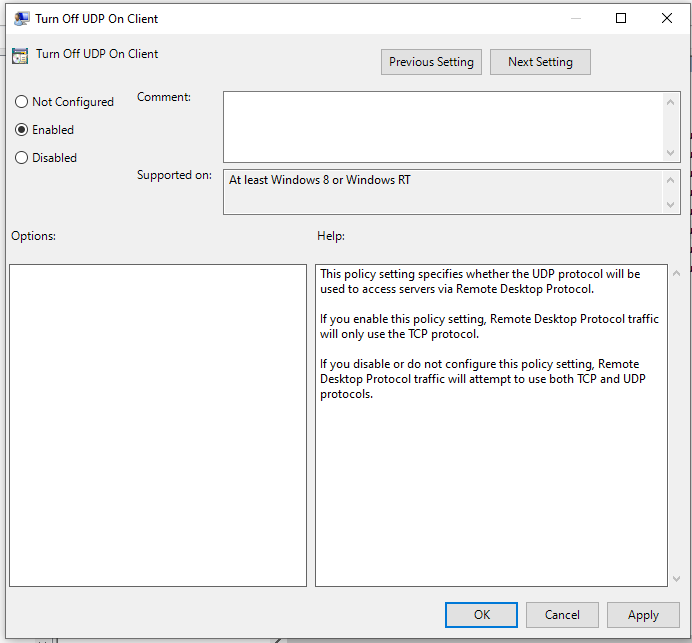

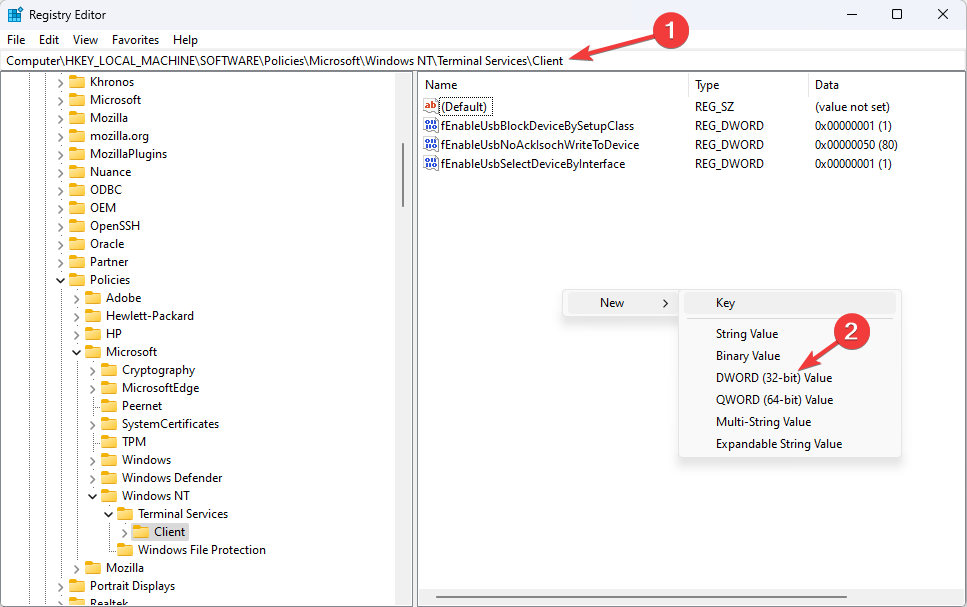
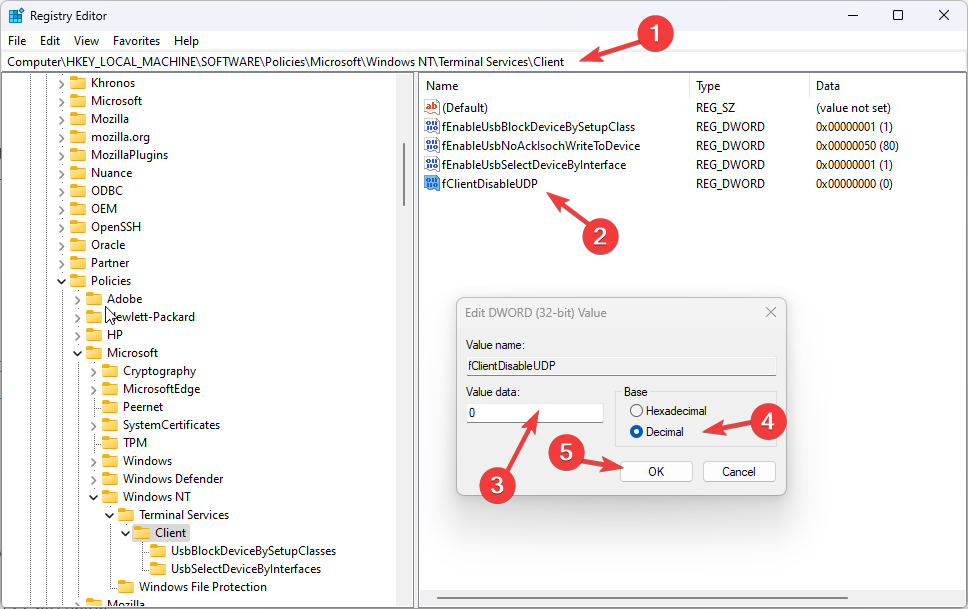
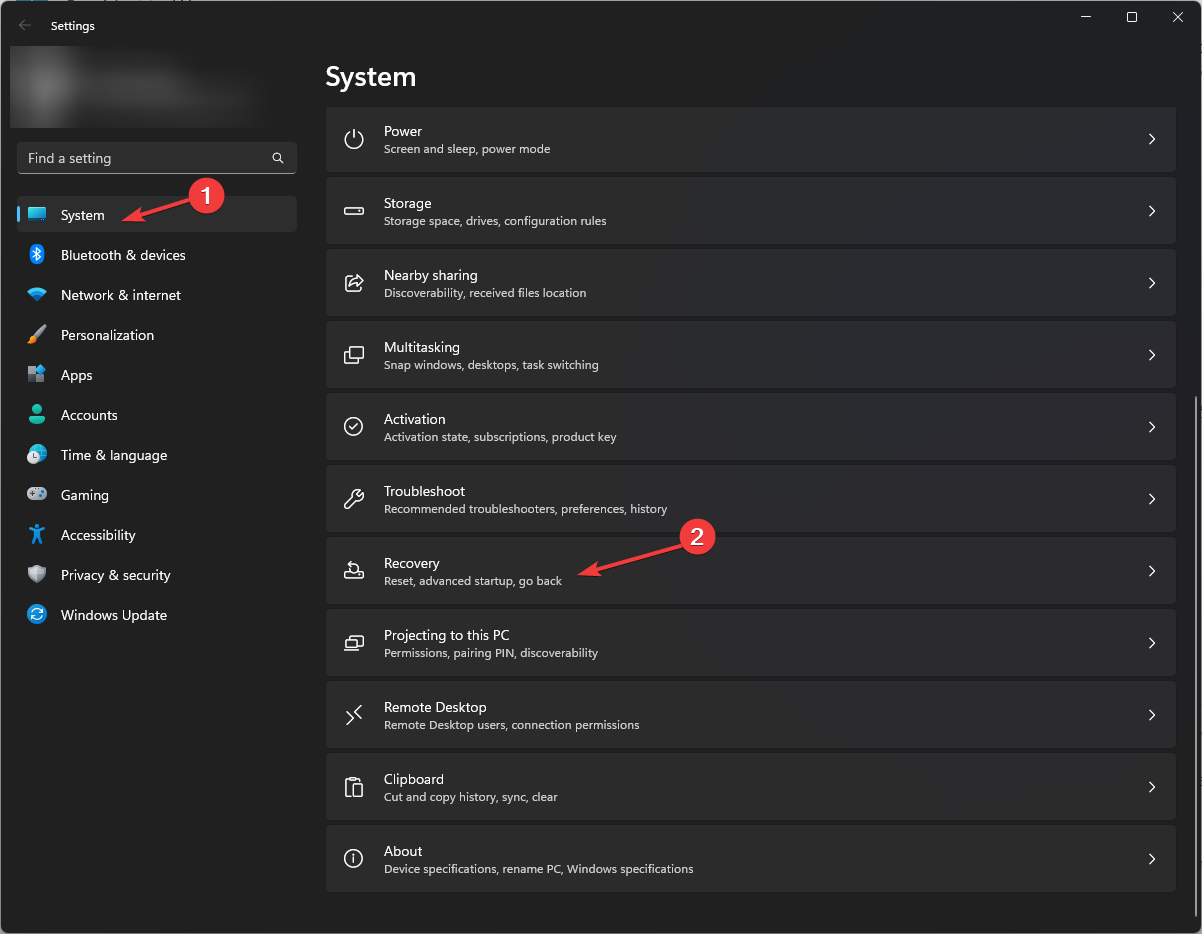
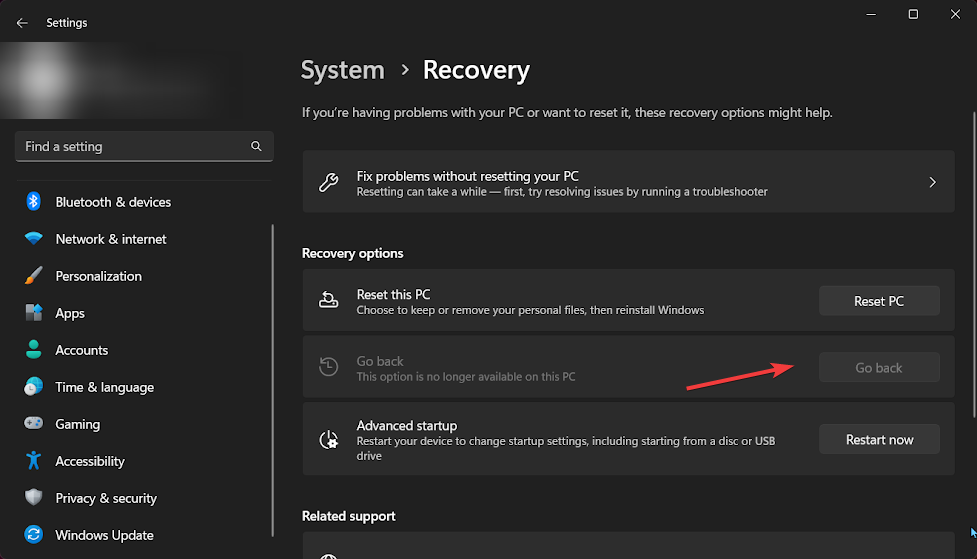









User forum
0 messages