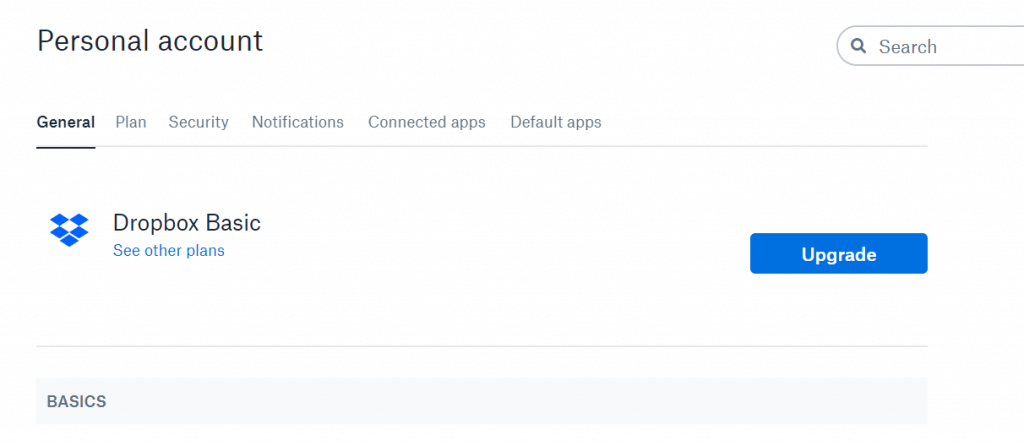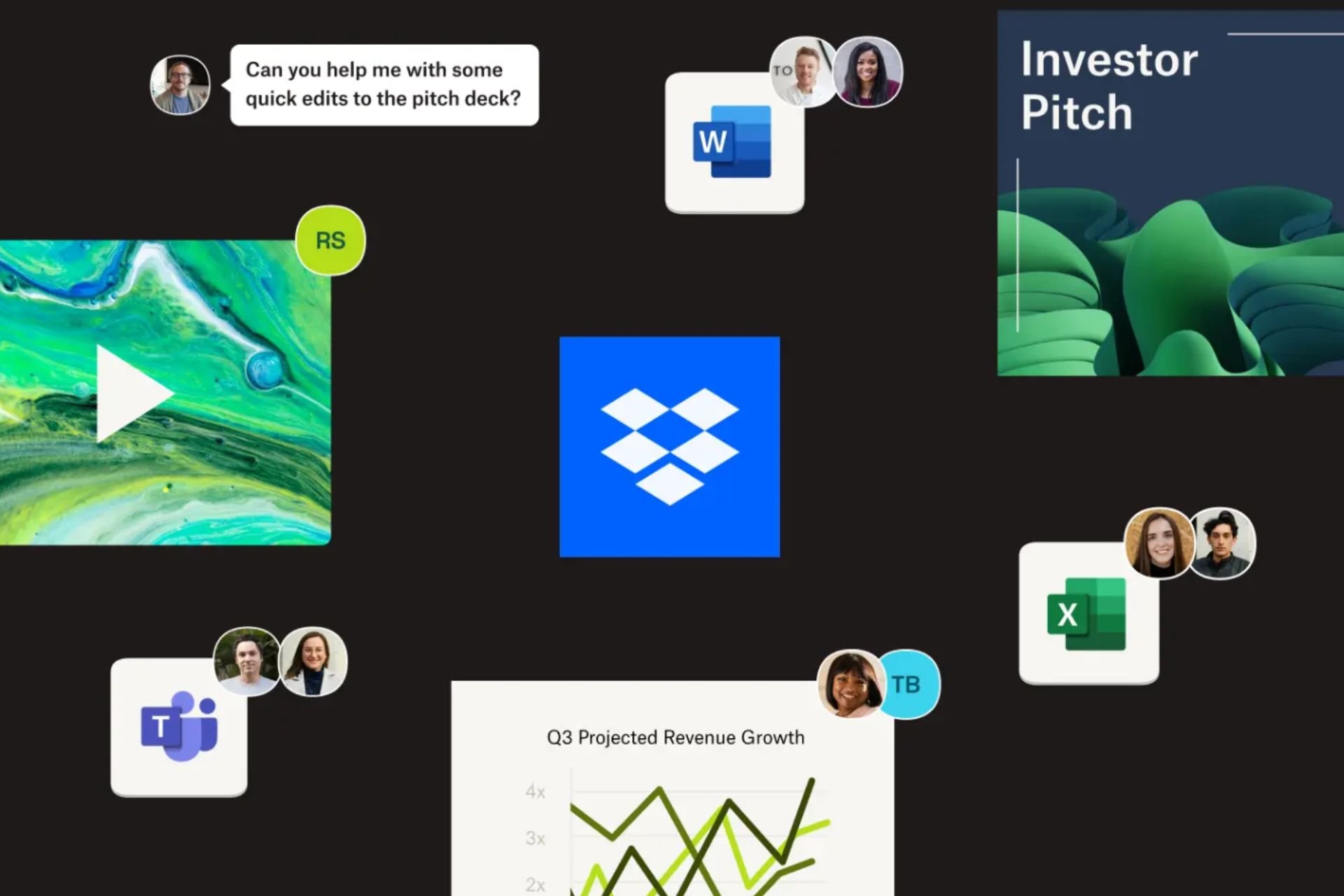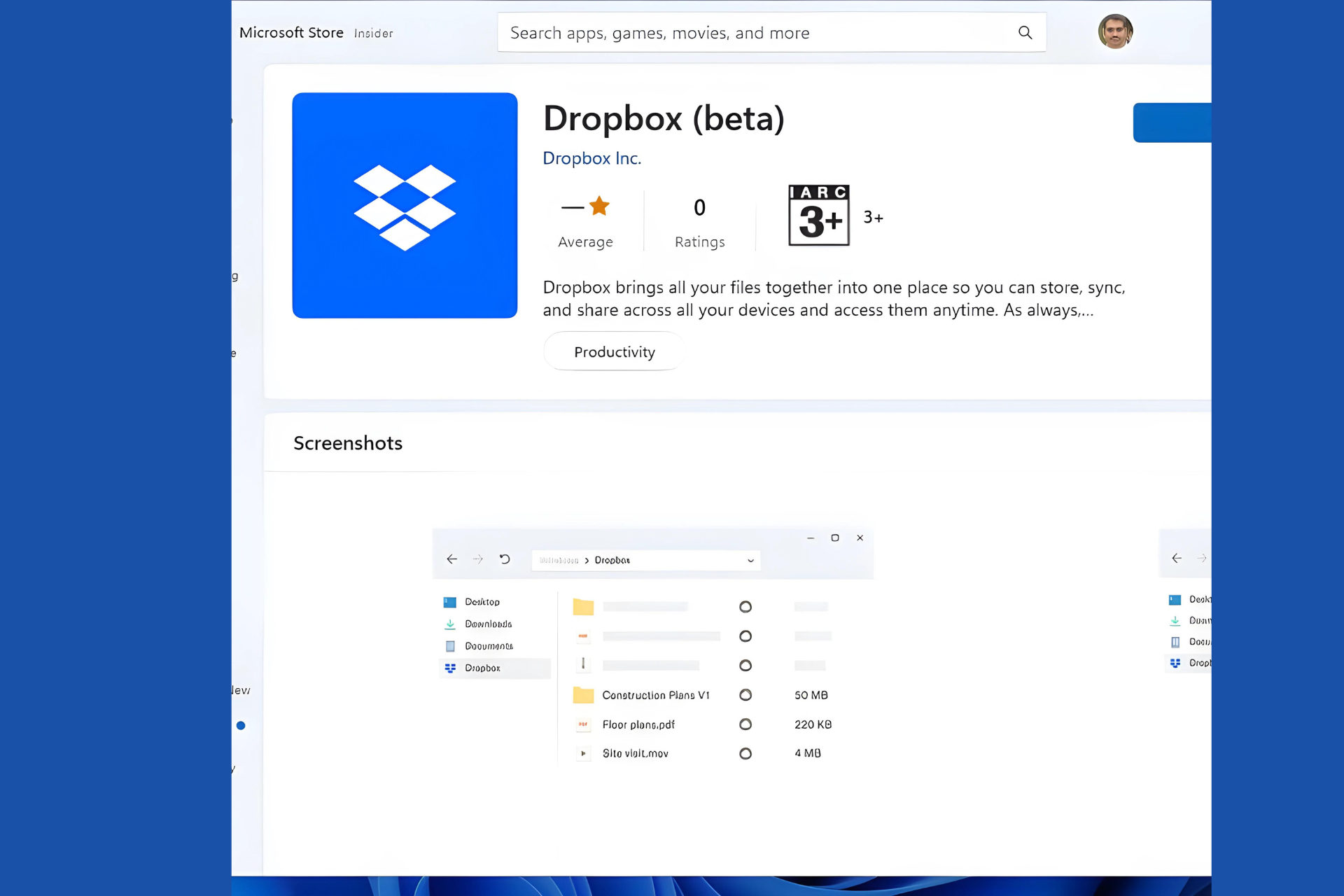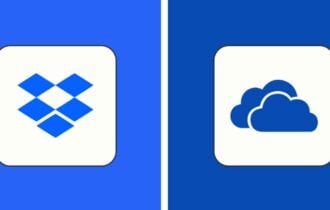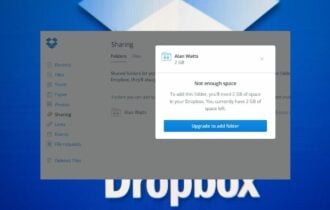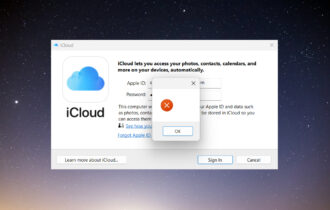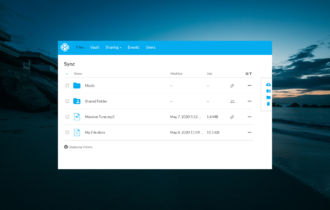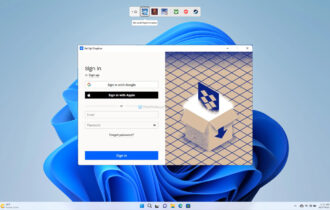How to Remove Files from Dropbox Without Deleting Them from PC
If you want to delete files from Dropbox but not computer, try Selective Sync
5 min. read
Updated on
Read our disclosure page to find out how can you help Windows Report sustain the editorial team Read more
Key notes
- Dropbox not only allows you to store your files on the cloud, but certain degrees of file management are also possible.
- This guide will show you how to remove files from Dropbox without deleting them.
- You will have the make a copy of your local Dropbox folder or use the Selective Sync feature.
- Another way to delete files from Dropbox but not computer is to uninstall dropbox altogether.

Dropbox is a popular file-sharing and collaborative platform available on multiple platforms, making it an ideal file-sharing solution.
However, sometimes the user may want to remove files from Dropbox without deleting them on their computer.
Unless you specifically instructed Dropbox to act differently, the service will save your files both in the cloud and locally on your hard drive for offline access. Here’s how to remove files from Dropbox without losing them.
Does Remove from Dropbox delete files?
Dropbox, by default syncs all the files and folders in the Dropbox folder with your PC. If the user deletes files from their Dropbox online, Dropbox will resync the files and will remove any files that are deleted from dropbox.com.
If you want to delete files from Dropbox but not computer, you can use the Select Sync option to check the folders that you want to keep on your hard drive. This is how to unsync Dropbox without deleting files.
So, does deleting files actually delete them? There are in fact more things to consider. The first one is the recovery window, which allows you to retrieve deleted Dropbox files for 30 days or so before removing them for good.
Here’s another interesting aspect to consider: what happens if I remove Dropbox from my computer?
The good part is that uninstalling Dropbox will not remove the files from your drive, or your Dropbox account. So that’s another good way to delete files from dropbox but not computer.
How do I remove files from Dropbox without deleting them?
1. Delete from Dropbox.com but not the local Dropbox folder
If you want to delete a folder from the Dropbox account online but want the file to remain in your local Dropbox folder, Dropbox does not have the option to make it happen.
However, what you can do is move the file or folder from the local Dropbox folder to outside the Dropbox folder and keep it as a backup. Now, open the Dropbox account and delete the files you don’t want to free up some space.
Make sure to move the folder/file first from the local Dropbox folder and then delete the files from the account. If not, Dropbox will sync and remove the file from your local folder.
2. Delete files from your hard drive but keep them in your Dropbox account
- Right-click on the Dropbox icon in the taskbar.
- Click on your profile picture or initials.
- Select Preference from the options menu.
- Open the Sync option.
- Select the Selective Sync option.
- On the left-hand side, uncheck the boxes of any folder that you don’t need on your computer’s hard drive.
- Once you have selected all the folders, click on Update.
Now you can delete all the files that you don’t want on your hard drive. While these files will still be available in your account on Dropbox.com, Dropbox will not sync the folder/files with your local folder.
Selective Sync allows you to free up space on your hard drive by deleting some files from the Dropbox folder without removing the files from the Dropbox account.
If Dropbox sync icons are missing from your Windows PC, you may need to perform a few extra steps. Don’t worry, we got your back even if the issue concerns the freshest Microsoft OS, with Dropbox not syncing on Windows 11.
3. Use Smart Sync
Note: Smart Sync is only available for Plus, Profession, and Dropbox Business users.
Turn on Smart Sync
- Sign in to the dropbox.com account.
- Click on your profile and select Settings.
- Open the General tab.
- Scroll down to Dropbox system extension, make sure it is set to On.
- Click the Dropbox icon in your system tray.
- Select your Profile.
- Go to Preferences > General.
- Click Enable to activate Smart Sync.
Save hard drive space automatically.
- Click the Dropbox icon in your system tray and click on your profile picture.
- Go to Preferences > Sync.
- Choose your work Dropbox account.
- Toggle the On/Off settings under Save hard drive space automatically.
Enable the Save hard drive space automatically option will allow Dropbox to remove the file from your computer’s hard drive while saving a copy of the same in the Dropbox account online.
Dropbox will only delete the files that are not used in a few months by the user.
If I delete files from Dropbox will I get more space?
As previously mentioned, Dropbox will save all files and folders to your online Dropbox account and locally, on your machine.
The implications are as straightforward as they come, meaning that the files with take up space on your Dropbox account as well as your hard drive.
Sometimes the user may want to delete some files from their Dropbox account to free up space without deleting the files on their computer.
To remove files from dropbox without deleting them from your hard drive, you need to create a copy of the same and move it out of the local Dropbox account. Uninstalling Dropbox can also provide a solution to how to delete files from Dropbox but not computer.
However, if you want to clear your local hard drive space by deleting Dropbox files without deleting the files from the Dropbox.com account, you can use the Selective or Smart Sync feature.