How to remove Xbox Gaming Overlay on Windows 10
2 min. read
Updated on
Read our disclosure page to find out how can you help Windows Report sustain the editorial team. Read more

Windows 10 is great for gaming, but sometimes you might encounter Xbox Gaming Overlay while playing your favorite games. This is a built-in Windows 10 feature, but some users are so distracted by it that they want to remove it.
In this article, we’ll show you how to properly remove Xbox Gaming Overlay on your Windows 10 PC.
How do I remove Xbox Gaming Overlay on Windows 10?
1. Disable Game Bar
The fastest way to get rid of Xbox Gaming Overlay is to disable the Game bar feature. You can do that by following these steps:
- Open the Settings app. You can do that quickly with Windows Key + I shortcut.
- Head over to the Gaming section.
- Select Game bar from the menu on the left and disable Record game clips, screenshots and broadcasting using Game bar option.
After doing that, the Xbox Gaming Overlay should be disabled on your PC.
If you’re having trouble opening the Setting app, take a look at this article to solve the issue.
2. Delete the Xbox Gaming Overlay app
If you want to completely remove Xbox Gaming Overlay from your PC, you need to remove its app. This is fairly simple to do, and you can do it by following these steps:
- Press Windows Key + S and enter powershell. Select Run as Administrator.
- When PowerShell opens paste the following command and press Enter:
- get-appxpackage *Microsoft.XboxGamingOverlay* | remove-appxpackage
- After doing that, close the PowerShell and the Gaming Overlay app should be completely removed.
Note: Few users reported that certain games won’t run properly if you remove the Gaming Overlay app. If this happens, you’ll need to install Xbox Game Bar again from the Microsoft Store.
There you go, these are the two ways you can get rid of Xbox Gaming Overlay on your PC. The first method will only disable the Game Bar feature, and it won’t break any games.
The other method will remove the actual app from your PC which may lead to issues with certain games, but that can be easily remedied.
If you have any other questions or suggestions, don’t hesitate to reach in the comments section below.
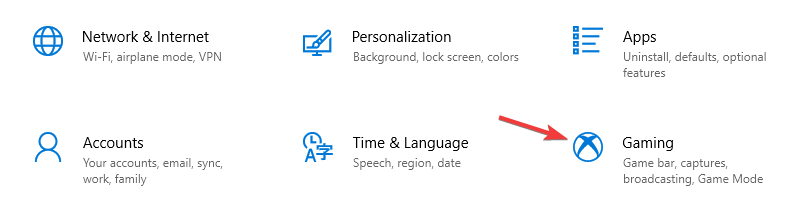
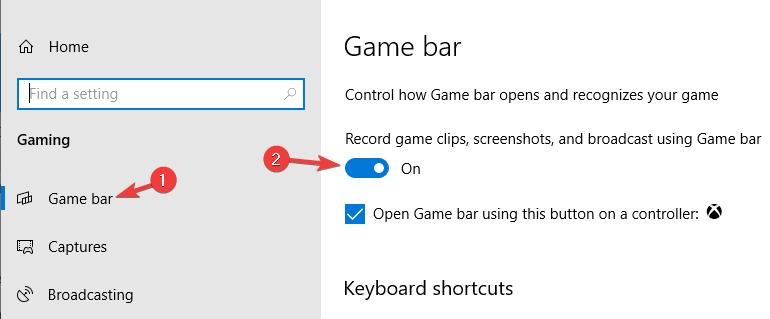
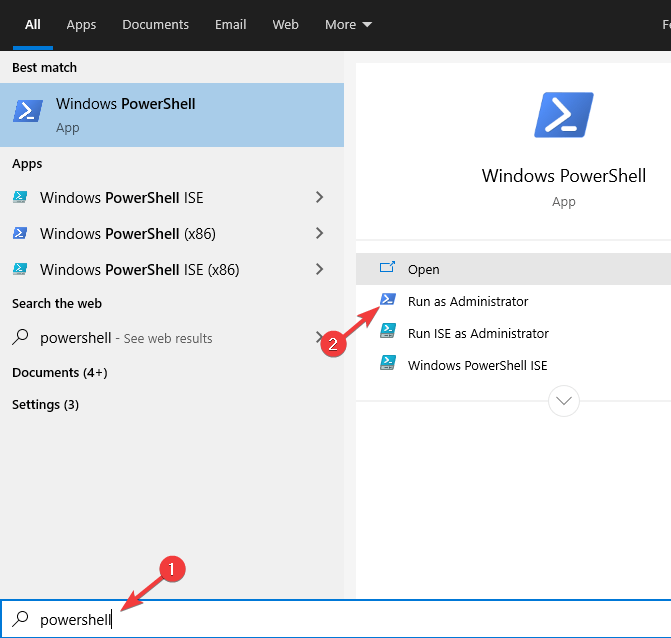








User forum
0 messages