Office 2013 Not Working on Windows 10: How to Repair it
Repairing your Office installation can fix various issues
10 min. read
Updated on
Read our disclosure page to find out how can you help Windows Report sustain the editorial team. Read more
Key notes
- You can fix Office problems by keeping the Office software up to date at all times.
- Certain settings or add-ins can prevent you from using Office tools on your PC.

Microsoft Office is a fantastic tool, but many reported that Office 2013 is not working on Windows 10. This can be a problem, especially if you purchased the software, and it’s not working properly.
Of course, you can get Office for Windows 11 for free, but nevertheless, it’s essential to fix these issues if you want to use it, and today we’re going to show you how to do it.
Why my Microsoft Office 2013 is not working?
- Your date or time isn’t correctly set on Windows, and that’s causing issues with Office.
- The installation might be damaged or corrupted.
- Office suite might be outdated, which can lead to various problems.
- Your Office installation might not be properly activated.
- Add-ins and settings in Office software can cause problems such as this one.
How do I get Office 2013 to work on Windows 10?
1. You can’t find Office applications
1. Open an existing document
- Try to find an existing document in the format that you want.
- When you find that kind of file, right click on it and select Pin this program to taskbar.
- This operation will create a shortcut to that program on the start bar so you can easily start it.
2. Create a new document
- Right-click on any empty spot from your desktop.
- Move the cursor on the New category and it will open a list of all the document types that can be created. The Microsoft Office programs should be on that list. Choose one of them.
- A new file should appear on your desktop. Double-click to open it.
- Once the app has opened, right-click on the taskbar and select the Pin this program to taskbar option to create a shortcut of this program on the taskbar.
3. Create a shortcut
- Click on Start menu/File Explorer.
- Go to the folder where is installed the Office suite.
For 32-bit Windows:C:\Program Files (x86)\Microsoft Office\root\Office13
For 64-bit Windows:C:\Program Files\Microsoft Office\root\Office13 - In that folder, you will find every program of the Office suite (WINWORD,EXCEL, POWERPNT, ONENOTE, OUTLOOK,MSPUB, or MSACCESS). Right click on the program you were looking for and select Create shortcut.
- An error will appear that informs you that Windows cannot create a shortcut in that folder but allows you to create a shortcut on the desktop. Click on the Yes button.
- Check if the desktop shortcut exists and works.
2. Cannot print after upgrading to Windows 10
Reinstall the printer
- Make sure the printer is connected to your PC and turned on.
- If it doesn’t work, maybe you need to install a new driver.
- Open the Control Panel and choose Devices and Printers.
- Select your printer and click on the Remove device button from the upper menu.
- Reinstall your printer. If Windows does not find automatically a new driver you can check on the official site of the printer manufacturer and download the latest driver for your device.
3. Check your system date and time
- Click on the date and time from the bottom-right corner of your screen.
- Click on the Date and Time.
- Select Set time automatically or Set time zone automatically. If you cannot set the time zone automatically, you have to select manually the zone where you live. Make sure your local time zone is shown in Time zone.
- Try to reactivate the license by clicking on the Reactivate button (if it is on a visible banner) or go to File and then to Account. Lastly, click Activate Product and try to reactivate it manually.
In case your computer clock is behind, we have a special guide that can help you fix it.
How to solve License or product activation errors?
1. Product deactivated
1. Renew your subscription or Subscription expired error
- Click the option to activate the license in the error box that appears.
- Follow the instructions on the screen.
- Once the process is done, Office should start working.
2. Product deactivated error
- To renew the subscription for the first time, click on Buy button and follow the steps for subscription renewal.
- If you already bought a cd-key for Office 2013, click on the Enter Key button and write your activation code in the dialog box.
- To connect your PC to an activated subscription account, click on Sign In button and enter the credentials for the account.
If you decide that you do not like the subscription method, you can always buy a static license for Microsoft Office 2013 that will never expire.
3. Couldn’t Verify Subscription error
Office must be connected to the internet to make the license test once a month. If your computer was not connected to the internet for more than a month, the test could not be done.
All you have to do is establish a connection to the Internet and start one of the Office programs. After that, the error will disappear.
2. Error code 0x80070005:
- Open any Office program.
- Go to File / Account.
- Click on Update Options button (under the Product Information button) and then click on Update Now.
To complete the configuration you must run Office as Administrator. Here is how you do this:
- Make sure that all Office programs are closed.
- Click on the Start menu button from the lower-left corner of your screen.
- Type Word 2013 (this is just an example, you can type the name of any Office product) in the search box.
- Right-click on the Word icon.
- Click on the Run as Administrator.
- Select Yes to allow Office to run as administrator.
- Try to reactivate the license by clicking on the Reactivate button (if it is on a visible banner) or go to File / Account / Activate Product and try to reactivate it manually.
In case nothing happens when you use Run as administrator, we have a special guide that can help you with that.
3. Error code 0x8004FC12
1. Make sure your Windows is up to date
- Download this tool from the Microsoft official website.
- After downloading, open the installer.
- Click on Run to begin the configuration. You need to be an administrator to start this process.
- Read the License Terms and Agreement, and if you accept those conditions, click on the Accept button. If you do not accept the terms, the installation cannot continue.
- On the What do you want to do? page select Upgrade this PC now and then click on the Next button.
- This tool will start downloading and then installing the latest version of Windows 10 with all it’s bug fixes.
- After the configuration, reboot your PC to close all the unnecessary processes and try to run any Microsoft Office product again.
2. Add Net Local Group
- Open Start menu.
- In search box type Command Prompt.
- Right click on the Command Prompt icon and select Run as Administrator. This will open the console.
- Type these commands in this order, and after every command press Enter.
net localgroup Administrators localservice /add
fsutil resource setautoreset true C:
netsh int ip reset resetlog.txt
After you have entered all these commands, reboot your system and try to activate the Office again.
How to fix Outlook 2013 errors?
1. Outlook stuck at Processing and crashes
- Press Windows key + R.
- Type
outlook.exe /safe - Press Enter.
- This will open Outlook. Close it and then start it normally.
Many reported that Outlook only starts in the Safe Mode, but that can be easily fixed by using the solutions from this guide.
2. Outlook 2013 Mail does not open in Control Panel
1. Update Microsoft Office
- Open any Office program.
- Go to File / Account.
- Click on the Update Options button (under the Product Information button) and then click on Update Now.
It is possible that the automatic update function to be disabled. To enable this feature, click on the Enable updates button from the Update Options section.
If you cannot update Microsoft Office by the method specified above, you can work around the issue by using one of these solutions.
2. Start Outlook with the Choose Profile dialog box
- Make sure that you have no Outlook running process.
- Open Run dialog box by pressing the Windows key + R.
- Run the following command
outlook.exe /profiles
3. Revert Office 2013 Click-to-Run installation to an earlier version
- Close all Microsoft Office processes.
- You must open the Command Prompt as administrator. To do this, open the Start menu, type cmd in the search box. Right click on the Command Prompt icon and then click on the Run as administrator.
- In the command Prompt dialog box type the following command:
For 32-bit Windows version:cd %programfiles%\Microsoft Office 15\Client X86
For 64-bit Windows version:cd %programfiles%\Microsoft Office 15\Client X64 - After that, type
OfficeC2RClient.exe /update user updatetoversion=15.0.4823.1004 - A repair dialog box will appear. Click on the Online Repair.
- Click on the Repair button and then click on Repair.
- After this process is complete, you can start Microsoft Outlook.
- Click on the File button from the upper-left corner of the screen.
- Click on the Office Account.
- From the Product Information column, select Update Options and click on the Disable Updates button to keep the suite in this version.
How to solve Word 2013 errors?
1. Numbering lists in Persian, Arabic, Hindi and Hebrew error
1. Numbering for that language is not included
- Click on the File menu from the upper-left corner.
- Click on the Options category and then click on Advanced to open the advanced options.
- Under the Show document content, next to Numeral, select one of those 4 languages and your problem should disappear.
2. Use a table to improvise a numbered list
- If you have to work with mixed content (Arabic and Hindi) you can create a two column table.
- On the first column type the left-to-right Arabic numbers and on the second column type the content for every point of the list.
- It is a backup method that you should not use in official documents.
2. Word 2013 crashes caused by the Office Compatibility Pack
Uninstall Office Compatibility Pack
- In the Windows search box, type Control Panel and hit Enter.
- Click on Add or Remove Programs.
- This will open a dialog box with a list of all currently installed programs. From that list select Compatibility Pack for the 2007 Office system and then click on Remove.
- A new dialog box will appear where you will be asked if you are sure you want to remove this program from your system. Click on Yes or OK.
How to fix Excel 2013 errors
1. XLA and XLAM files with .XLS are not opening outside the protected view
1. Unblock the access for individual files you know are safe
- Right click on the file icon and select Properties.
- Open the General tab from the upper menu and click on the Unblock.
- Click OK to finish the configuration.
This method will create an exception for that file and you can open it without problems.
2. You can use the existing Trusted Locations of Excel 2013
- Click on the File button from the upper-left corner of your screen.
- Click on Options / Trust Center / Trust Center Settings.
- You will find a category called Trusted Locations and if you click on that category it will open a list with all the predefined trusted locations and with the possibility to Add a new location… .
- Click on the Add new location… button and type the path to your file.
- Close Microsoft Excel and open your file.
2. This file does not have a program associated with it
Perform a repair
- In the Windows search box, type Control Panel and hit Enter.
- In Control Panel, select Programs.
- A dialog box will appear with a list of your computer’s installed programs.
- Select the Office product you want to repair from that list and choose.
- Choose the Quick Repair option and then choose Repair.
If none of these methods helped you, we strongly recommend you contact the Microsoft Support Department.
If Office 2013 is not working on Windows 10, one of these solutions should surely help you fix it. In case you’re having additional problems, our couldn’t repair Office guide should be able to help you.
Don’t forget to leave any other questions in the comments section below, and we’ll be sure to take a look.
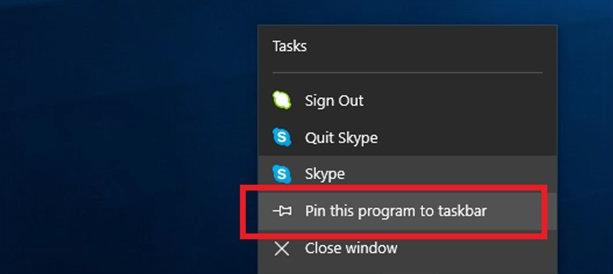
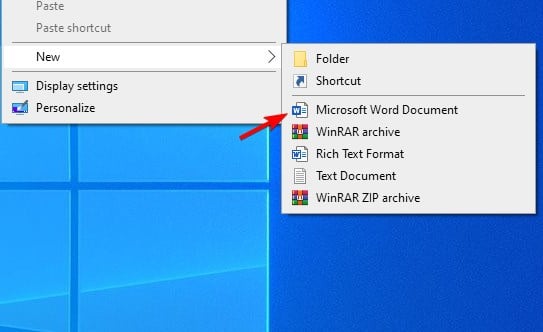
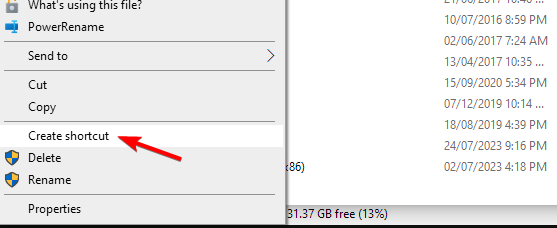
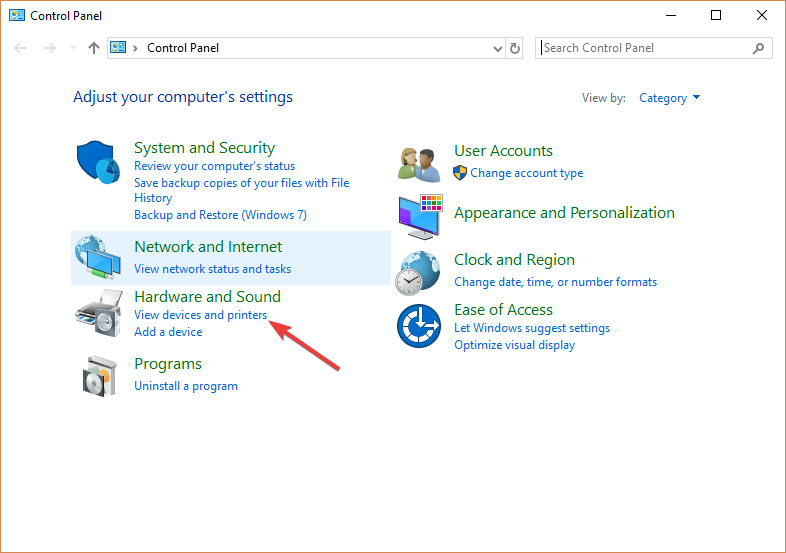
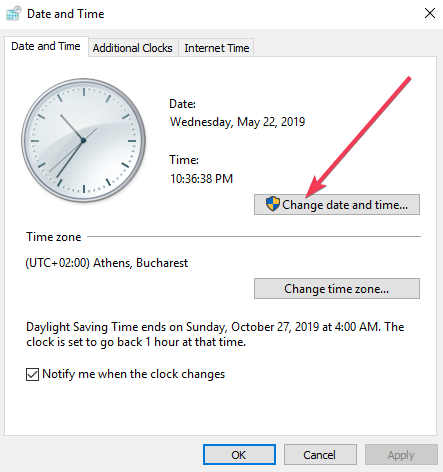
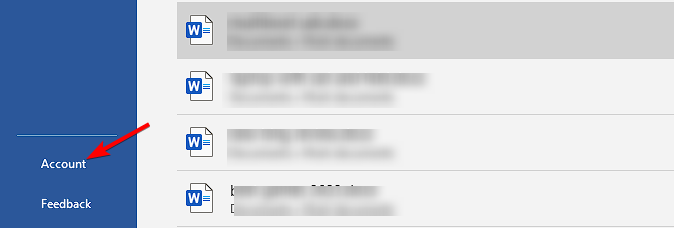
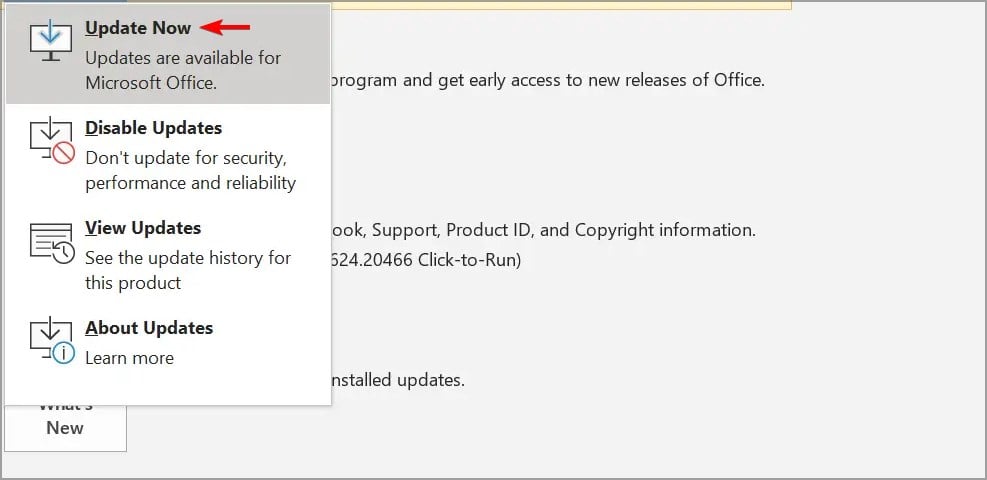
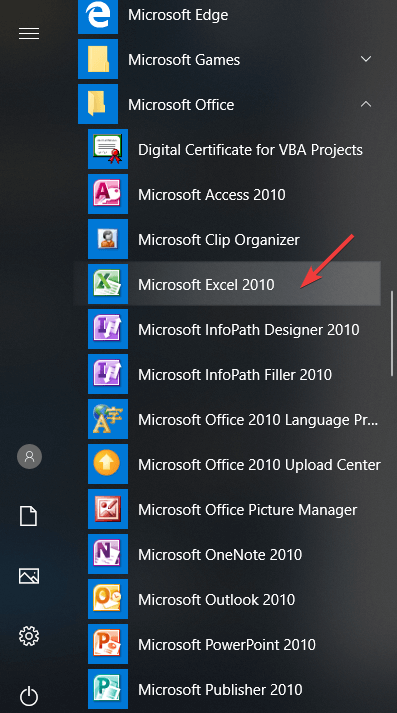
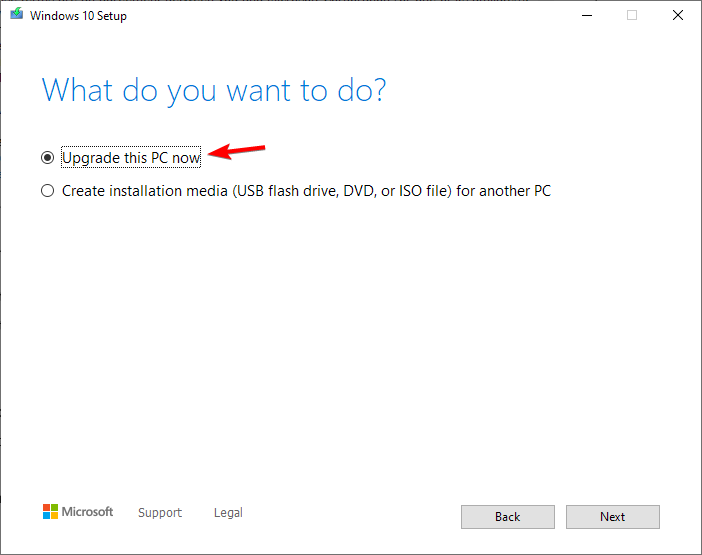

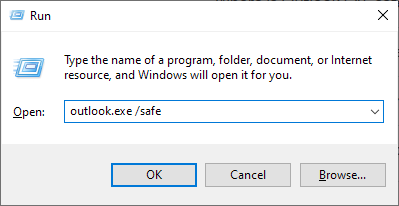
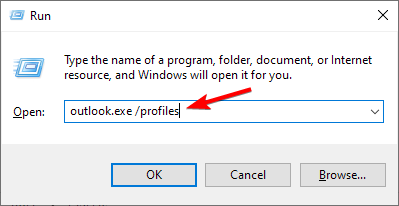
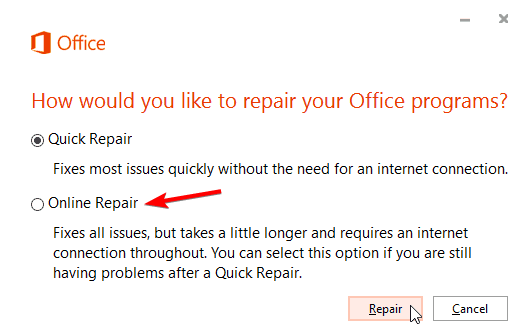
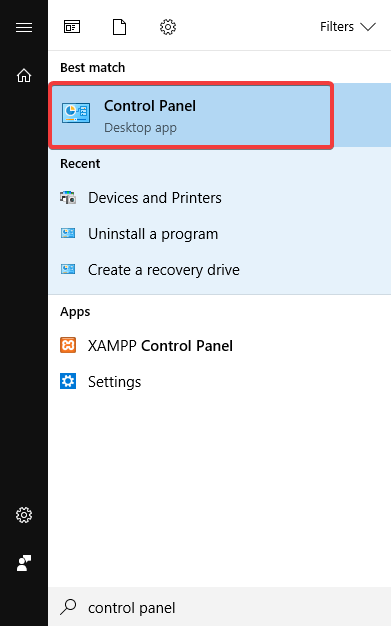
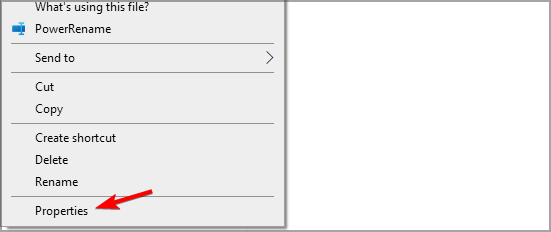
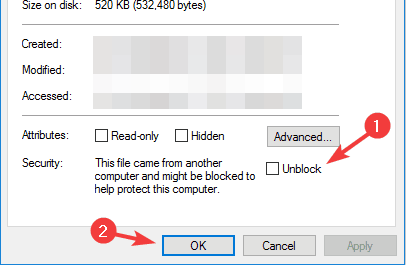
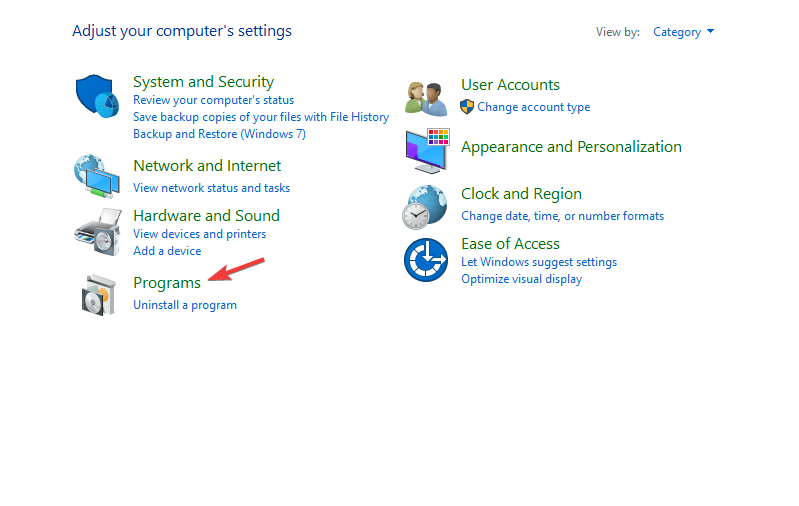









User forum
0 messages