How to Resize the Start Menu in Windows 10 [Quick Guide]
Make use of all Windows 10 customization options to enrich your PC experience
3 min. read
Updated on
Read our disclosure page to find out how can you help Windows Report sustain the editorial team. Read more
Key notes
- Windows 10 is a very customizable OS, and its Start menu is included in the list of things that you can modify to your liking.
- The Windows 10's Start menu can be easily modified using your mouse, by dragging its borders however you want.
- Another method involves modifying your Registry in order to resize the Start menu which can be used on older Windows 10 versions that do not allow using the first solution.
- Before you make any changes to your Registry, ensure you back up your data, to prevent any damage.
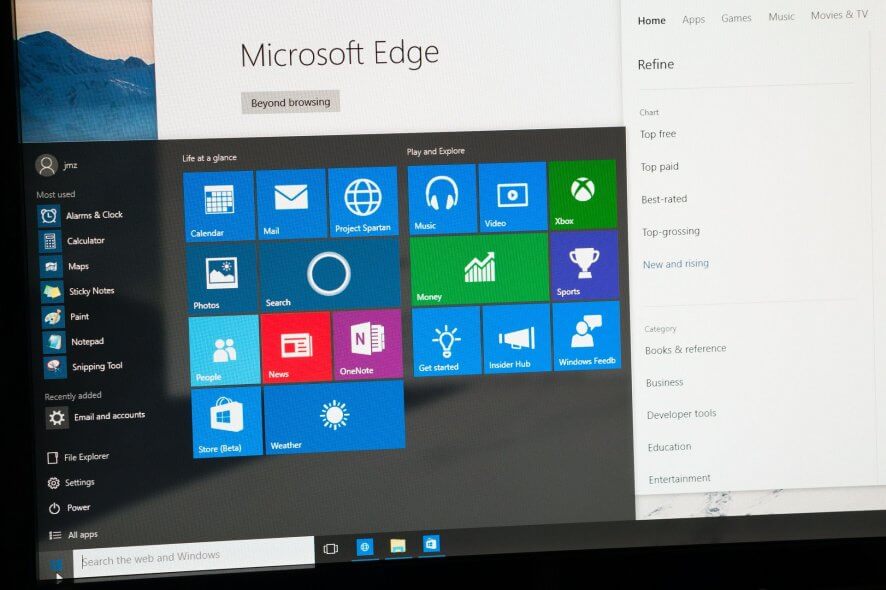
Windows 10 is a great OS that is very customizable so that users can make it their own. Although not one of the most popular modifications you can make, resizing the Start menu is handy customization that you can perform very easily.
Read on to find out how to resize your Windows 10’s Start menu in just a few moves.
How can I change the size of the Windows 10 Start menu?
1. Use your mouse
1. Press the Windows key on your keyboard or click on the Start button on your taskbar.
2. The Search menu window will open on the screen.
3. Hover over the Start Menu’s borders with your mouse pointer until the double-sided arrow icon appears.
4. Click on the edge of the window and drag it up, down or sideways, to change its size.
5. When you finish, simply release your mouse. The changes to the Start menu will be automatically saved.
If you’re looking to resize your Windows 10’s Start menu, you need not look any further. You can make all the modifications directly from its window, by using your mouse.
The Start menu can be resized in any way you want, and all you need to do is drag its edges to the desired location.
2. Tweak your Registry
There is another very easy tweak in the system and you can fix the Start menu resizable feature in Windows 10 in just five minutes of your time.
For this solution, you will have to do some Registry modifications, as follows:
- Press and hold the buttons Windows and R.
- You should have the Run window in front of you.
- Write in the run dialog box the following: regedit
- Press the Enter button on the keyboard.
- The Registry Editor window should be on the screen.
- On the left side panel left click to open the HKCU folder.
- In the HKCU folder left click to open the Software folder.
- In the Software folder, left click on the Microsoft folder to open it.
- In the Microsoft folder, left click on the Windows folder to expand it.
- In the Windows folder, search for the CurrentVersion folder and open it.
- From the CurrentVersion folder open the Explorer folder.
- Now within the Explorer folder search for the Advanced folder and open it.
- On the right-side panel right-click on an open space.
- Left-click or tap on the New feature.
- Now from the sub-menu left click or tap on the DWORD (32-bit) Value
- Name the DWORD as follows: EnableXamlStartMenu without the quotes.
- Set the value for this DWORD to 0.
- Close the Registry Editor Windows.
- Reboot your Windows 10 computer
- After the device starts check to see if your resizable Start menu is there.
If you can’t edit the Registry in order to apply this solution, check out our dedicated article to find out what to do.
As a safety precaution, it is always a good idea to back up all your files and folders that you may need in case you get potential errors in the system.
Also, for these changes to the registry editor, you will need to log in with your administrator account in order to be able to add a new DWORD to the system.
At some point in time, it was impossible to resize the Start menu in Windows 10 with the traditional method previously mentioned.
In a previous update of Windows 10, Microsoft disabled the resizable feature of the Start menu most users loved about the Windows operating systems.
Therefore, editing the Registry was the only available solution. It can still be used in case you are using an older Windows 10 version and haven’t updated it.
That’s all you have to do to configure your resizable Start menu in Windows 10. Feel free to use your preferred method.
If you encountered any issues along the way in this tutorial, you can post a comment in the section below and I will help you as soon as possible.
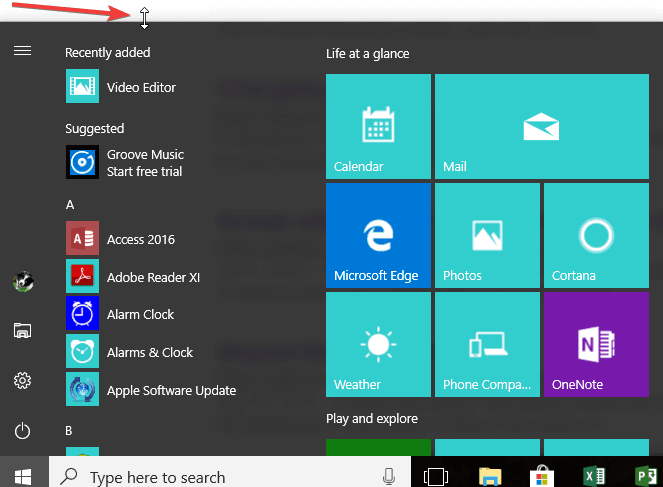
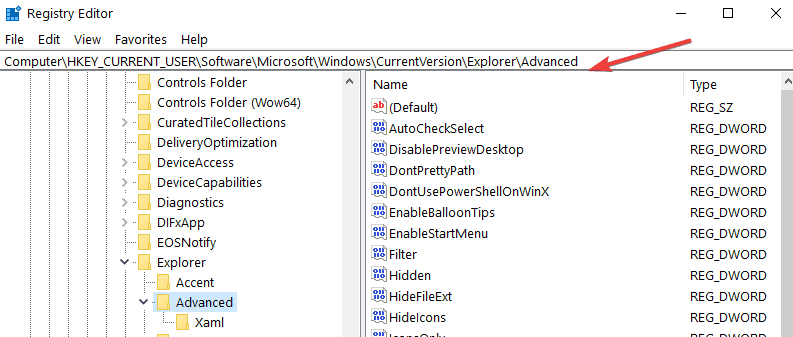








User forum
1 messages