Roblox Error Code 279: How to Fix it
Disable or enable VPN if you are using one
6 min. read
Updated on
Read our disclosure page to find out how can you help Windows Report sustain the editorial team. Read more
Key notes
- To fix error code 279 on Roblox, disable the firewall temporarily, flush DNS & reset Winsock, or reinstall the Roblox client.
- Keep reading to learn the detailed steps!
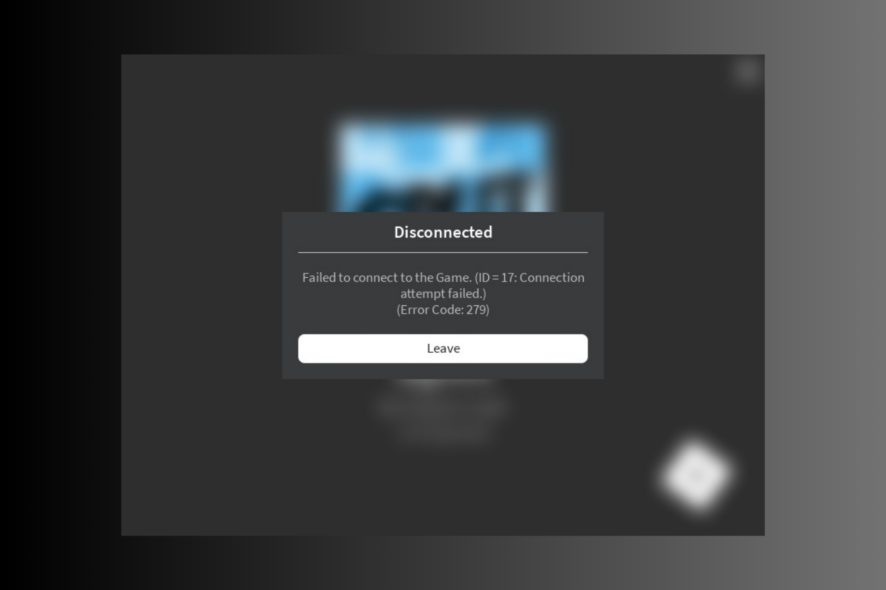
Roblox is one of the popular games played on all platforms, including Windows, Android, iOS, and Xbox. If you have encountered error code 279 while playing Roblox on your PC, this guide can help!
We will discuss the potential causes and offer WR experts-tested solutions to fix the problem so that you can immerse yourselves in the gaming world without interruption.
What is error code 279 in Roblox?
Roblox error code 279 indicates the Roblox client on your device cannot connect to the game server. Some of the common reasons for the same are:
- Weak internet connection issues.
- There is a glitch in periodic updates.
- Windows Firewall is not allowing the app to connect to the server.
- The required range of ports is not available.
How do I fix error code 279 on Roblox?
 NOTE
NOTE
Before proceeding with any steps to get rid of error code 279 on Roblox, go through the following preliminary checks:
- Restart your device and check Roblox server status.
- Unplug your modem & router, wait for 10-15 seconds, plug them back in, and turn on the router to refresh the connection.
- If you use mobile data on your phone, switch to Wi-Fi or use an ethernet cable on your computer or console.
- Disable or enable a VPN if you are using one.
- Try using a different profile or browser altogether if you are running Roblox on your browser on your computer.
1. Allow the app through the Windows Firewall
 NOTE
NOTE
- Press the Windows key, type control panel in the search box, and click Open.
- Select Category for View by and click System and Security.
- Locate Windows Defender Firewall and click Allow an app through Windows Firewall.
- On the Allowed apps screen, look for Roblox; if not found, click Change settings, then click Allow another app.
- Click Browse, look for the app executable file in the system drive, select it, and click Open.
- Now click Add.
- Once added to the Allowed apps page, place a checkmark next to Private and Public for the app and click OK to complete.
It is important to allow Roblox through the firewall on Windows, as it solves problems that can arise due to firewall interference, such as error code 403.
2. Disable adblocker extensions (applicable on all devices)
- Open your preferred browser. Here, we are demonstrating the steps for Google Chrome.
- Click the three dots and select Extensions, then click Manage Extensions.
- Locate the extension related to Adblocker and toggle off the switch underneath it to disable it.
- You can also click the Remove button to delete any unwanted extensions.
3. Change the port settings of your router (applicable on all devices)
- Login to your router admin panel. For GX, it is 192.168.1.1, and for TP-Link, 192.168.0.1. If you have another router, look for the details at the back of the panel.
- Enter the login credentials to access it. The default username is admin, and the password is admin or password unless you or your ISP has changed it.
- Locate the Port Forwarding option; it is usually present under Firewall.
- For Port Forwarding, select Enable.
- Now, for the Local Port from option, enter 49152, and for the Local Port to option, enter 65535. Do the same for the Remote Port option.
- Click Add, then click Apply Changes.
4. Flush DNS & use Google DNS
- Press the Windows key, type cmd, and click Run as administrator.
- Type the following commands one by one to fix the connectivity issues and hit Enter after every command:
ipconfig /flushdns
netsh winsock reset
- Once done, close the Command Prompt window.
- Press Windows + R to open the Run window.
- Type ncpa.cpl and click OK to open Network Connections.
- Right-click the network connection, and select Properties.
- Under This connection uses the following items, click Internet Protocol Version 4 (TCP/IPv4) and select Properties.
- Place a checkmark next to Use the following DNS server addresses, then for Preferred DNS server: type 8.8.8.8 and for Alternative DNS server: 8.8.4.4
- Click OK and reboot your PC to let the changes take effect.
5. Clear the app data
If you are using an app on Windows, follow these steps:
- Press Windows + I to open the Settings app.
- Go to Apps, then click Installed apps.
- Locate Roblox from the list of installed apps, click the three dots icon, and select Advanced options.
- Locate the Reset section, then click the Reset button to delete app data from the device.
If using a browser to access the game, follow these steps to clear the data:
- Open your preferred browser. Here, we are demonstrating the steps for Google Chrome.
- Click the three dots and select Settings.
- Click Privacy & Security, then click Clear browsing data.
- For Time range, select All time from drop-down list, and place a checkmark next to Cookies and other site data, & Cached images and files.
- Click Clear data.
Once the process is complete, no matter which device you use, you must log in to your Roblox account, so keep your credentials handy.
Clearing the browser data can help you fix the common issue There was a problem with your request Roblox and error code 0; read these guides to know more.
6. Reinstall the app (applicable on all devices)
- Press Windows + I to open the Settings app.
- Go to Apps, then click Installed apps.
- Locate Roblox from the list of installed apps, click the three dots icon, and select Uninstall.
- Click Uninstall again.
- Once done, press the Windows key, type store in the search bar, select Microsoft Store, and click Open.
- Search for Roblox and click Get or Install to reinstall the app.
- Wait for the installation to complete, then try using it to check if the issue persists.
Reinstalling the Roblox app can help you fix other issues like Roblox error code 280 and error code 901; read this guide to know more.
Remember, as the error mainly appears on Windows, the steps are subject to the operating system. However, you can try switching to Wi-Fi, using a different browser, resetting the app, or reinstalling it to fix the issue on any device.
If you are still facing this issue online, we recommend contacting Roblox customer support, explaining your issue, and taking steps for further assistance!
Did we miss a step that helped you? Don’t hesitate to mention it in the comments section below. We will add it to the list!
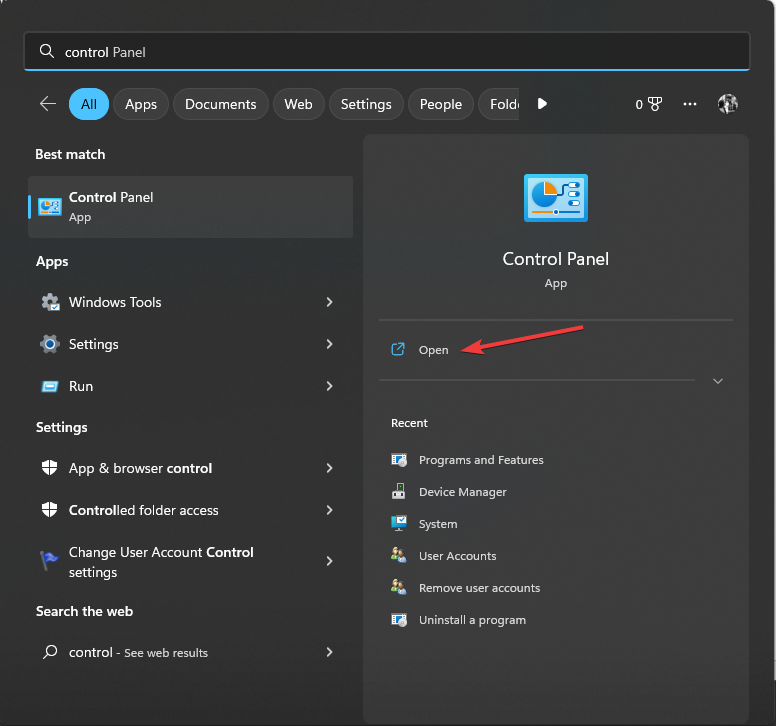
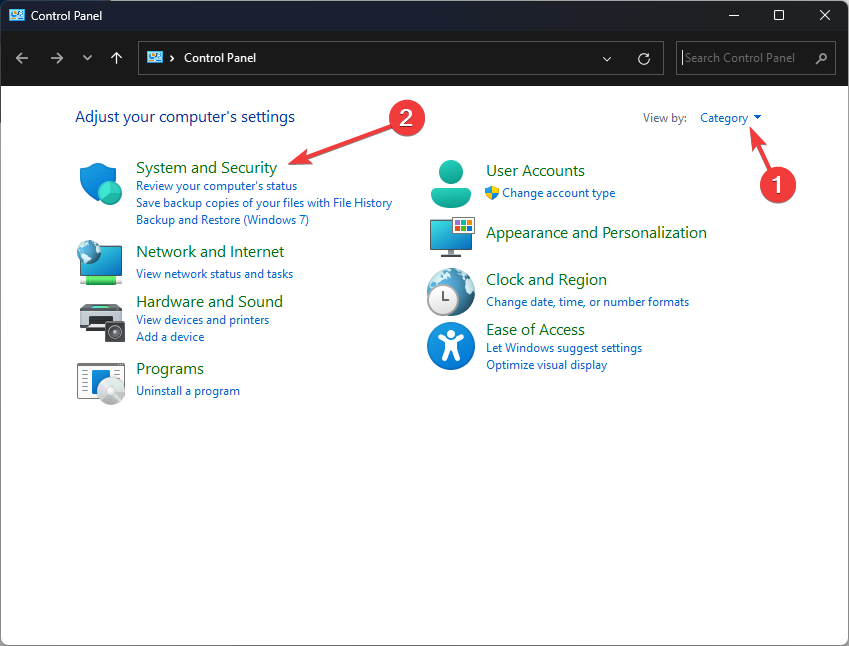
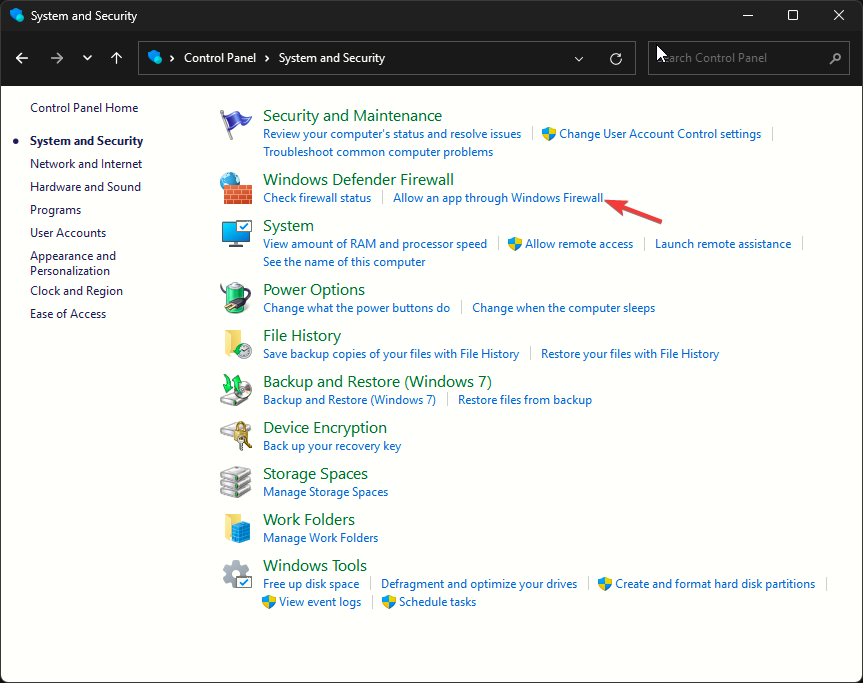
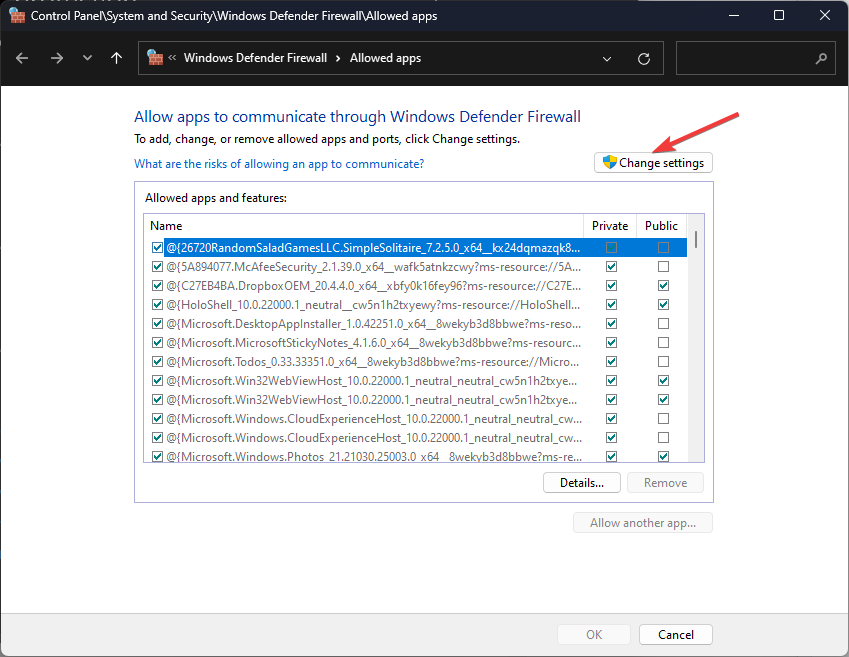
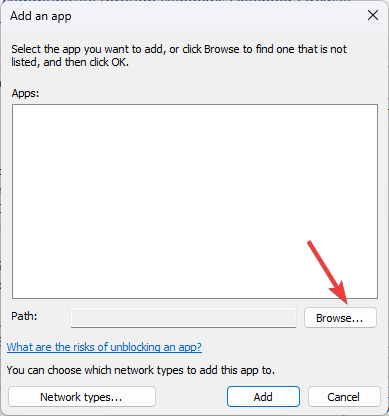
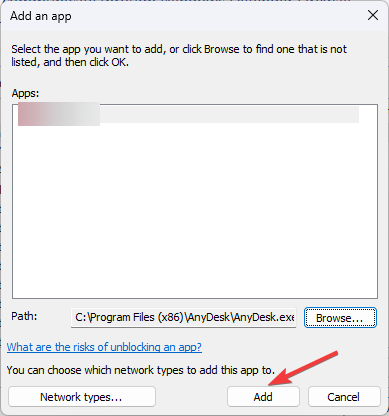
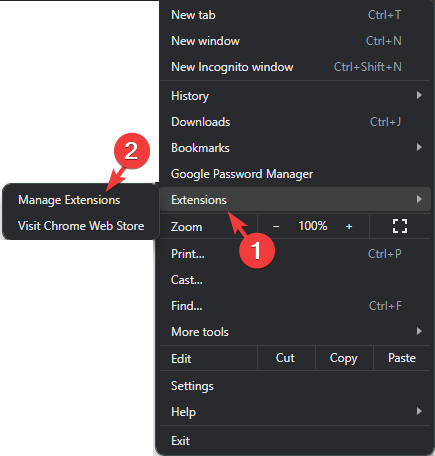
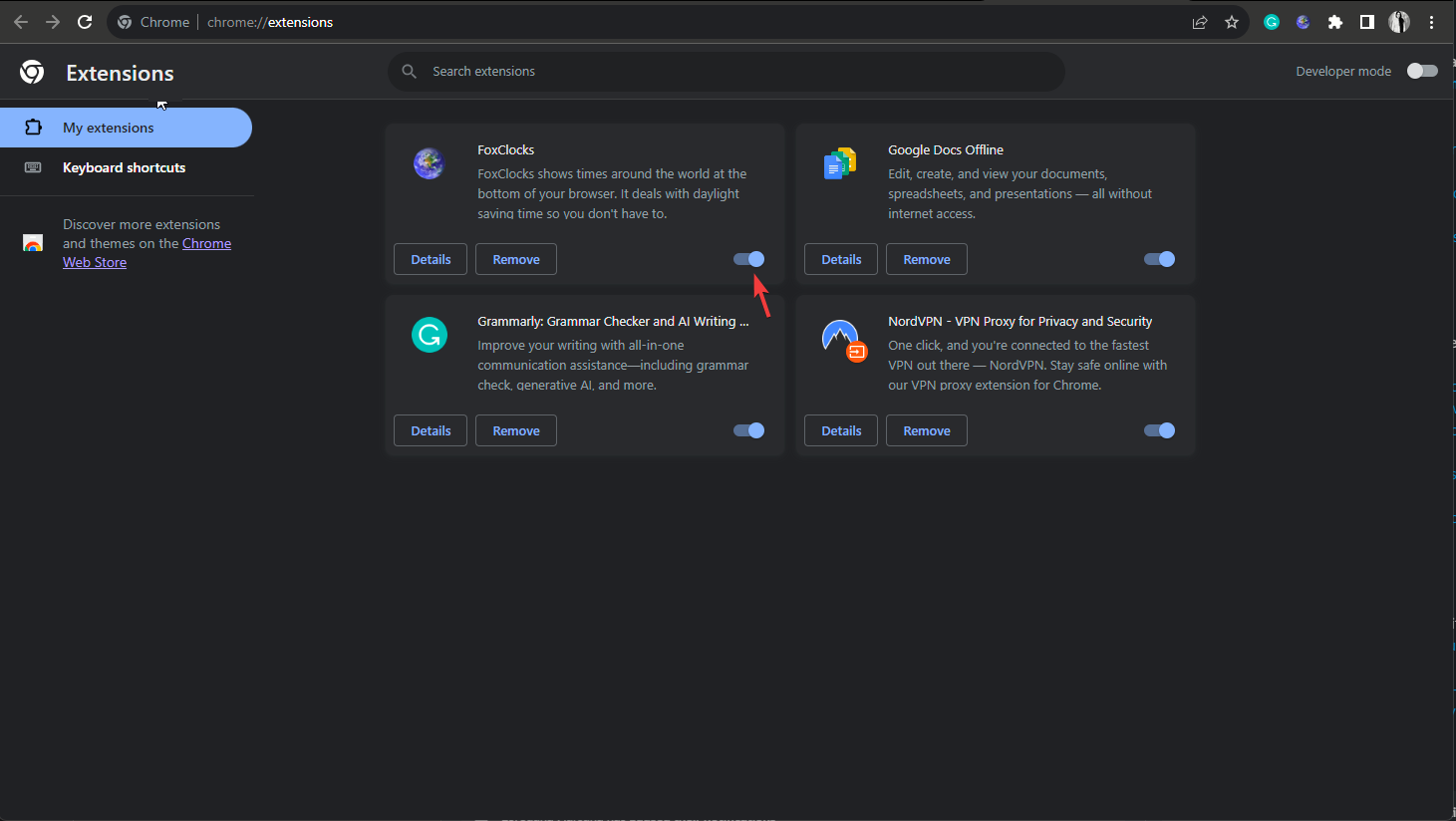
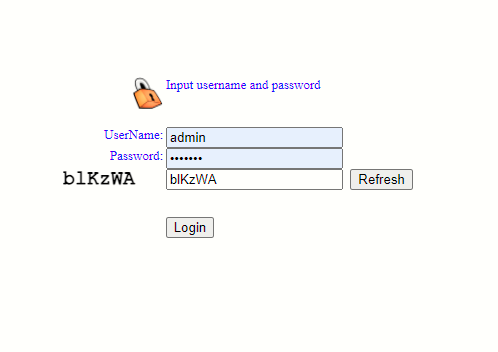
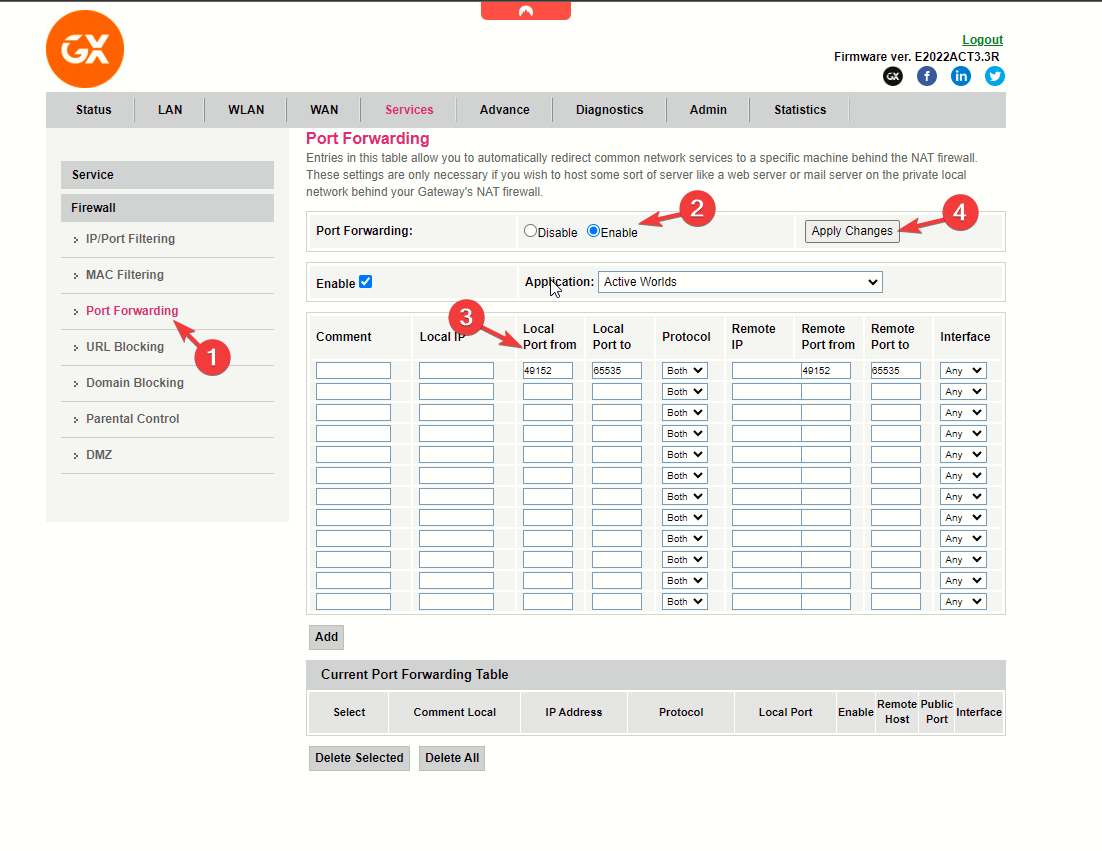
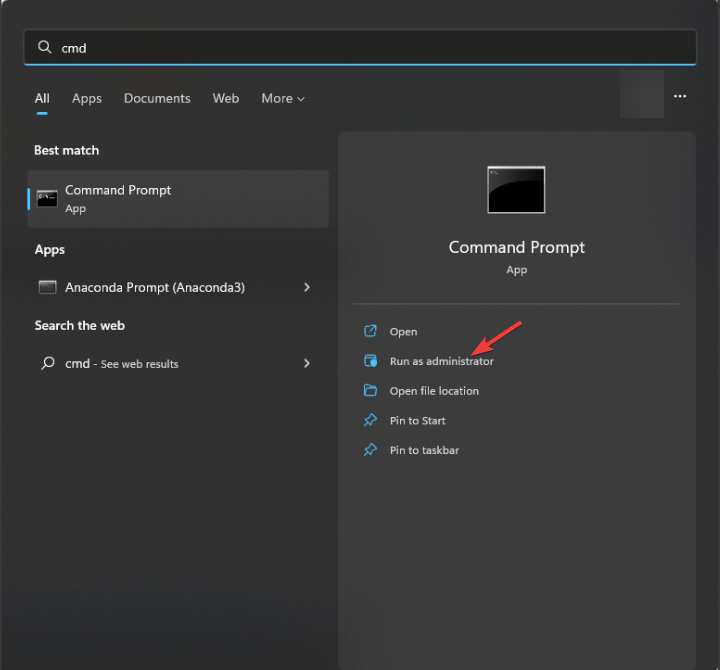
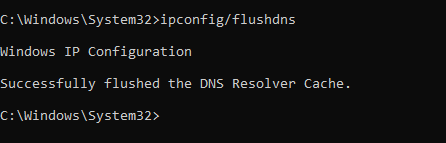
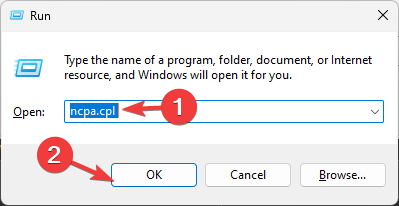
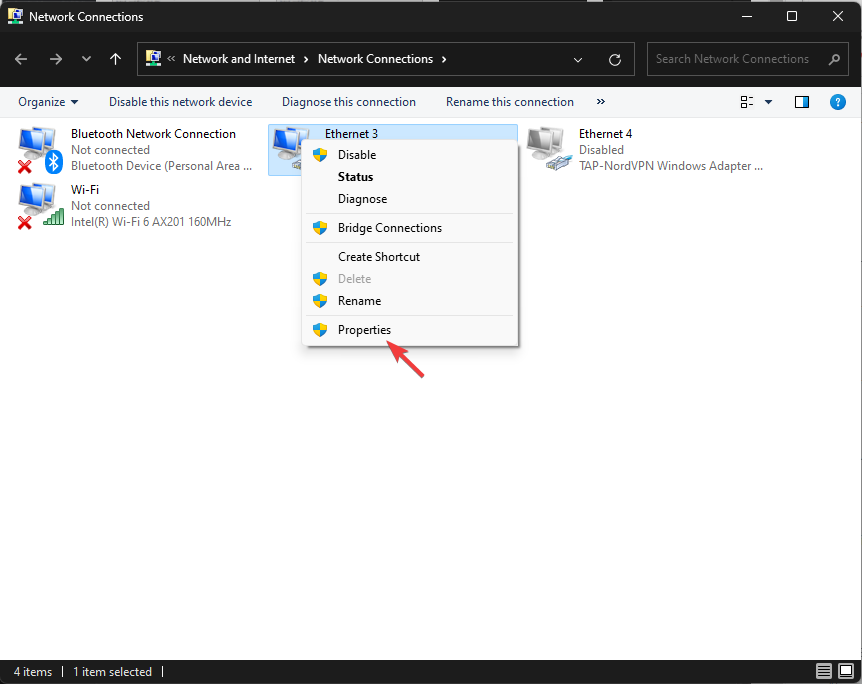
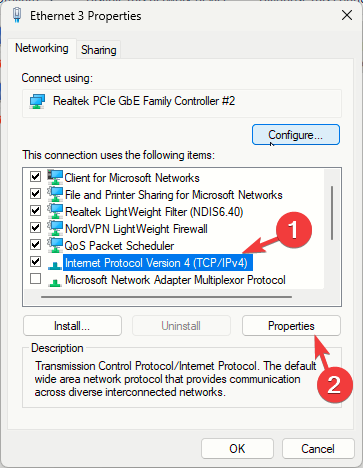
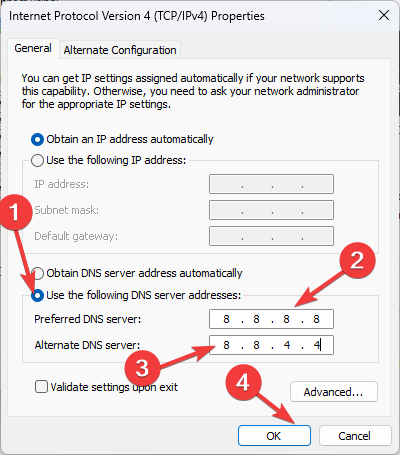
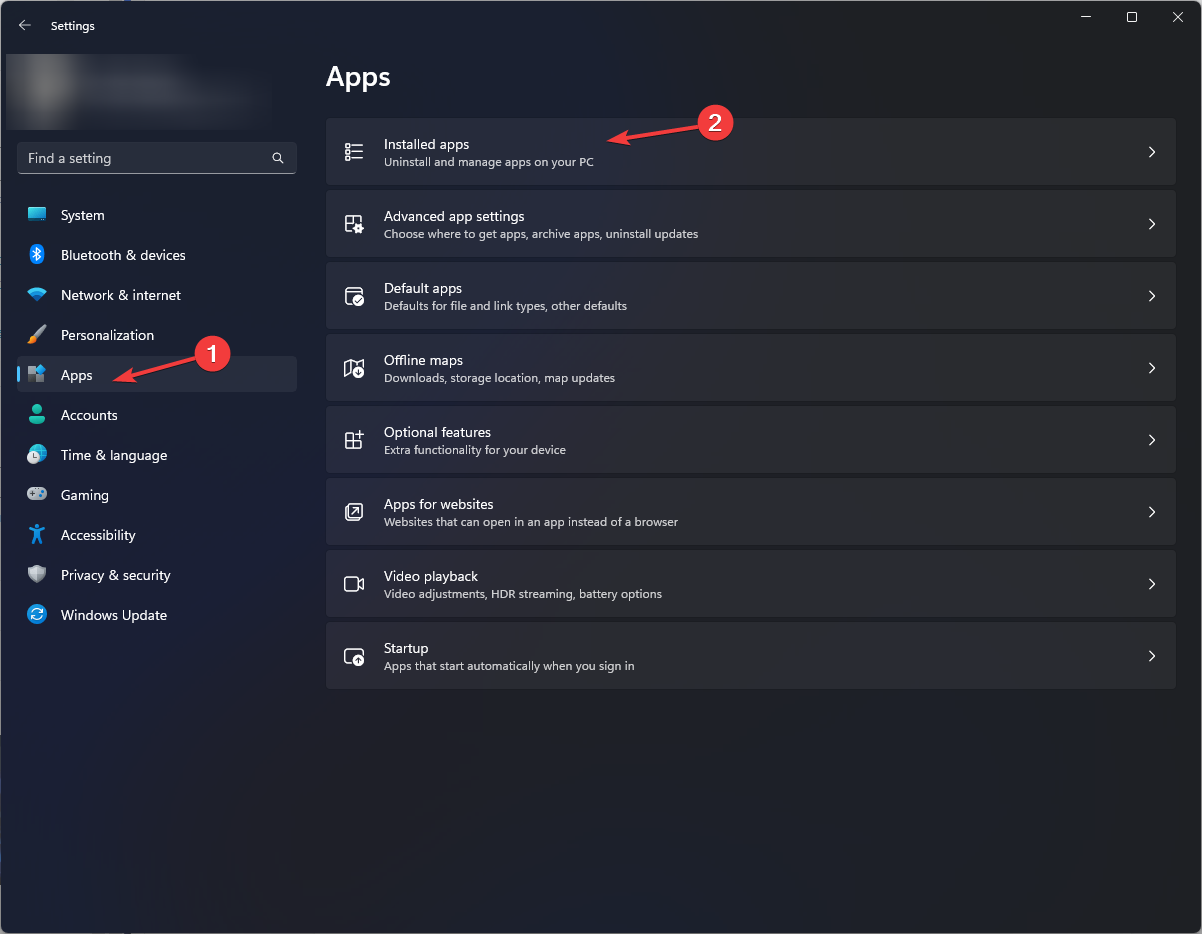
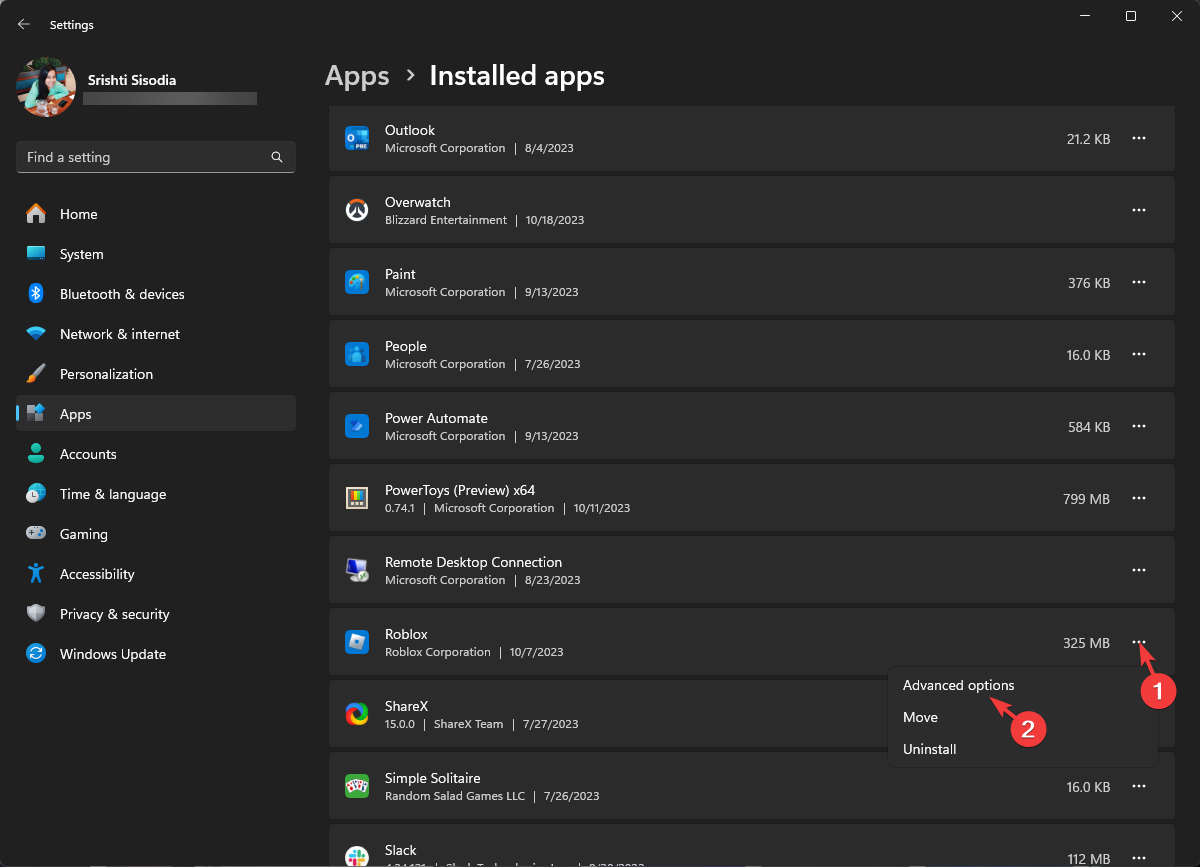
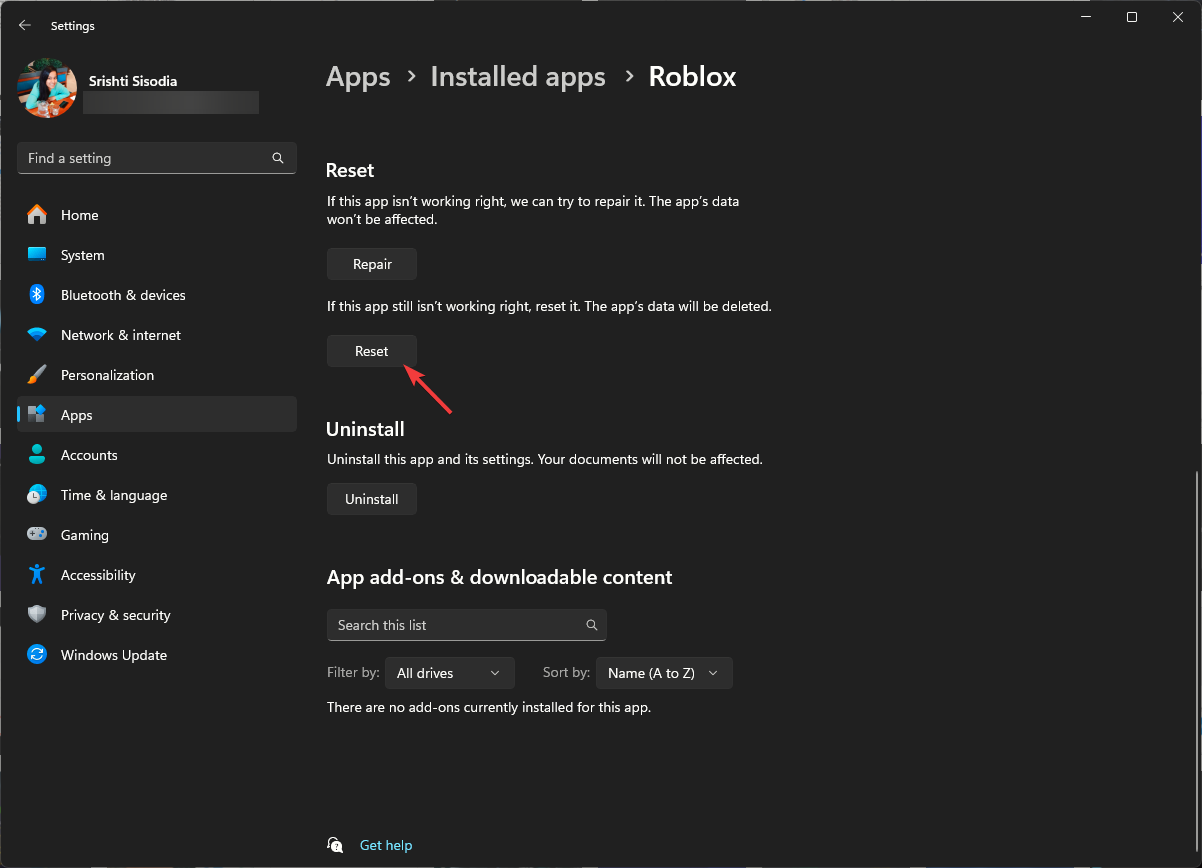
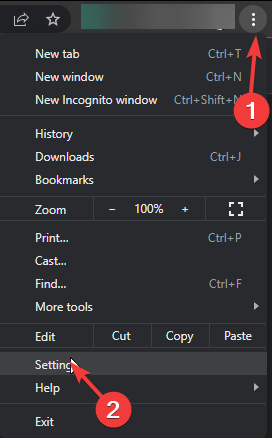
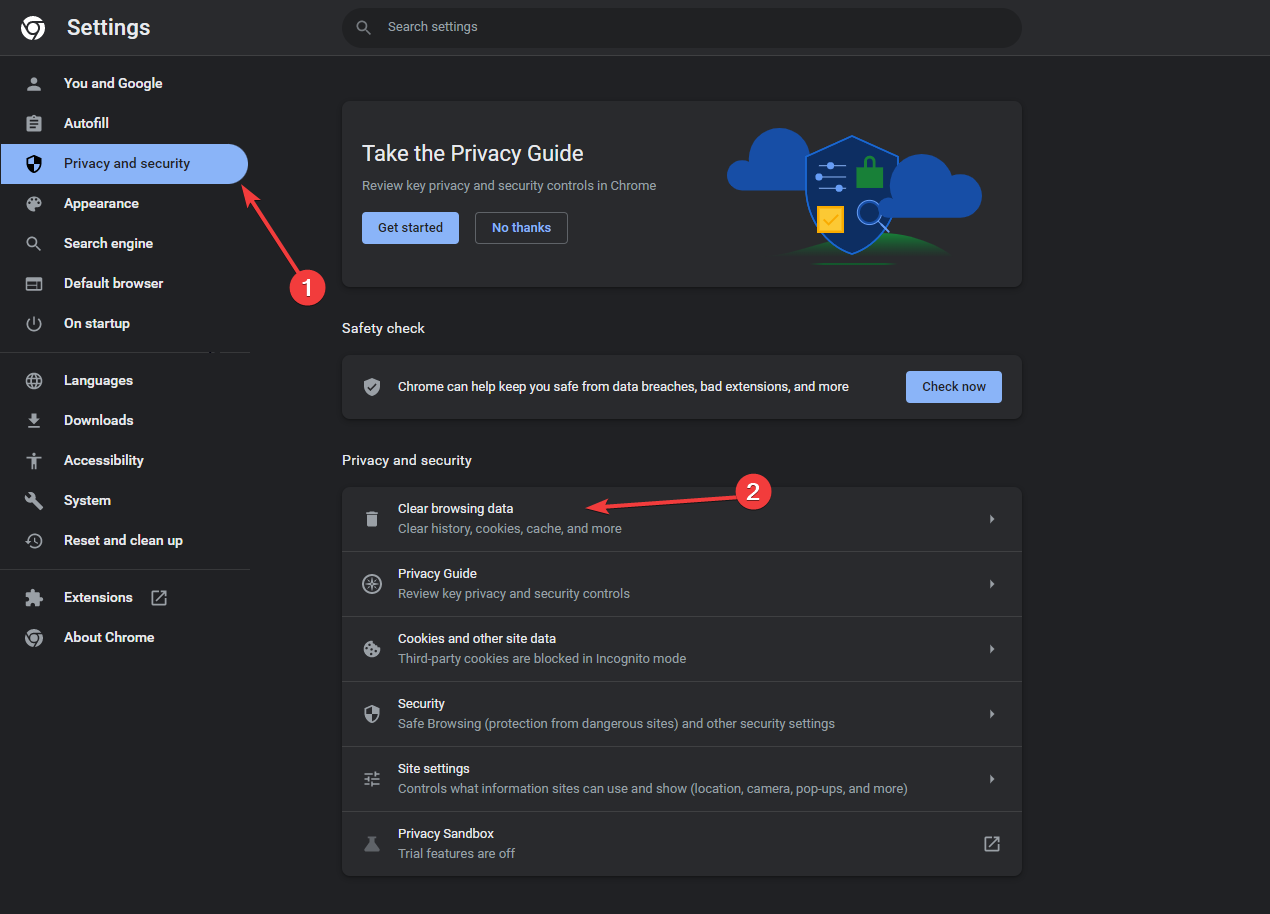
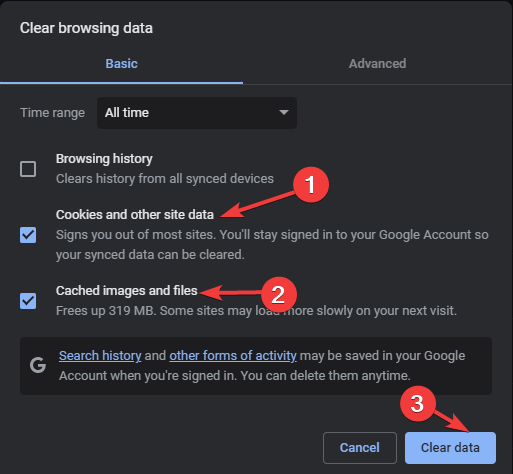
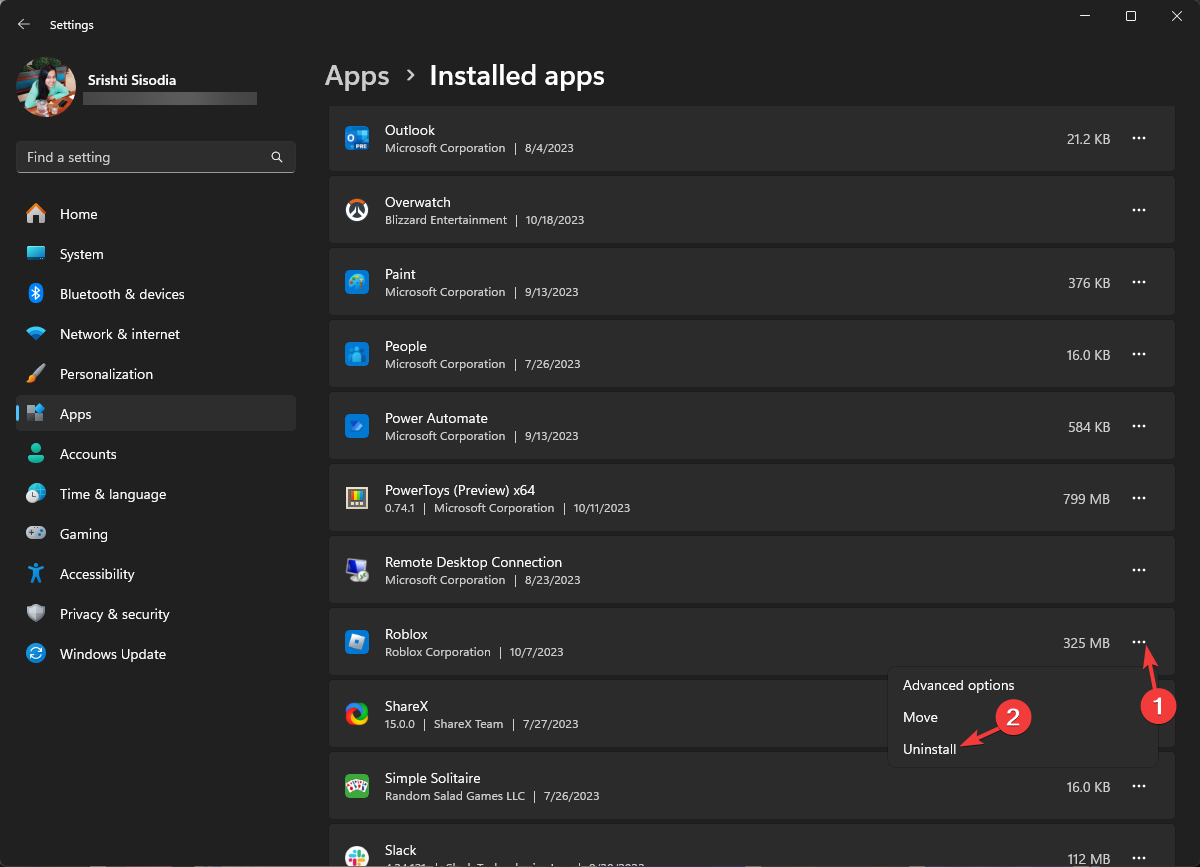
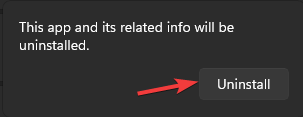
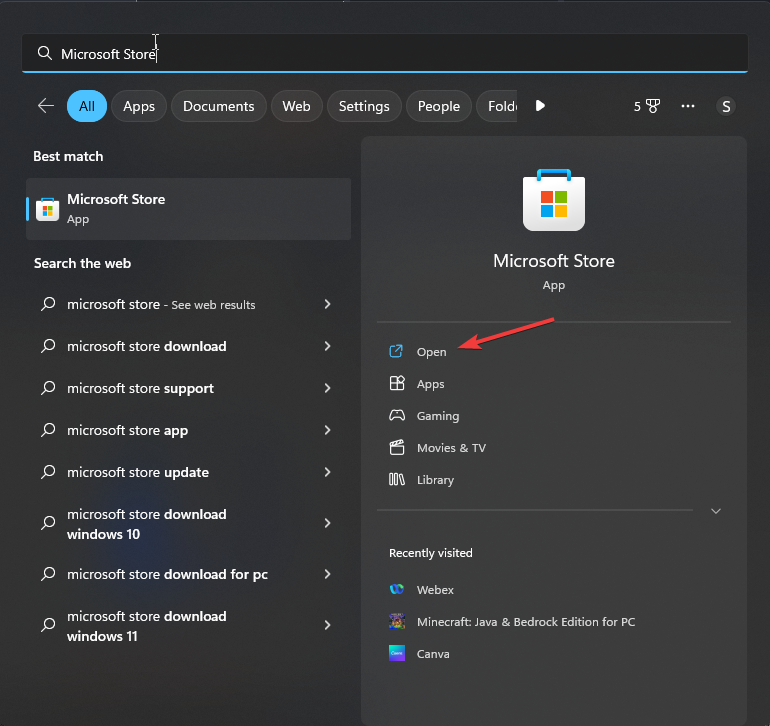








User forum
0 messages