Roblox Not Launching? How to Force it to Open
Security settings can often stop Roblox from starting
5 min. read
Updated on
Read our disclosure page to find out how can you help Windows Report sustain the editorial team. Read more
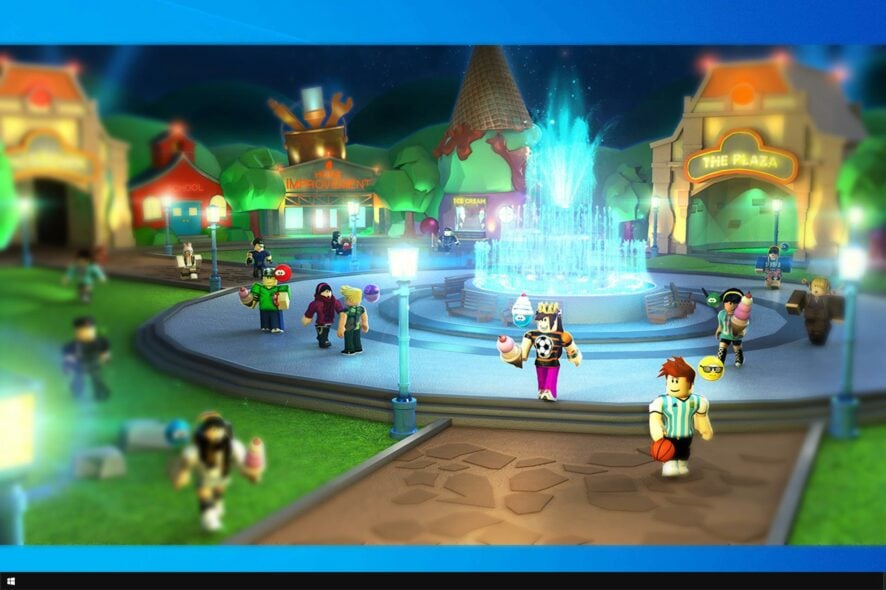
Many gamers reported that Roblox is not launching on their PC. This can be a problem since you won’t be able to play the game at all.
Although this might seem like a problem, it’s relatively easy to fix it, and in this guide, we’re going to show you the best ways that you can use to fix it.
Why won’t Roblox launch?
- Roblox is not allowed to run, or your antivirus or firewall might be blocking it.
- Your security settings can sometimes block Roblox from running.
- An incorrect date or time can sometimes stop the game from starting.
- Proxy settings, browser cache, or extensions can also cause problems with the game.
What can I do if Roblox is not launching?
Before we try to fix this error, you might want to perform the following checks:
- Keep Windows up to date to prevent any bugs or issues.
- Temporarily disable your antivirus or firewall, and ensure that UDP 49152 – 65535 ports are open.
- Change the graphics mode to manual and lower the graphics quality.
1. Make sure that Roblox is allowed to run
- Download Roblox and run its setup file.
- After the game has been installed, try to run it.
- You should get a message box saying External Protocol Request. Check Remember my choice for all links of this type and click Launch Application.
Many reported that Roblox won’t work on Google Chrome, but we tackled that issue in a separate guide, so don’t miss it.
2. Reset Internet Options
- In the Search Bar type Internet Options, and click Internet Options from the list of results.
- Navigate to the Advanced tab.
- Click the Restore advanced settings button.
- Close any running browsers, and try to run Roblox again.
3. Check your browser’s security settings
- Open Internet Options and go to the Security tab.
- If the security slider is set to High, you might want to lower it to a different value.
- Click Apply and OK to save the changes.
In addition, you can add Roblox to the list of trusted sites by following these steps:
- Go to Internet Options and then navigate to the Security tab.
- Click the Trusted sites icon and click the Sites button.
- Now enter http://www.roblox.com in the Add this website to the zone field.
- Uncheck Require server verification box.
- Click Add, then click Close.
- Save the changes, close any browsers you might be running, and try starting Roblox again.
4. Check your proxy settings
- In the Search bar type proxy, and choose Proxy settings from the list of results.
- When Proxy Settings window opens, make sure that Use Setup Script and Use a Proxy Server options are set to off.
- Save changes.
5. Disable Testing mode
- Type cmd into search and choose Run as administrator.
- Next, run the following command:
bcdedit -set TESTSIGNING OFF - Restart your PC.
6. Make sure that the time and date are correct
- Click the clock in the bottom right corner and choose Adjust date/time.
- When Date and Time window opens, make sure that Set time automatically is turned on, and that your time zone is correct.
- Save changes.
7. Delete browsing data
- Click the Menu icon in the top right.
- Choose More tools and then Clear browsing data.
- Set the Time range to All time and click on Clear data.
- Confirm that you want to clear the cache.
8. Disable browser plugins
- Click the Menu button in the top right corner, choose Extensions and then Manage Extensions.
- Disable all extensions by clicking the switch icon next to them.
- Restart your browser, and try rerunning Roblox.
We have shown you how to disable extensions in Google Chrome, but this procedure is similar for all modern browsers.
9. Adjust firewall settings
- In the search button, type firewall and choose Windows Defender Firewall.
- Navigate to Allow an app or feature through Windows Firewall.
- Add Roblox to the list of exceptions.
- Do the same on your antivirus UI and add Roblox to its whitelist.
It is essential to allow Roblox through the Firewall on Windows, as it solves the problem that can arise due to firewall interference, such as Roblox error code 403.
10. Run an SFC scan
1. Go to Start, type cmd. Right-click Command Prompt and select Run as administrator.
2. Now type the sfc /scannow
3. Wait for the scanning process, then restart your computer. All corrupted files will be replaced on reboot.
11. Reinstall the game
- Press the Windows key + X and choose Apps and Features.
- Locate Roblox on the list and click on Uninstall.
- Follow the instructions on the screen.
- Once the game is removed, install it again and check if that helps.
How do you clear your cache on Roblox?
- Press the Windows key + R and type
%localappdata%/Temp - Locate the Roblox folder and delete it.
- Start the game again.
We hope these steps helped you fix issues with Roblox not starting on your PC. Sadly, this isn’t the only issue you’ll encounter, and many reported There was a problem with your Roblox request error as well as Roblox error code 280.
Some users also encountered Roblox freezing and crashing, authentication failed error code 0 and error while updating worn items, but we tackled these issues in separate guides.
Before you leave, we have a great guide that can help you if Roblox is not working on Windows 7.
If you have any more suggestions or questions, don’t hesitate to leave them in the comments section below, and we’ll be sure to take a look.

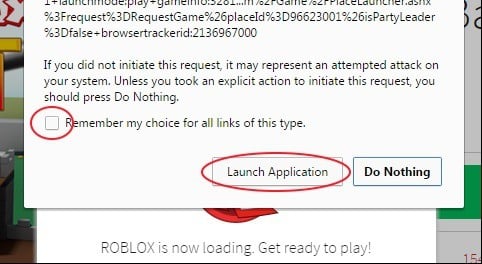
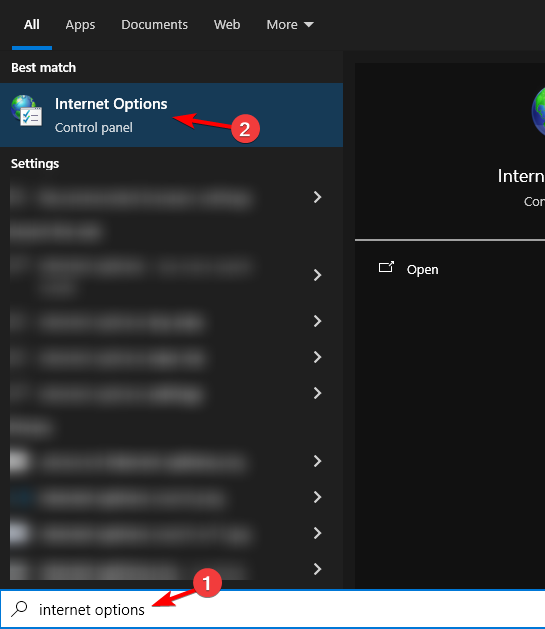
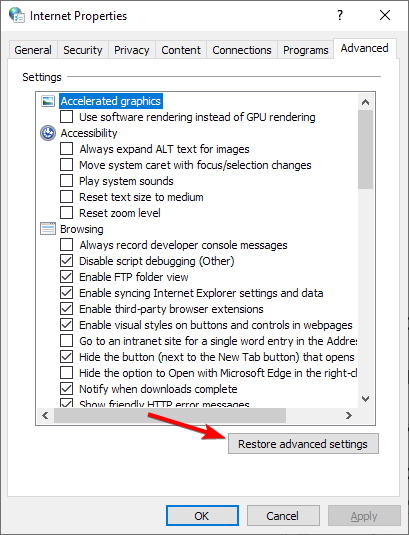
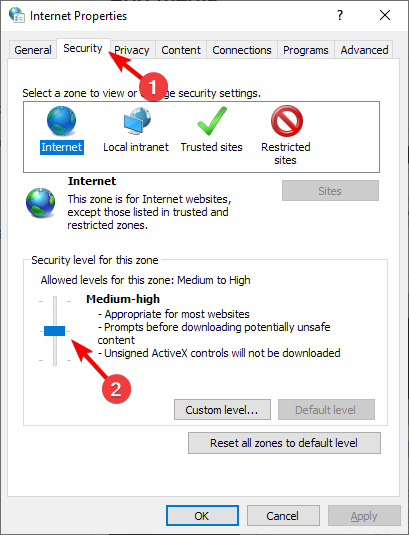
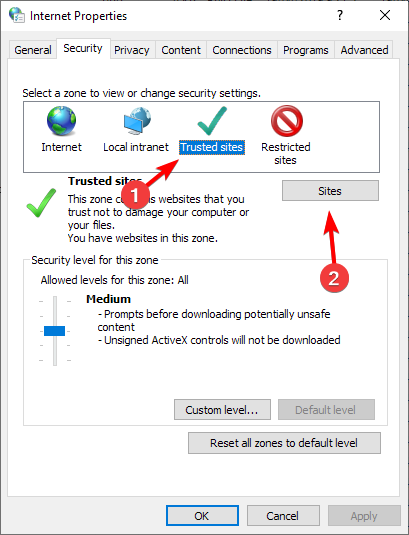
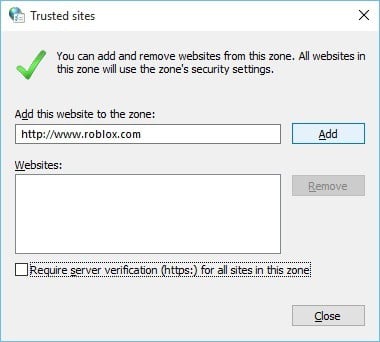
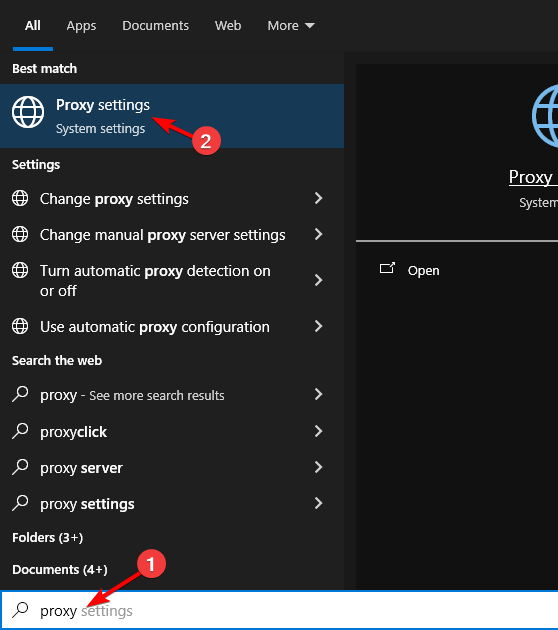
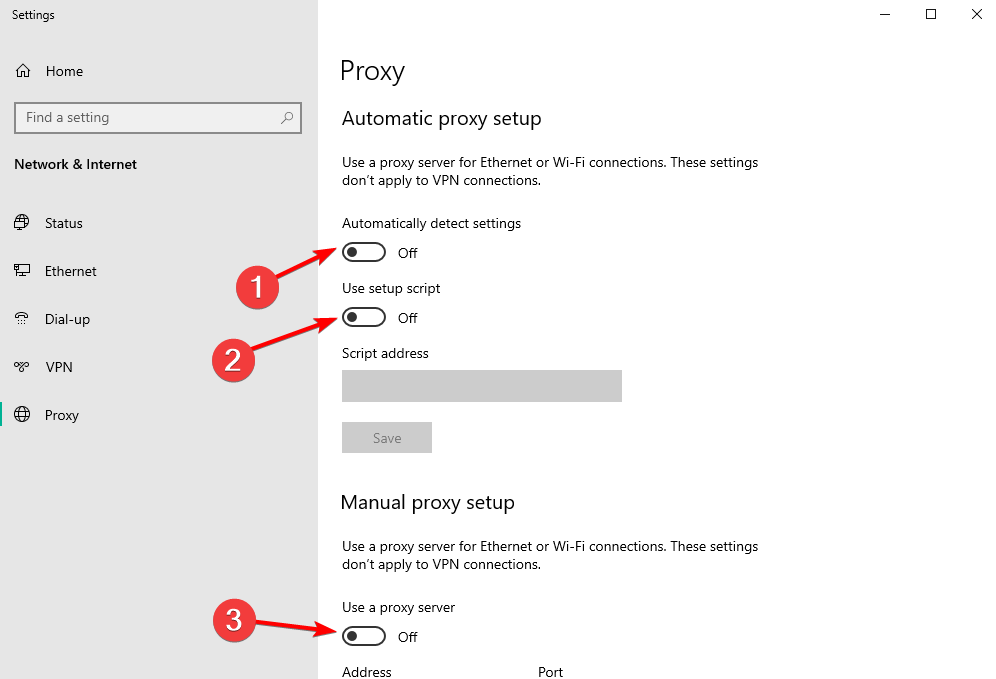
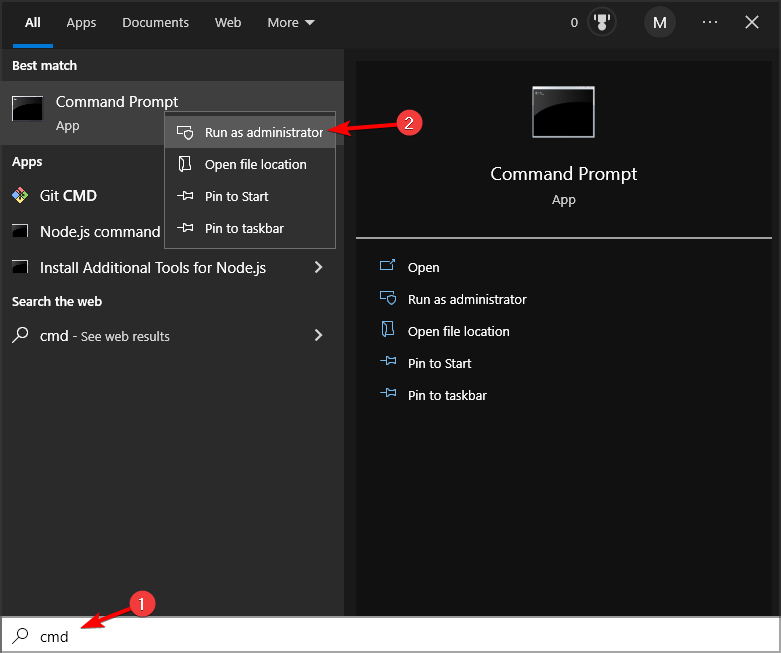
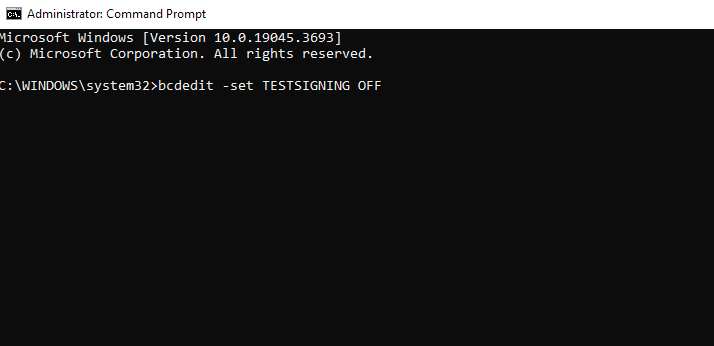
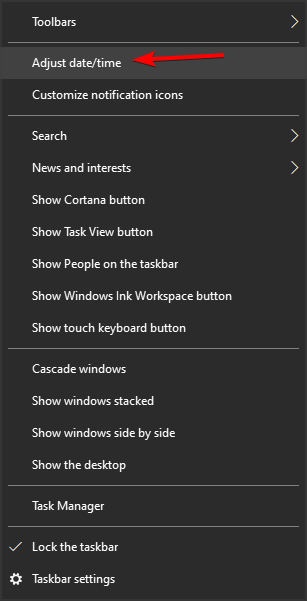
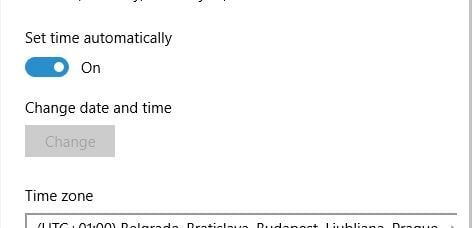
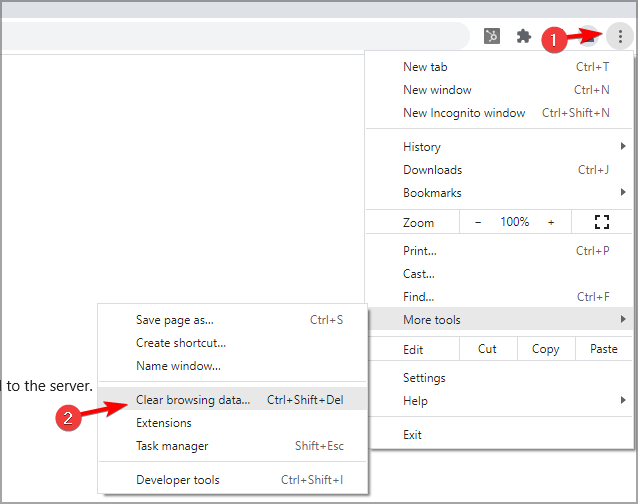
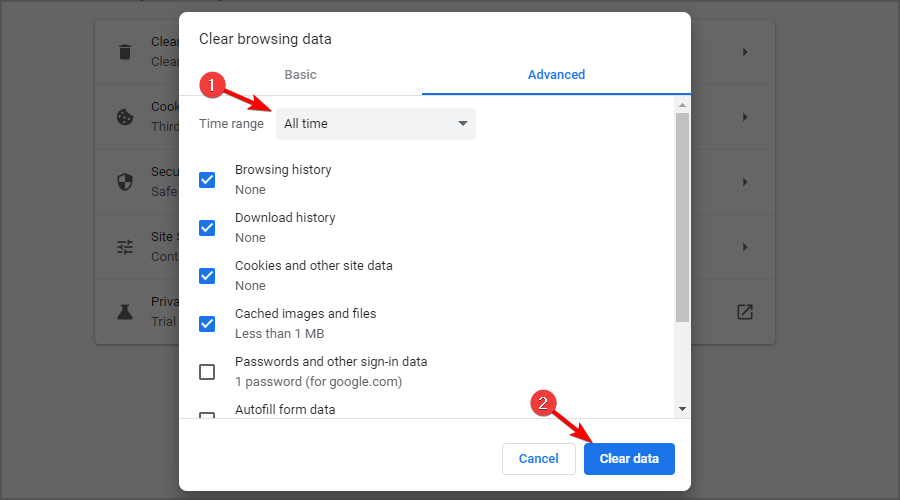
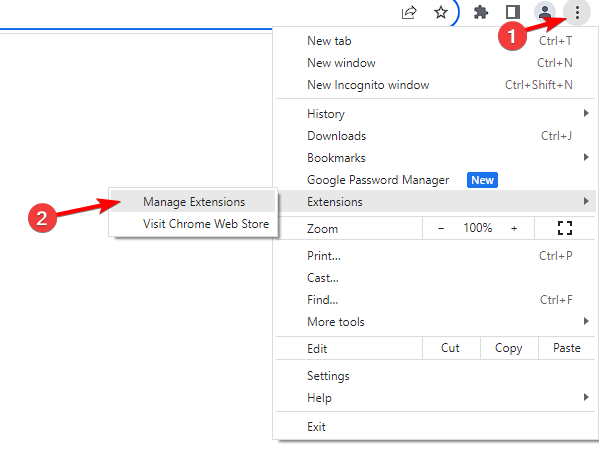
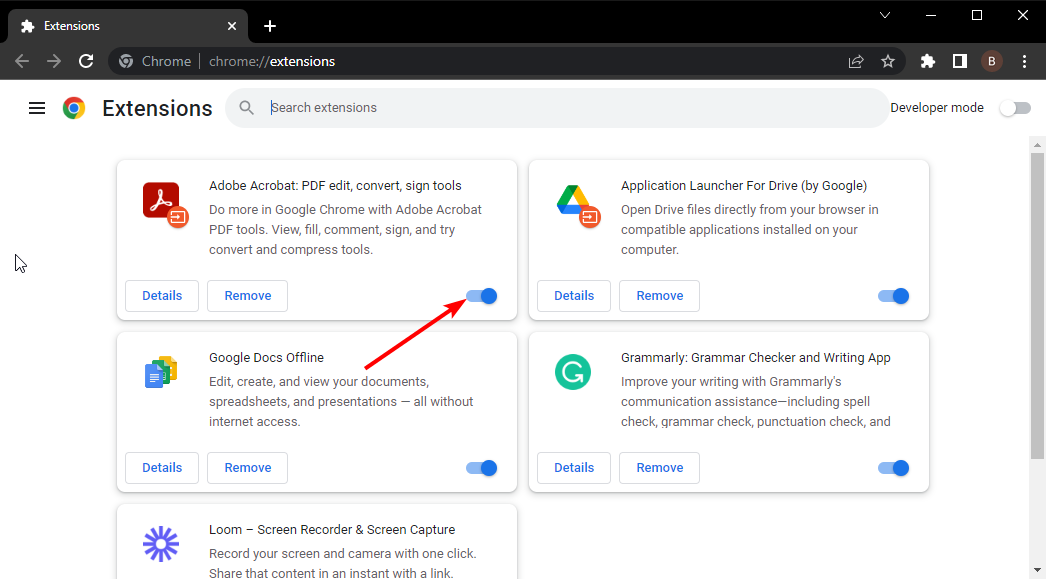
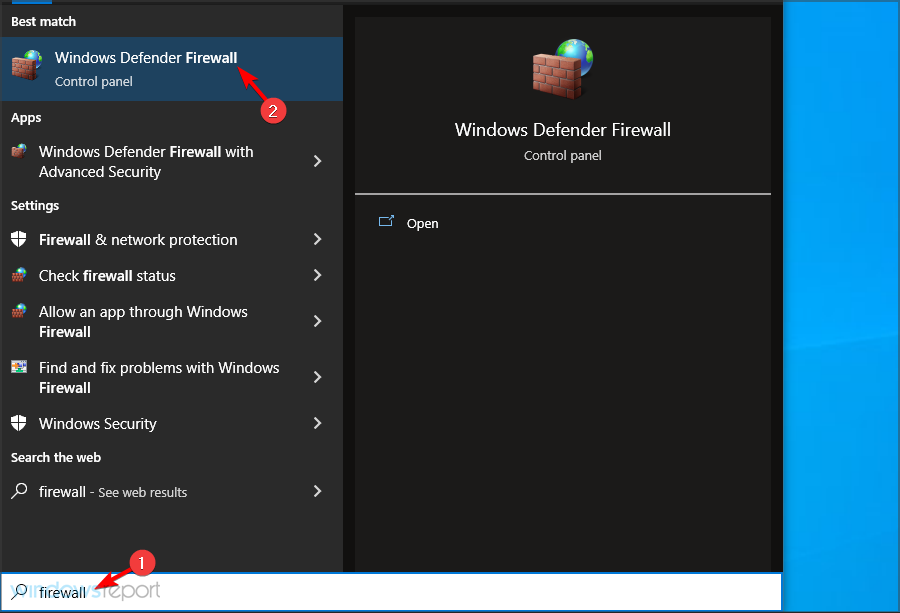
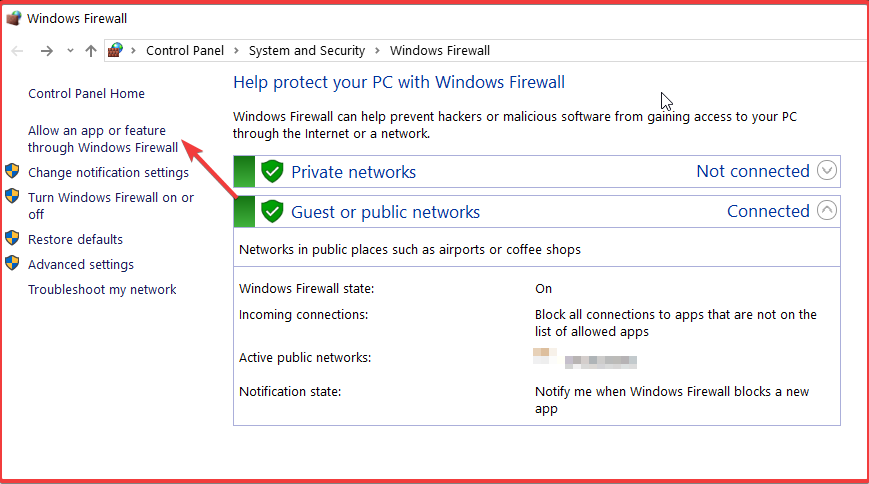


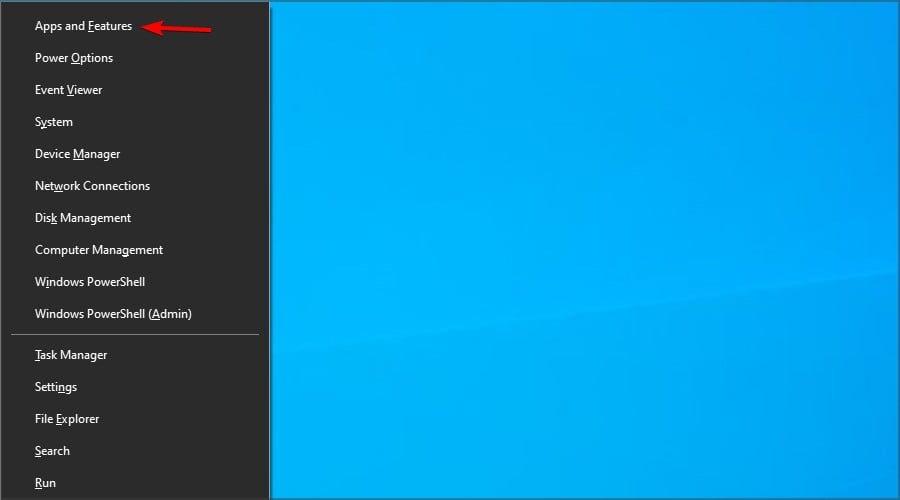
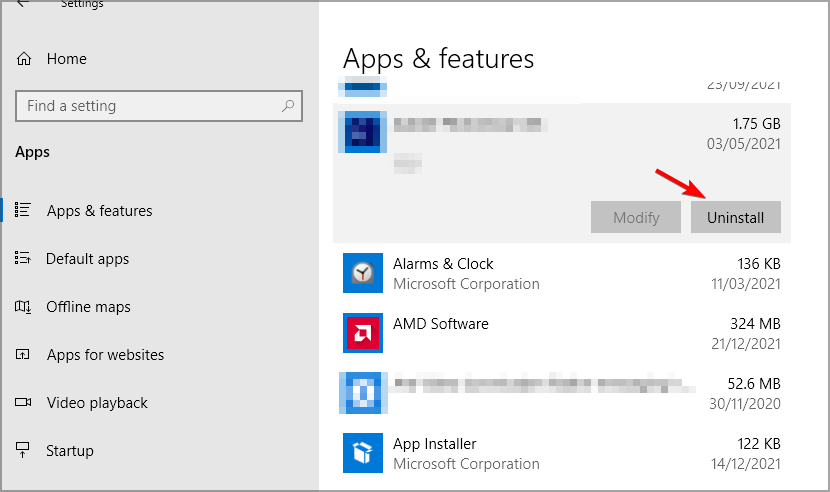
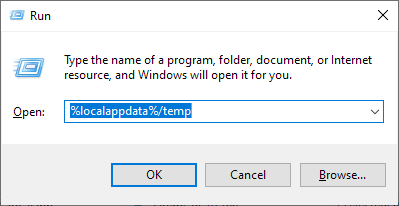
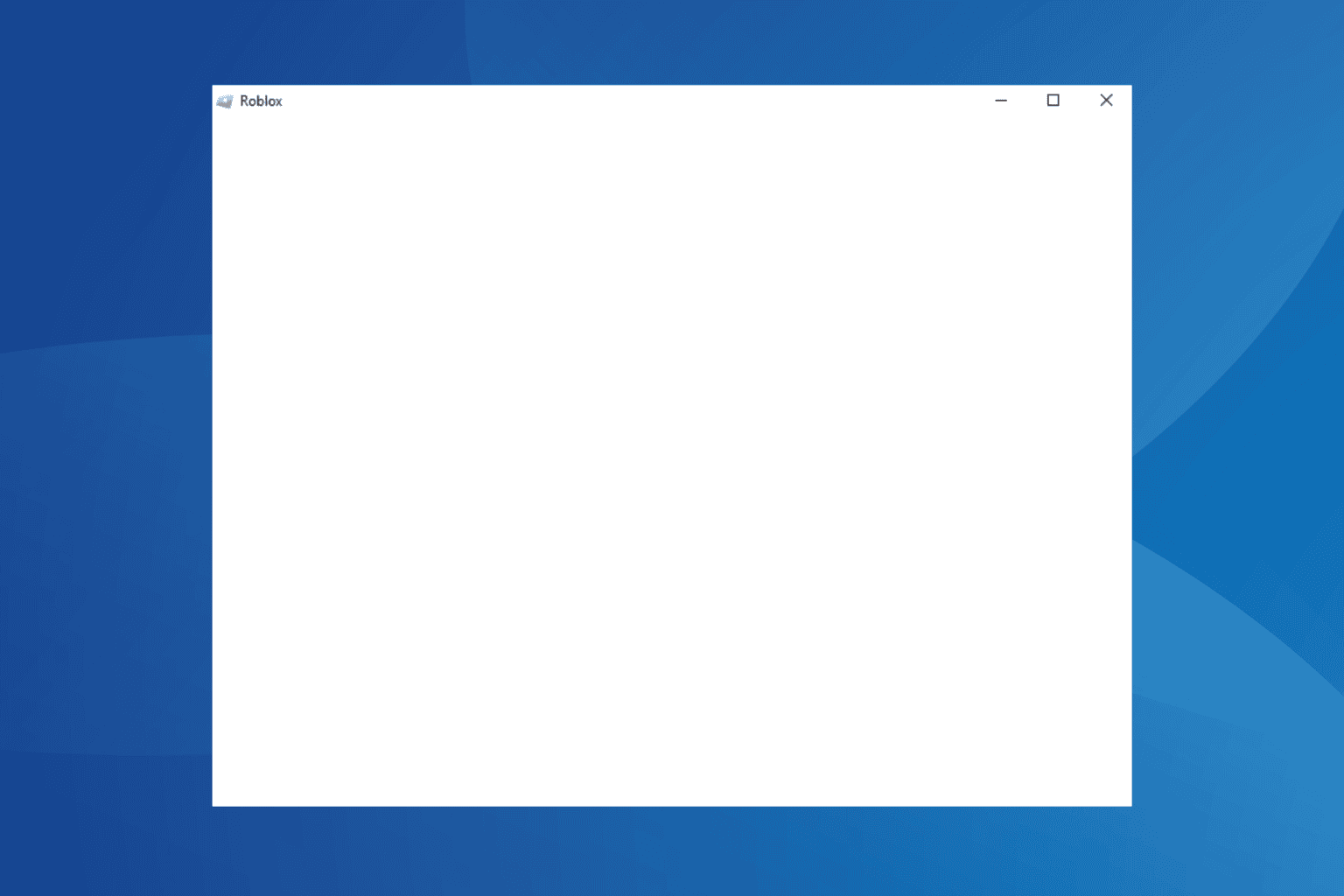


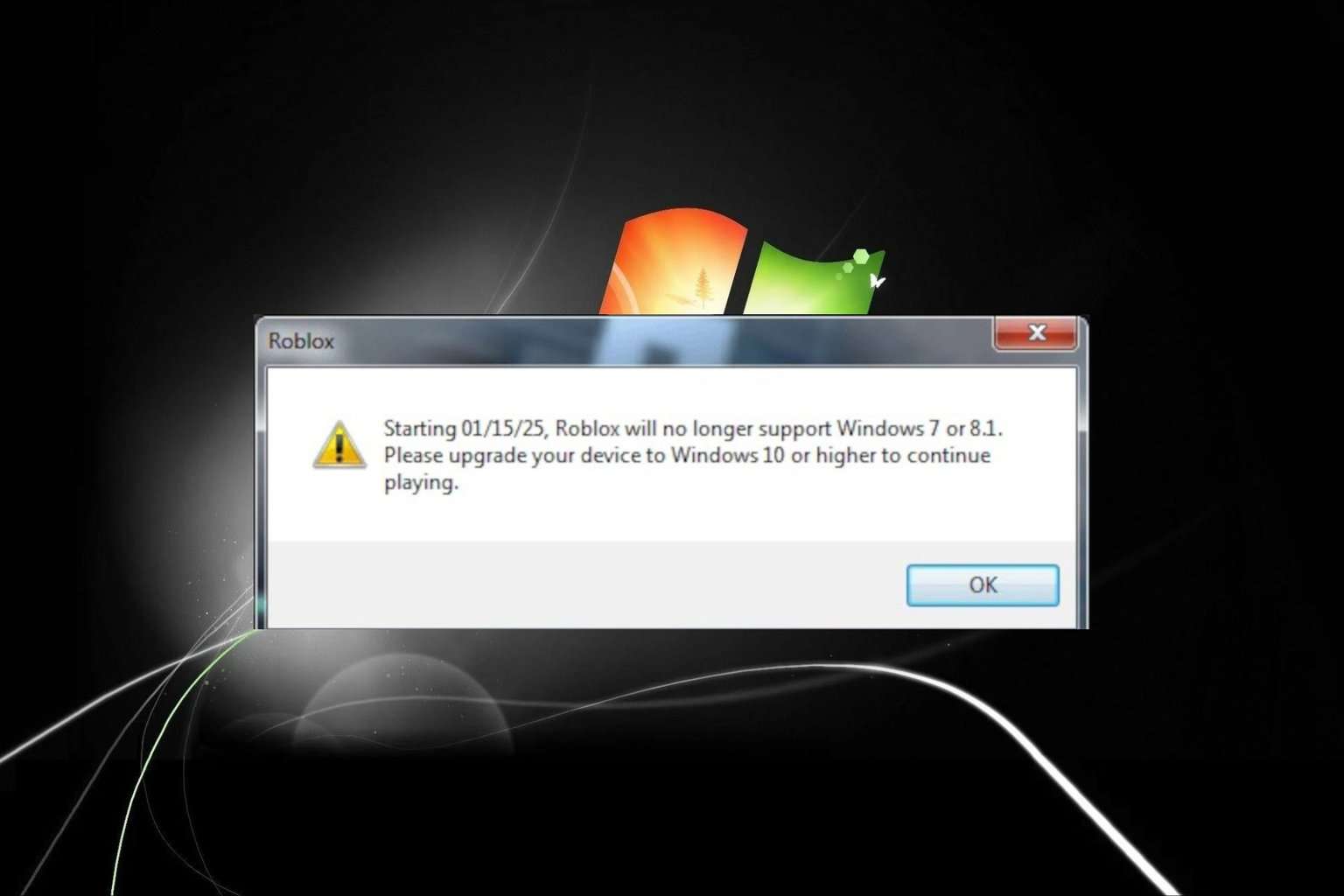
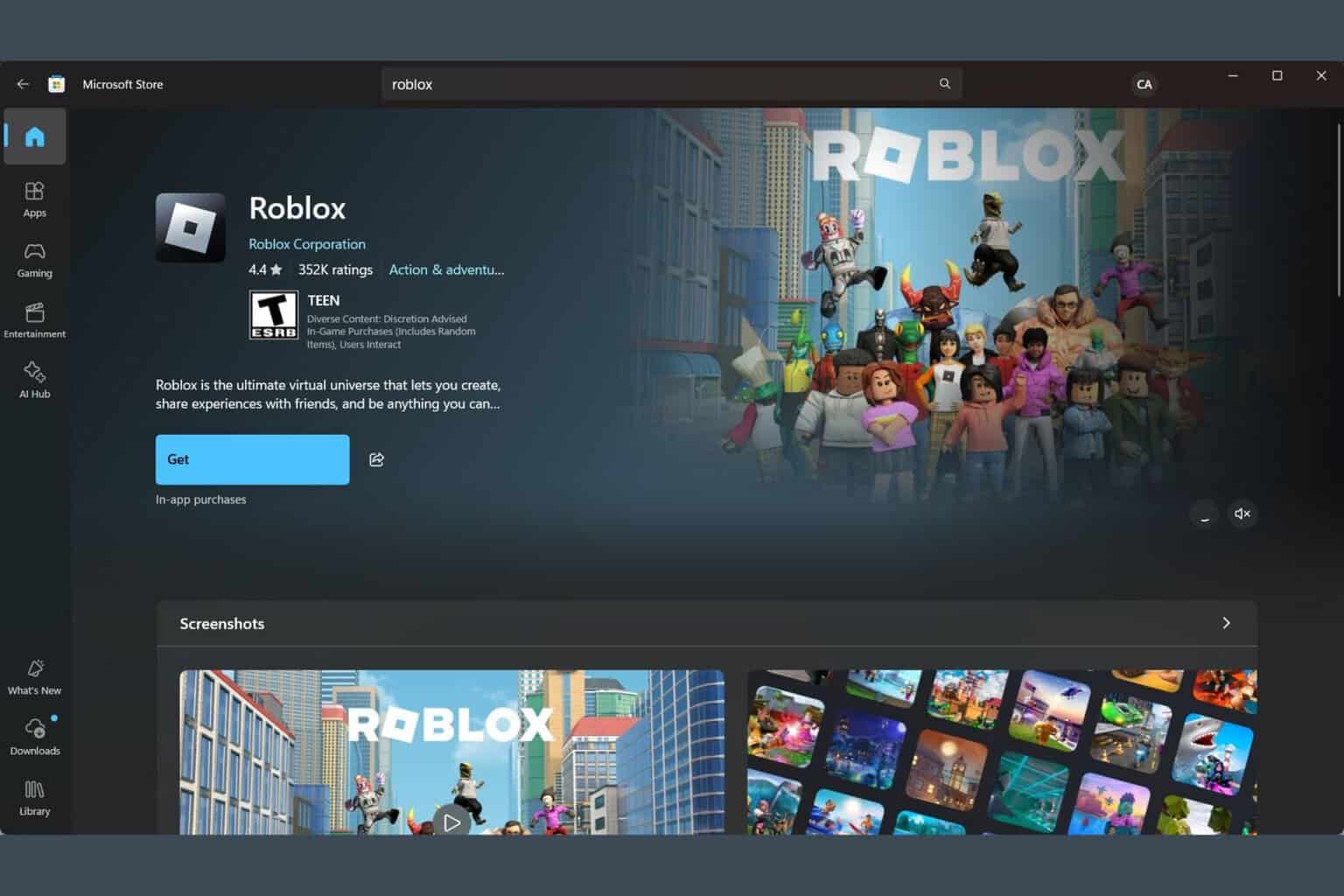



User forum
12 messages