How to rotate an object and the view in Paint 3D
How this was made an easy task by the Mixed Reality feature
3 min. read
Updated on
Read our disclosure page to find out how can you help Windows Report sustain the editorial team Read more
Key notes
- Paint 3D has buit-in features that allow users to rotate objects.
- An object can be rotated in any direction of your choosing.
- You can view your 3D project from any perspective using the Mixed Reality feature.
- Mixed Reality allows you to modify objects in a 3D environment.

In the past, in order to rotate a 3D object, you had to invest in specialized 3D software.
Today you can achieve the same results by simply using the built-in options found inside Paint 3D.
If you want to know how to rotate the view of your 3D project inside Paint 3D, you don’t have to look any further.
Read on to find out how to rotate an object in Paint 3D on your Windows 10 PC.
How to rotate an object in Paint 3D?
You can easily rotate an object in Paint 3D using the app’s built-in tools. Paint 3D allows you to rotate an object to any direction you want, as well as further modify it afterwards.
1. Search for Paint 3D on your computer and launch it.
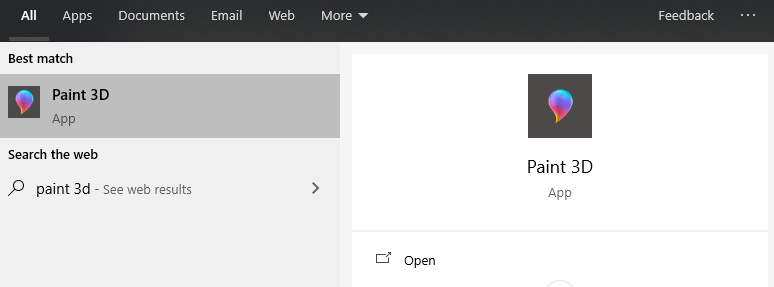
2. Click the New button to create a new 3D project, or browse for a previously created 3D project.
3. Select the 3D shapes option from the top menu bar.
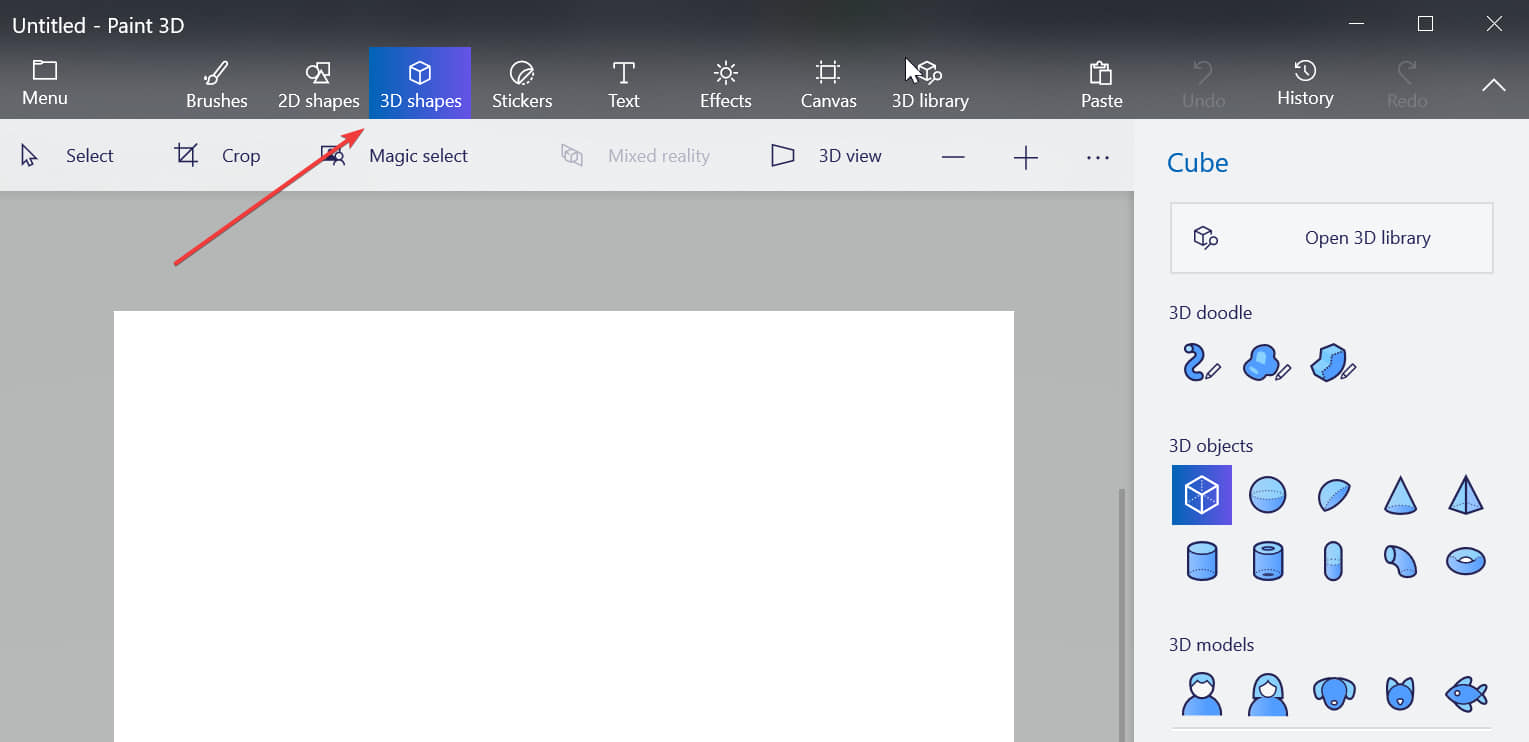
4. Choose a desired shape from the menu found on the right side of your screen. You need to click on it to make the selection.
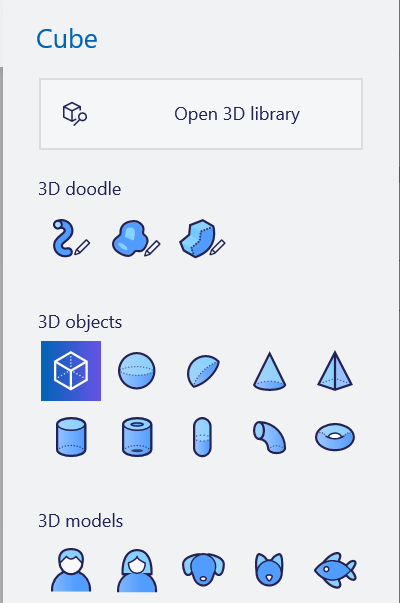
5. Drag and drop the shape onto your Paint 3D canvas.
6. You will see multiple semi-circle icons surrounding your shape. Each one rotates the shape to another direction.
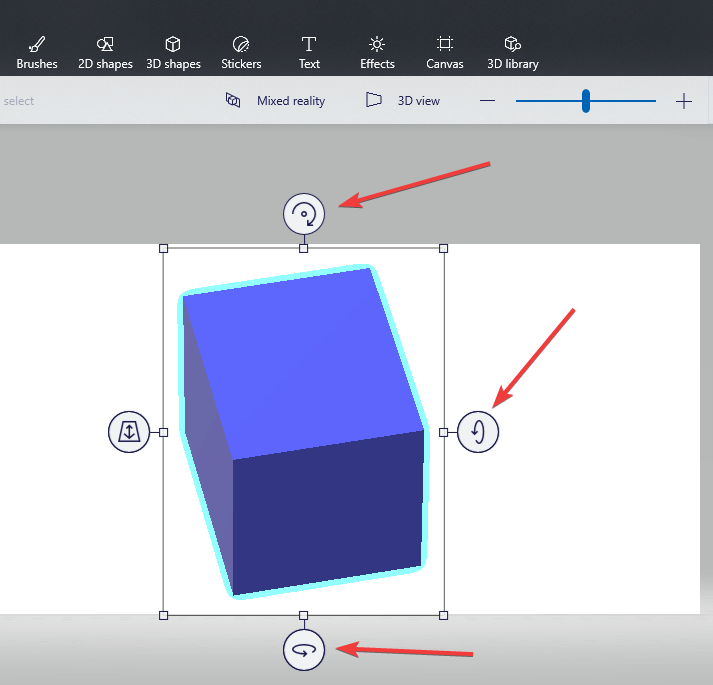
7. Click the buttons to rotate your shape as you like.
What is the Mixed Reality tool?
Besides all the cool and yet simple-to-understand features that Paint 3D has to offer, none of them is as interesting as the Mixed Reality view.
This mode allows you to observe, rotate and re-arrange your 3D models inside a 3D space.
Mixed Reality uses the 3D Viewer app found inside your Windows 10.
This app will allow you to observe your 3D project from any angle you choose. Beyond this, you can also apply changes and draw inside the same environment.
Moreover, Mixed Reality makes it easier than ever to create detailed 3D structures with just a few clicks of the mouse.
How to rotate the view in Paint 3D
- Open up Paint 3D by searching for it in Cortana.
- Select the New button. You can create a new 3D project, or open a previous project of yours.
- Add the 3D elements you want to have in your project or edit the previously created ones to your desire.
- To see your 3D project from any perspective, press the Mixed Reality button found in the middle of the upper part of your screen.
- This will open the 3D Viewer app.
- You can now modify, color, add, and delete elements from your 3D project while observing it from any perspective.
Want to move text and objects inside Paint 3D? Here’s how to do it
Note: When working with 3D objects inside Paint (3D text included), you will be able to modify the location and edit the size of the 3D elements at any point.
In today’s how-to article we explored how to be able to change the view and direction of your 3D project inside Paint 3D.
We hope that you found this article helpful. Please let us know by using the comment section below.
READ ALSO:








