My Router is Not Connecting to the Internet: 10 Simple Fixes
Make sure that the wire plugged into the router has an active internet connection
9 min. read
Updated on
Read our disclosure page to find out how can you help Windows Report sustain the editorial team. Read more

It can be frustrating to find out that your internet connection has stopped working or is having a problem connecting to the router.
This is often too common in every household. It could be a problem on your Internet Service Provider’s end, a small outage, or your router could be damaged.
But there is a fix for every problem, and we’ll go over them briefly and help you restore your internet connection in no time!
Most common situations in which this issue occurs:
- Router not connecting to the internet after reset: If you’ve pressed the reset button on your router, you have reset the router to its default settings. This means that you have erased all the configurations, and you have to re-set it up to connect to the internet.
- The router won’t connect to the internet after the power outage: Unplug the router from the power outlet and plug it back in after a few seconds. Once it turns on, try visiting any website and see if your router is working correctly now.
- Unable to use the internet with the current settings: Open the task manager and check if any program consumes extremely high bandwidth in the network tab. If so, you should terminate it and scan your computer for viruses.
What are some of the most commonly affected platforms?
- Spectrum Internet is not connecting with the router: It could be due to a glitch in the router that can be fixed by restarting it.
- Xfinity Internet not working with my router: If you are an Xfinity user and cannot connect to your router, restart the router and check if the Ethernet cable is properly attached. If nothing helps, you should immediately call your ISP.
Does this issue appear on multiple devices?
The answer is yes, as routers are no different from each other, and they are all the same. But, it can be fixed as most of the time, it is due to a minor glitch since they run 24/7 nonstop.
- Netgear and Netgear Nighthawk routers couldn’t connect to the internet: It could be due to outdated firmware, overheating, misconfigured settings, or an internet outage. To fix this, first, reboot your router, then confirm that the settings are properly configured.
- Asus routers couldn’t connect to the internet: If your Asus router couldn’t connect to the internet, it could be for the same reasons as a Netgear router, such as outdated firmware installed, overheating, etc.
- TP-Link router not connecting to the internet: If your TP-Link router has trouble connecting, follow the troubleshooting steps below to fix the issue.
- TalkTalk router not connecting to the internet: Restart your Wi-Fi router. If this didn’t help, connect your computer to the router using the Ethernet cable and check if it works now.
What can I do if my router won’t connect to the internet?
1. Check to see if your router’s internet connection is active
- The first step is to confirm if all the LED indicator lights are glowing green.
- If any of the LED indicator lights are glowing red or orange, restart your router.
- To restart, turn off your Wi-Fi router by unplugging it and wait 20–30 seconds.
- Now, plug it back in and allow 15–30 seconds for the router to power back on and detect the internet connection.
2. Try connecting with an Ethernet cable
- Try connecting the Ethernet cable and confirm if the internet is working.
- Connect one end of the Ethernet cable to your computer and the other end to your router.
- Confirm now if you can access the internet connection using the Ethernet cable.
Mostly, the issue could be with the Wi-Fi, but the LAN can be functional. Hence, by connecting your computer with the Ethernet cable, you can confirm if it is only your Wi-Fi that isn’t working, or the router itself.
If this still doesn’t help, you should try troubleshooting the internet connection.
3. Troubleshoot the Internet connection
- Press the Start button and search for Settings.
- Now, scroll down under System and locate Troubleshoot.
- Click on Other troubleshooters.
- Now locate the Internet connection and run troubleshoot.
- Allow a few moments for the troubleshooter to detect the problem and fix it.
4. Check your computer for viruses and malware
- From the Start menu, search for Windows Security.
- Click on Virus & threat protection.
- Now, click on Quick scan.
Use the Windows built-in antivirus software, Windows Defender, to scan your computer for any viruses or malware. If your computer is infected with a virus or malware, it could eat up a lot of bandwidth or block the internet connection completely.
Alternatively, you can also install a standalone and superior antivirus program such as ESET HOME Security Essential to block all malicious threats from your PC.
⇒ Get ESET HOME Security Essential
5. Delete DNS Cache
- Press the Start button and search for the Command Prompt.
- Type ipconfig/flushdns and press the enter key.
6. Use other devices
When your PC fails to connect to the internet, and your router doesn’t show any problem with the internet connection, connect to the internet using your mobile phone, or another PC or computer.
If your device connects to the internet but your main PC can’t, the problem could be with your PC.
Are you having trouble with the Router init failed on Altice One? Read the highlighted guide for step-by-step fixes.
7. DIsable your antivirus software
- Click on the Start icon and type Windows Security and open.
- Now, click on Virus & threat protection.
- Select Manage settings under Virus & threat protection.
- Turn off Real-time protection by clicking on the toggle.
- And click on Yes in the pop-up window that confirms your decision.
Antivirus software protects your PC from viruses and malware in the background, and oftentimes you don’t see it unless a virus is detected.
During this process, the antivirus can sometimes interrupt the internet connection due to misconfiguration.
We recommend you reset the settings to default or disable the antivirus completely and check if your PC can connect to the internet now.
8. Reset the router’s settings
- Most routers have a dedicated reset button. Press the button for 30 seconds.
- Your router will flash all the indicator lights, indicating that it has been factory reset.
- A factory reset removes all the configurations, so set up your router again from scratch.
- Now, connect your computer to your router using Wi-Fi or Ethernet and confirm if you can access the internet.
If this step didn’t solve the issue yet, we have one more fix that should fix it.
9. Reset the network settings on Windows
- Press the Start button and search for Settings.
- Open Network & Internet and then go to Advanced network settings.
- Click on the Network reset.
- Confirm your decision by selecting Reset now.
- Again, click on Yes.
- Restart your computer and Windows will take you to the network setup screen.
- Enter your Wi-Fi details, and you should be able to connect your computer to the Internet easily.
Resetting the network settings also helps when MyFiosGateway is not working.
10. Contact your Internet Service Provider (ISP)
If you tried all the above solutions and the router won’t connect to the internet, you should contact your ISP and let them know you are having trouble accessing the internet.
Maybe you could be facing some downtime, or something might have gone wrong. When you report, you raise an issue, and the team will work on diagnosing and fixing it.
How can I fix my new router if it’s not connecting to the internet?
1. Check if your internet connection is working
Suppose you already have an internet connection at home and have decided to upgrade your router. In that case, you should first confirm if the internet connection is working on the previous router before you install the new one.
There is a possibility that the new router won’t connect easily without proper configuration. It is best to confirm if the internet connection is working on your old router before you fiddle with your PC or your new router’s settings, complicating the process further.
2. Turn on your router
- Connect the LAN and power cable to your router.
- Press the power on/off button on your router.
- Allow a few moments for it to boot.
- Once you turn on your router, the indicator lights will blink a few times and also change colors while you are setting them up. Also, During the setup process, the indicator lights will blink multiple times.
- After 1-2 minutes, the internet connection light should light up in green, suggesting the router is recognizing the internet connection and it is ready to be used. If it shows orange, it means the router recognizes the internet connection but has trouble connecting to it. If the color is red, it means your router is failing to connect to the internet or the internet is not working.
- But, if your router is failing to connect to the internet, it can be because it is not configured properly.
3. Configure your network
- Connect your PC to the router using an Ethernet cable.
- Open the browser that you use and enter your router’s IP address. You can find the IP address on the label that is attached to the bottom of the router.
- Alternatively, you can also confirm the IP address by opening the command prompt and typing ipconfig. You will find your IP address under Default Gateway.
- Go to your router’s login window. To do that, check the router’s manual for the login windows link.
- Enter the username and password of the router (you should also find this information in the manual).
- Check if your router is properly configured.
- If you corrected the settings, save the changes by clicking on save and exit.
- Restart your router to reconnect your PC and other devices to the internet.
4. Configure Wi-Fi
- Now that you have set your router up, you will need to set up your Wi-Fi now.
- Download the router manufacturer’s app on your smartphone and log in to your router.
- Create a password for your 2.4 GHz and 5 GHz networks.
- Wherever possible, make use of auto-configuration tools.
- Enable firewalls and web filtering. Use access controls to safeguard yourself against malicious traffic.
Once you have completed the setup process, you can now connect your devices to the router.
Your router can at times stop working. It could be due to various reasons, such as downtime, your router malfunctioning, and more.
This isn’t the only issue that can be caused by your router, and many reported that only Google works on their Internet, but we tackled that issue in another article.
You can fix the issue by following the above steps, if it doesn’t help, you should immediately call your ISP for help.













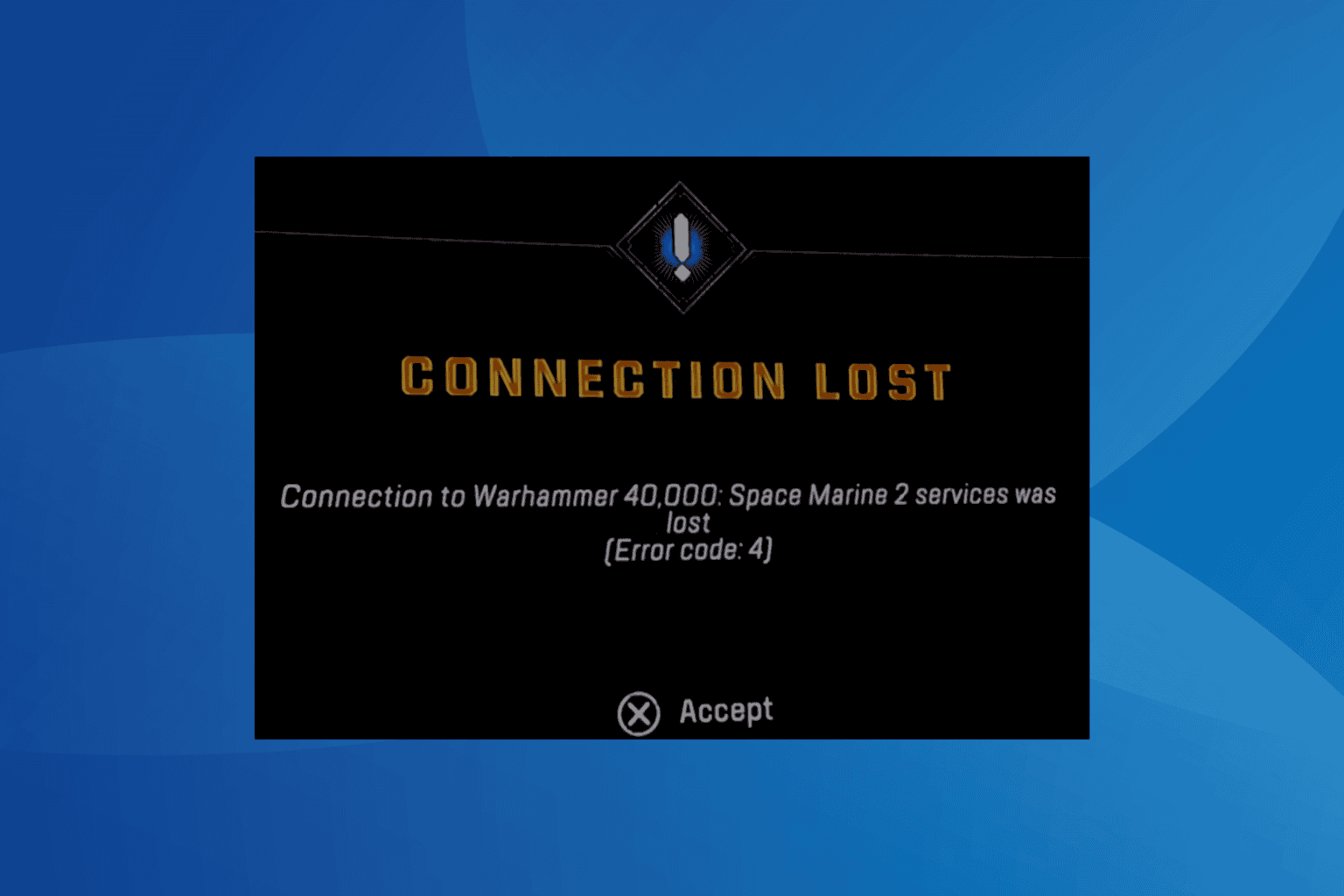
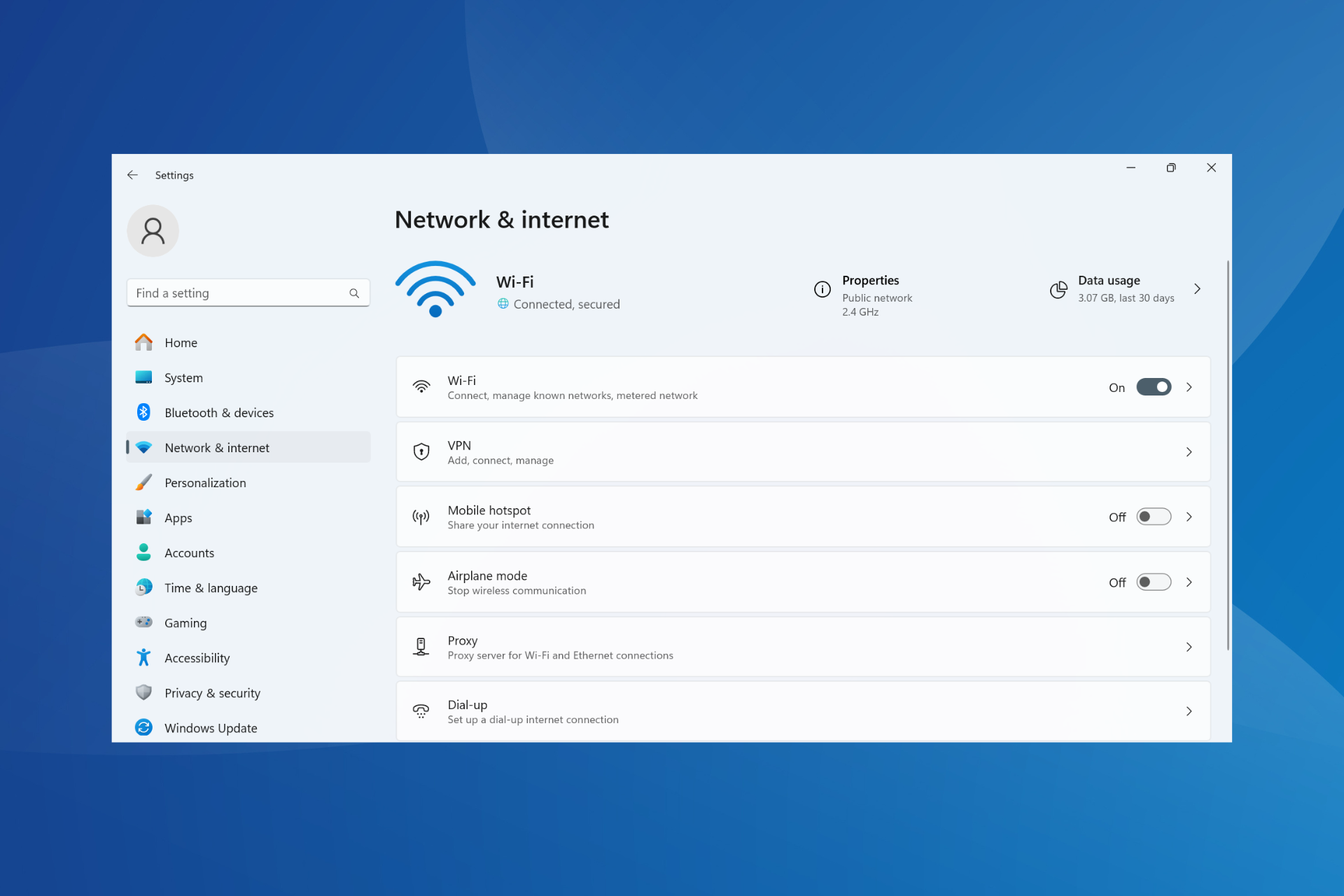
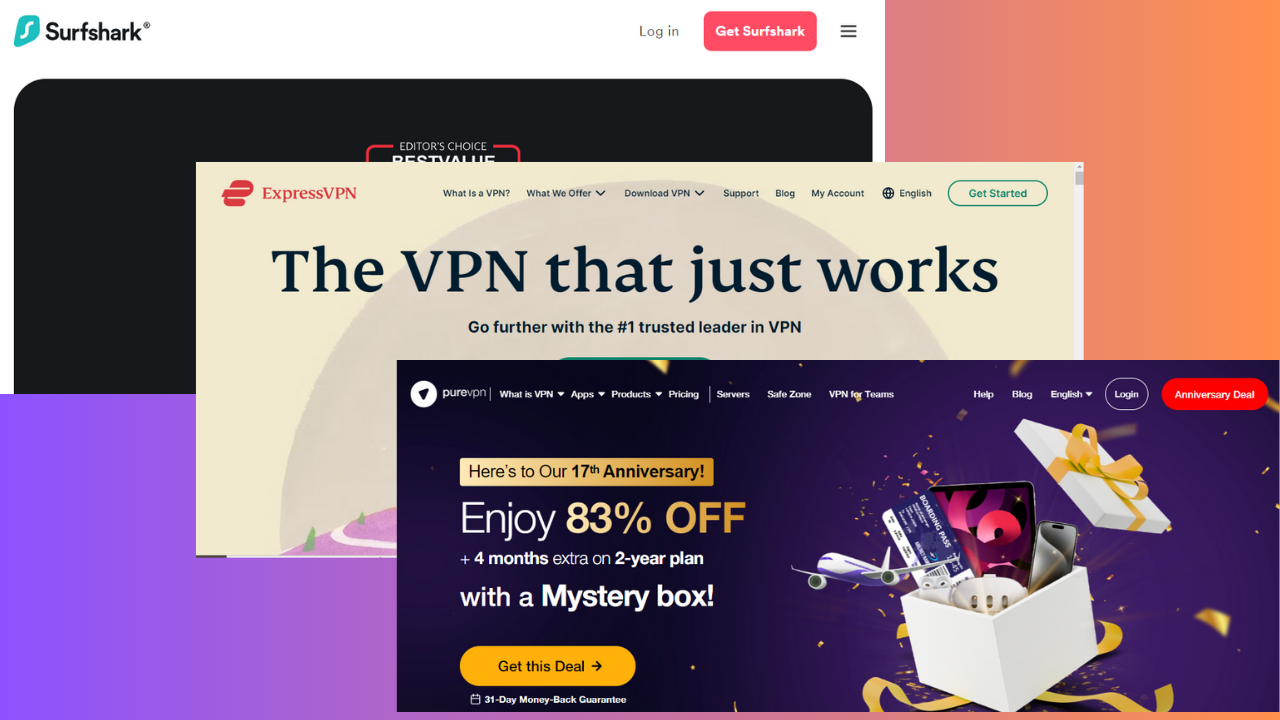
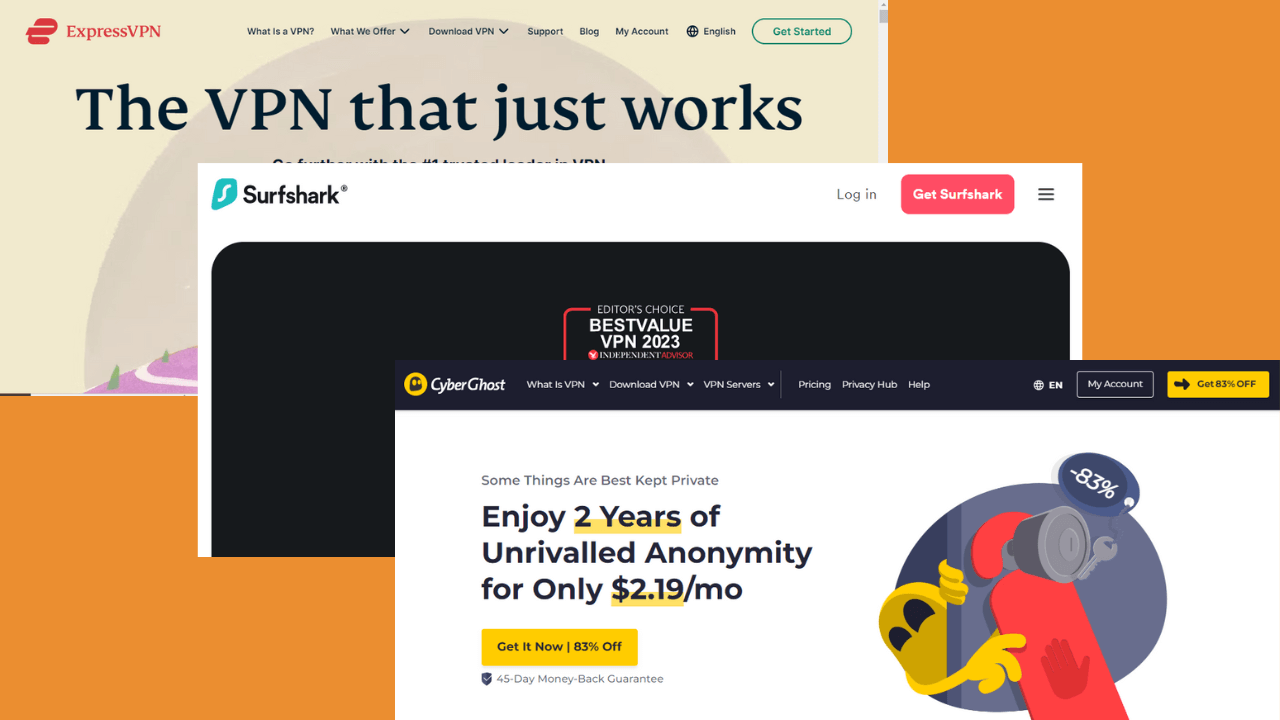

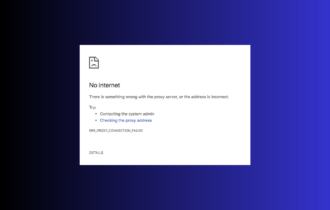
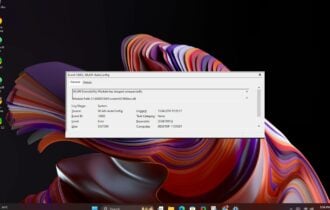
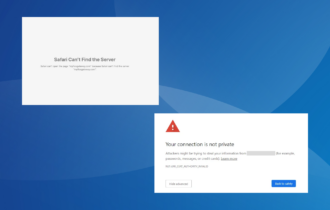
User forum
2 messages