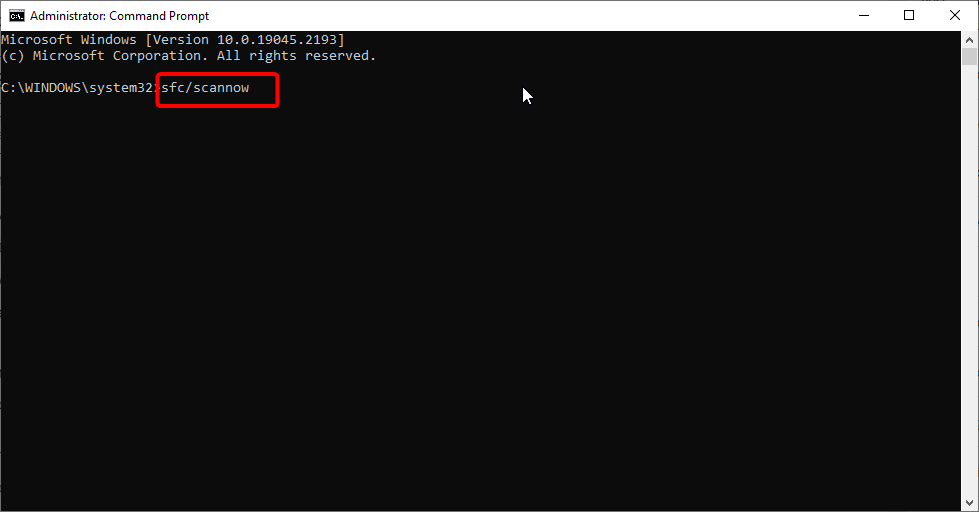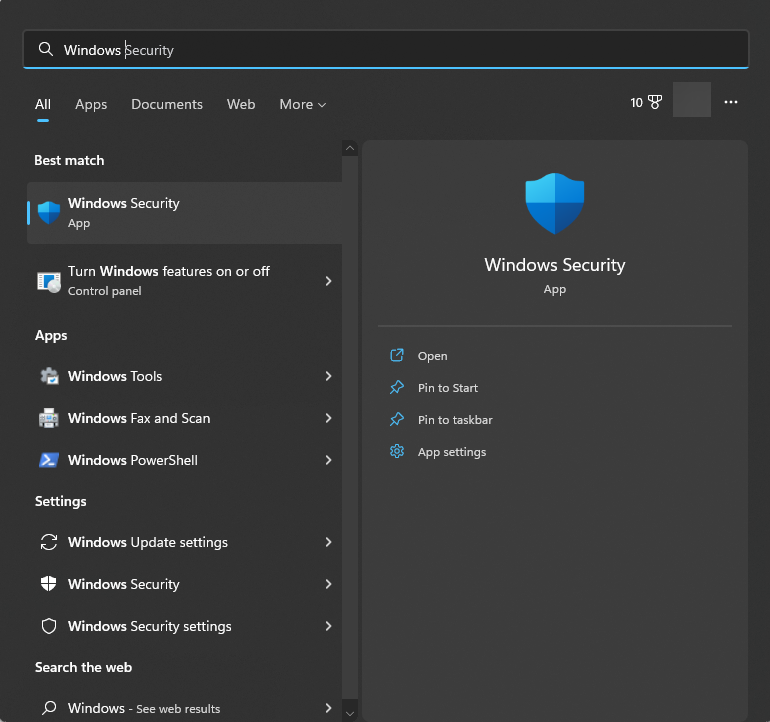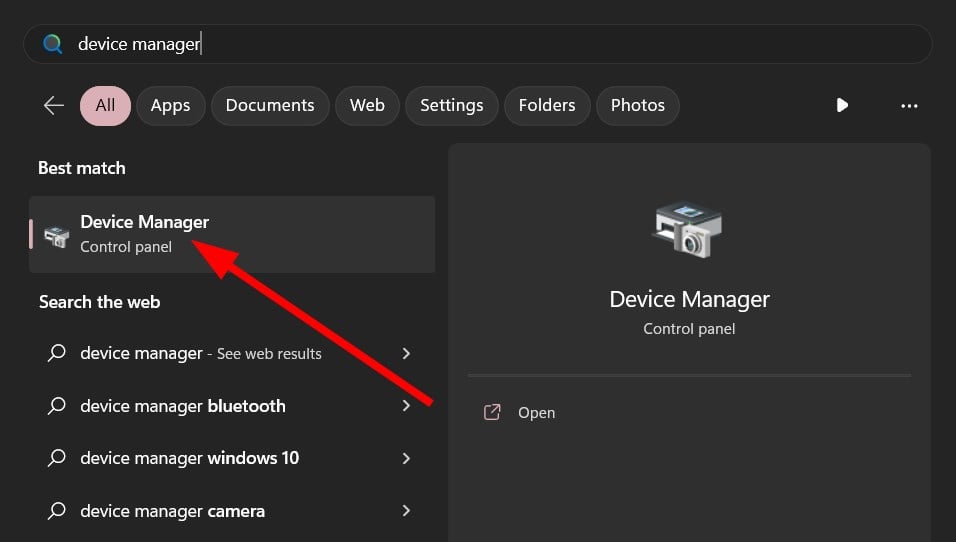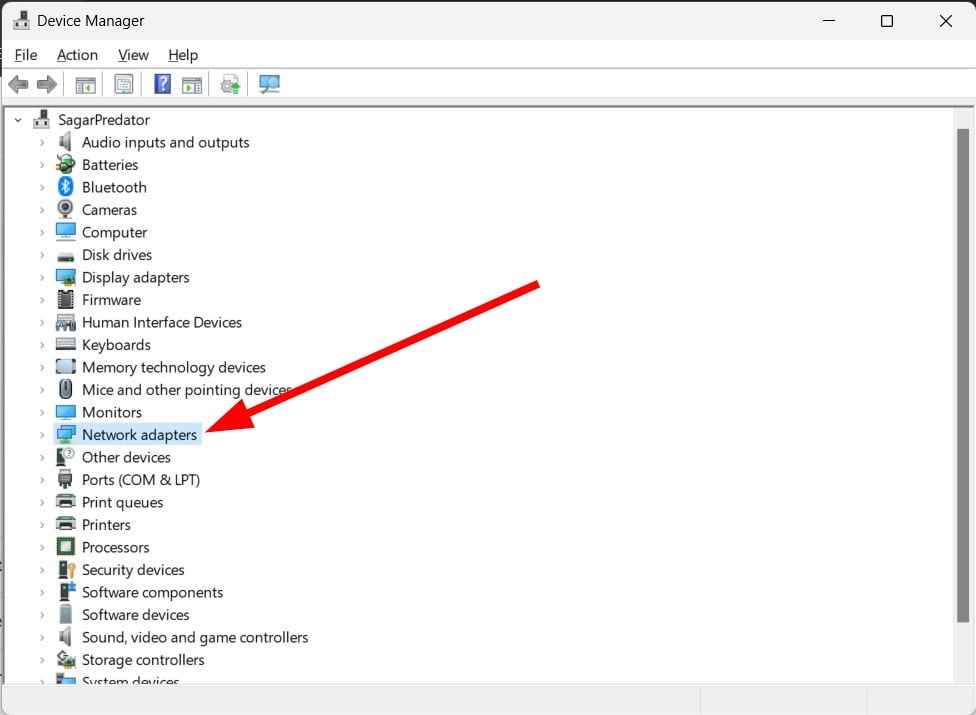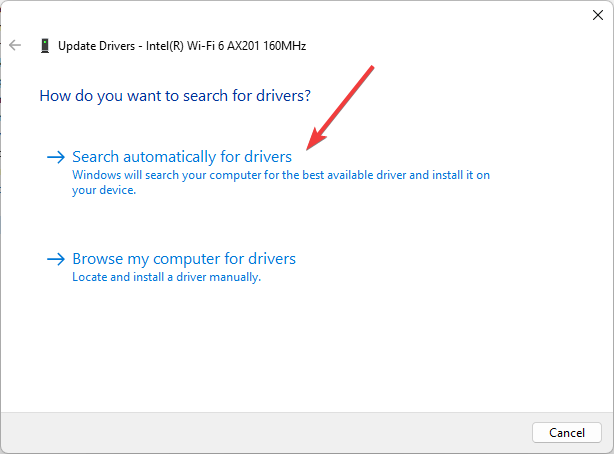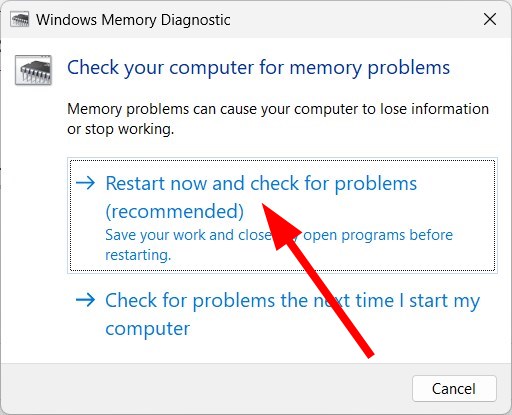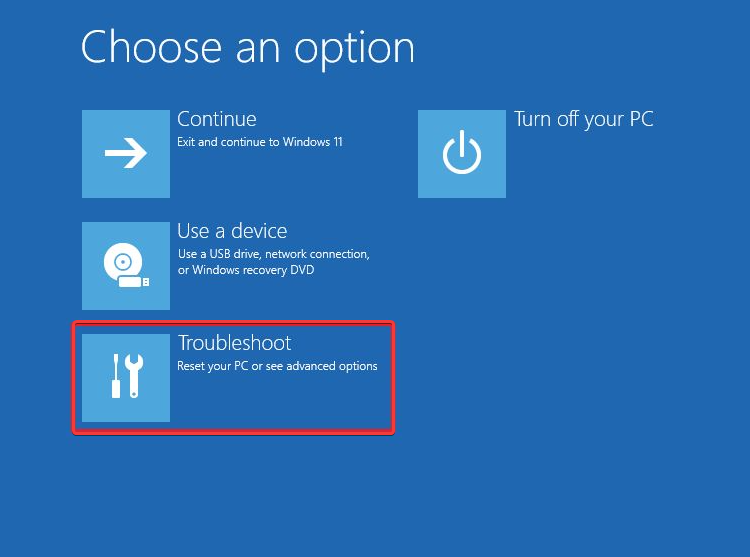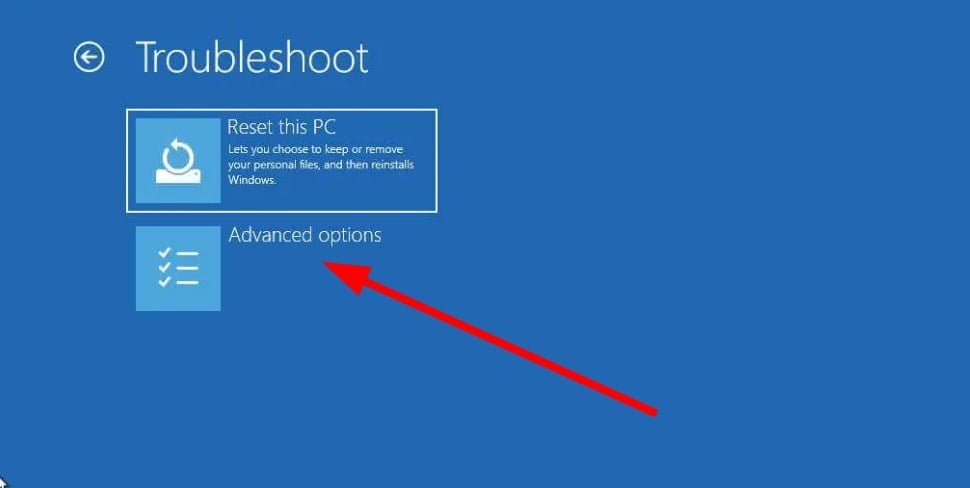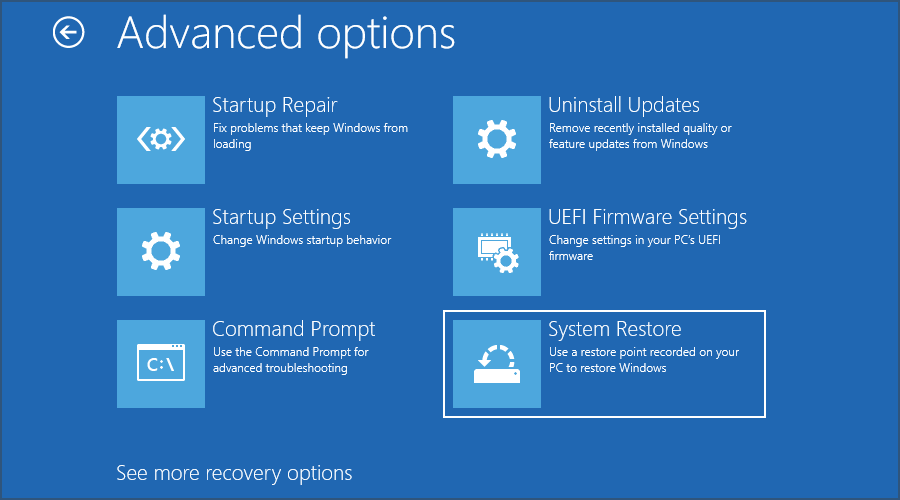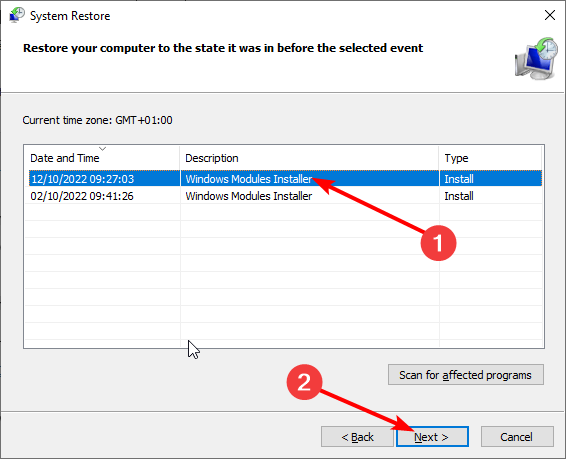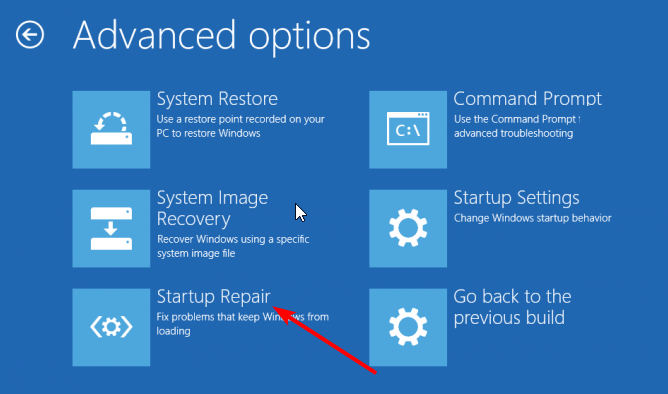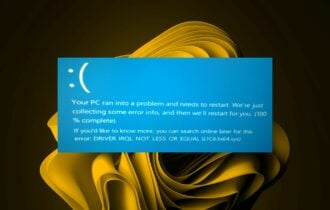rtf64x64.sys: How to Fix This Blue Screen of Death Error
Perform a system restore to take your PC back to the normal state
5 min. read
Updated on
Read our disclosure page to find out how can you help Windows Report sustain the editorial team Read more
Key notes
- The rtf64x64.sys error is a network-related error specifically caused by the Realtek Windows Packet Filter Kit.
- It can be fixed by updating the network driver or updating your PC with the latest updates.
- Else, you can opt to clean install the Windows OS on your PC and get rid of this BSoD error.

Blue Screen of Death or BSoD errors are quite common and annoying errors that prevent you from accessing your PC. This can happen when playing games, watching movies, or using the PC casually.
In this guide, we will give you a bunch of solutions that will help you fix the rtf64x64 sys BSoD error. This error is associated with the Realtek Windows Packet Filter Kit. Let us understand the problem and its solution in detail.
What is causing the rtf64x64 sys BSoD error?
We did some digging and found many reasons that could trigger the rtf64x64 sys BSoD error on your PC.
- Important system files are missing: BSoD errors are caused when important system files either go corrupt or are missing.
- Your network drivers are outdated: This rtf64x64 sys BSoD error is particularly caused when your network drivers are outdated.
- Your PC is hit with the virus: If your PC is infected with a virus or malware, you will face multiple issues including the rtf64x64 sys BSoD error.
- There might be a memory error: Underlying memory issues are also one of the main reasons you will come across this issue.
Let us go through the effective solutions that will help resolve the rtf64x64 sys BSoD error.
How can I fix the rtf64x64 sys BSoD error?
1. Run SFC and DISM commands
- Open the Start menu by pressing the Win key.
- Open Command Prompt as an admin.
- Type the below command and press Enter.
sfc /scannow - Let the process complete.
- Type the below command and press Enter.
DISM /Online /Cleanup-Image /CheckHealthDISM /Online /Cleanup-Image /ScanHealthDISM /Online /Cleanup-Image /RestoreHealth - Restart your PC.
With the help of SFC and DISM commands, you can fix the corrupt and missing system files causing the rtf64x64 sys BSoD error.
However, running these commands in several cases does not yield any results. For that scenario, we would suggest you go for software that helps fix system crashes, fix DLL file errors, fix BSOD errors, protect your PC against ransomware and malware, etc.
2. Scan PC for virus
- Open the Start menu by pressing the Win key.
- Type Windows Security and open it.
- Click on Virus & threat protection.
- Select the Quick Scan option.
- Wait for the scan to complete.
- Apply the prompted fixes.
- You can click on Scan options and select Full scan for an in-depth scan.
Certain viruses or malware can impact your PC’s performance and put you in a BSoD boot loop. You can try clearing the virus from your PC using the Windows Security tool.
However, we would recommend you opt for third-party antivirus software as these tools are proven to be more effective against modern viruses and malware.
3. Update the network driver
- Open the Start menu by pressing the Win key.
- Open Device Manager.
- Expand the Network adapters section.
- Double-click on your network driver.
- Switch to the Driver tab.
- Click on the Update driver option.
- Select Search automatically for the drivers option.
- Install the latest driver if available.
- Restart your PC.
Several users have fixed the problem of the rtf64x64 sys BSoD error by updating the network driver on their PC. You can also try updating the network driver and check whether this helps resolve the problem.
4. Run the Windows Memory Diagnostic tool
- Press the Win + R keys to open the Run dialogue.
- Type mdsched.exe and press Enter.
- Select the Restart now and check for problems option.
- Restart your PC.
Some errors in your Windows Memory can also cause issues, such as the rtf64x64 sys BSoD error. You should ensure that the health of your system memory is perfectly fine to avoid coming across such errors.
You can always run a Windows Memory Diagnostic test that will help fix all memory-related problems along with the ones triggering the issue at hand.
5. Perform a system restore
- Repeatedly turn on and off your PC to enter the Advanced Recovery environment.
- Alternatively, you can press the F11 key when the PC is booting up to enter the Advanced Recovery environment.
- Choose Troubleshoot.
- Select Advanced options.
- Hit the System Restore option.
- Choose your account.
- Click Next.
- Select the restore point and click Next.
- Hit the Finish button to begin the restore process.
When you are stuck with a BSoD error, your PC won’t let you go inside your account and fix the problem. In such a case, you can try to restore the system to its normal state by following the above steps via the Advanced Recovery environment.
We want to inform you that system restore will work only if you have a previously created restore point. You should refer to our guide, which will help you create a system restore point on your PC.
6. Perform Startup Repair
- Turn on and off your PC to enter the Advanced Recovery environment.
- Else, you can also press the F11 key when the PC is booting up to enter the Advanced Recovery environment.
- Choose Troubleshoot.
- Select Advanced options.
- Select the Startup Repair option.
With the startup repair process, you can easily fix issues related to the startup, including several BSoD errors, such as the rtf64x64 sys BSoD error.
That is it from us in this guide. We have a complete guide that explains everything you need to know about what is BSoD errors are and the most common reasons you would come across one.
Users have come across the ClipSp.sys BSoD error on their Windows 10 and 11 PCs. You can easily fix this problem by following the solutions in our guide.
We also have a guide that lists five effective solutions to resolve the RNDISMP6.SYS BSoD error. You can also refer to our guide to fix the Btha2dp.sys error.
For users facing the network error Netwtw04.sys Failed, they can apply the solutions in our guide to resolving the issue.
Feel free to let us know in the comments below which one of the above solutions resolved the rtf64x64 sys BSoD error.