How to Run CHKDSK on Windows 11: Find & Fix Disk Errors
Use this command from File Explorer or the command line tool
4 min. read
Updated on
Read our disclosure page to find out how can you help Windows Report sustain the editorial team. Read more
Key notes
- Chkdsk commands can be used to verify the integrity of files on your hard drive.
- It can also be used to repair errors and recover some of the damaged files.
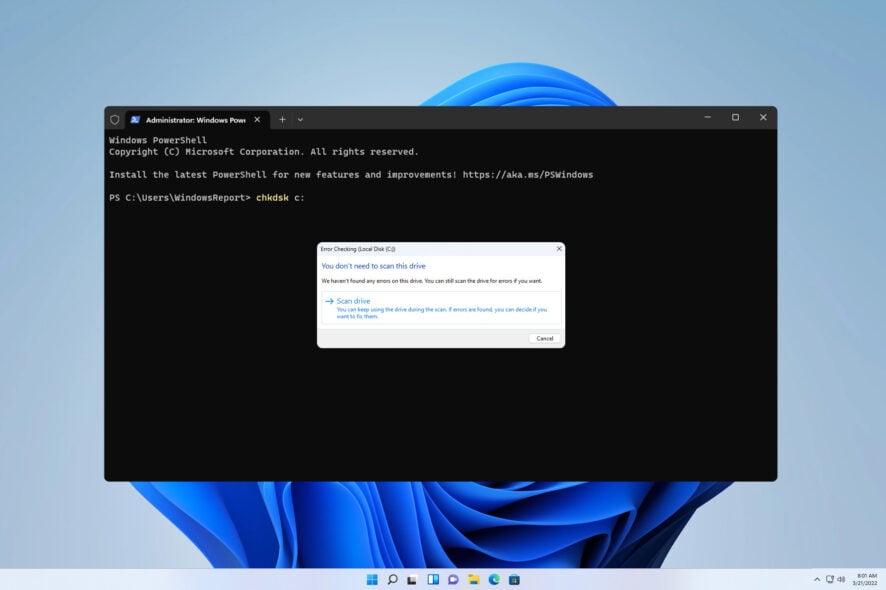
Running CHDSK commands on Windows 11 will help you find out important information about your hard drive.
It can diagnose potential issues, such as driver errors, and prevent file loss from occurring on your PC. To learn how to do that, be sure to keep on reading.
Chkdsk takes from 20 minutes to a couple of hours. This depends on the size of the drive as well as the number of damaged sectors. The larger the drive with more bad sectors, the longer the scan will take.
List of CHKDSK commands
The following are the most commonly used chkdsk commands:
- chkdsk /f – will scan and try to repair the bad sectors
- chkdsk /r – will scan and try to recover data from damaged sectors
How do I scan and repair drivers in Windows 11?
1. Use chkdsk from CMD
- Press Windows key + X and choose Windows Terminal (Admin). You can use Command Prompt or PowerShell since the command works in both command line tools.
- Once the command line starts, type chkdsk C: and press Enter. Of course, you can use any other drive letter instead of C.
- The scan will now scan your PC for disk errors and let you know if there are any damaged sectors on your drive.
2. Use chkdsk from File Explorer
- Open File Explorer, and navigate to This PC.
- Locate the drive you wish to scan. Right-click the drive and select Properties from the menu.
- Navigate to the Tools tab and click on the Check button.
- Click on Scan drive to start the scan.
- Disk integrity check will now start.
3. Use chkdsk from the W11 installation disk
- Boot your PC from the installation media.
- Click Next, and then choose Repair your computer.
- Select Troubleshoot.
- Next, navigate to Advanced options.
- Lastly, click on Command Prompt.
- Run the chkdsk /f command.
Chkdsk parameters and exit codes
What do chkdsk parameters mean?
| /f | used to fix bad sectors |
| /r | locates the bad sectors and recovers readable information |
| /v | displays the name of each scanned file |
| /x | forces the drive to dismount |
| /i | performs a less vigorous check (only on NTFS drives) |
| /c | doesn’t check cycles within the folder structure (only on NTFS drives) |
| /I[:<size>] | changes the size of the log file |
| /b | clears the bad clusters and scans all allocated and free clusters for errors (only on NTFS drives) |
| /scan | runs an online scan (only on NTFS drives) |
| /forceofflinefix | it’s used with /scan to bypass online repair and queue defects for offline repair (only on NTFS drives) |
| /pref | it’s used with /scan in order to allocate more resources in order to complete the scan faster (only on NTFS drives) |
| /spotfix | runs spot fixing on the volume (only on NTFS drives) |
| /sdcleanup | it cleans unnecessary security descriptor data (only on NTFS drives) |
| /offlinescanandfix | it performs an offline scan and fixes the drive |
| /freeorphanedchains | frees orphaned cluster chains (only on FAT/FAT32/exFAT) |
| /markclean | marks the volume clean if no corruption was detected (only on FAT/FAT32/exFAT) |
| /? | displays the list of all supported parameters |
Some of these commands will need to lock your drive. In case there are any issues, we have a guide on what to do if chkdsk cannot lock current drive.
What do chkdsk exit codes mean?
| 0 | the scan found no errors with your drive |
| 1 | the errors have been found and fixed |
| 2 | performed disk cleanup or didn’t perform it because /f parameter wasn’t used |
| 3 | couldn’t check the disk or fix the errors; errors weren’t fixed because /f was not specified. |
Using chkdsk on your PC is important since you want to diagnose and fix hard drive problems before the file loss occurs. However, if chkdsk is stuck on your PC or CHKDSK is not working with Vanguard, we have a special guide to fix it.
To learn how to effectively fix issues, be sure to learn the difference between CHKDSK, SFC and DISM on your PC.
This is a great tool if you want to run hardware diagnostics on Windows, so be sure to know how to properly use it.
How often do you use chkdsk on your PC? Let us know in the comments below.
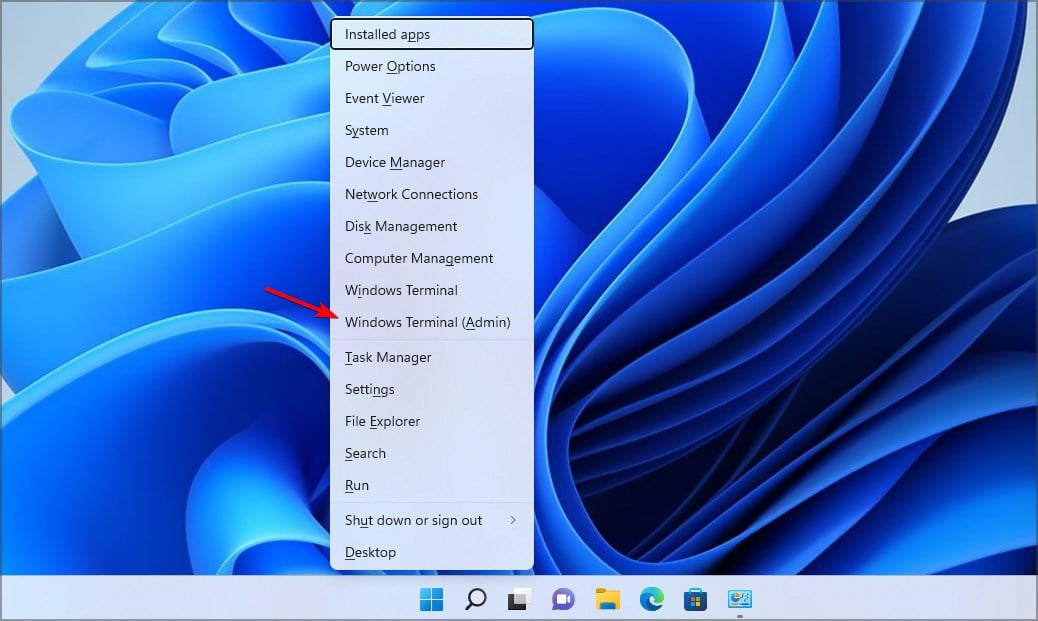
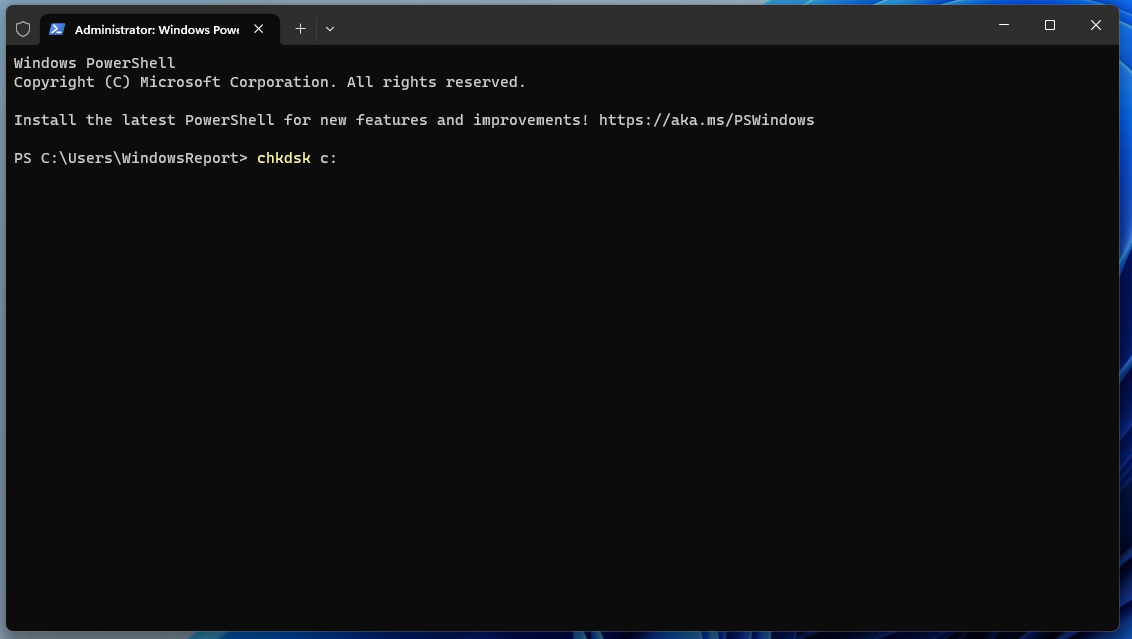
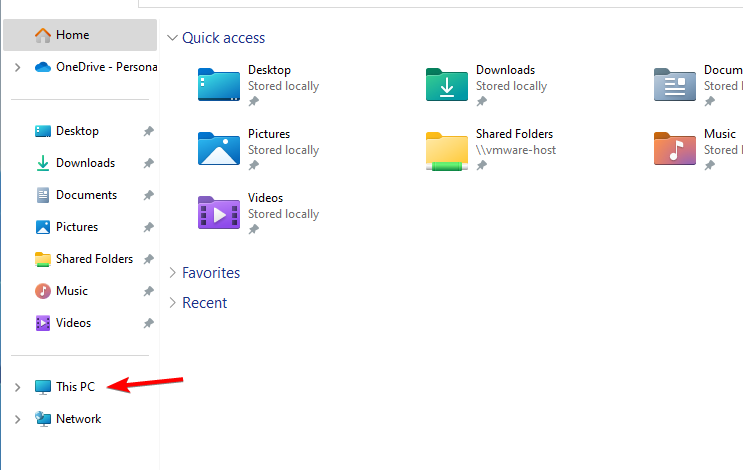
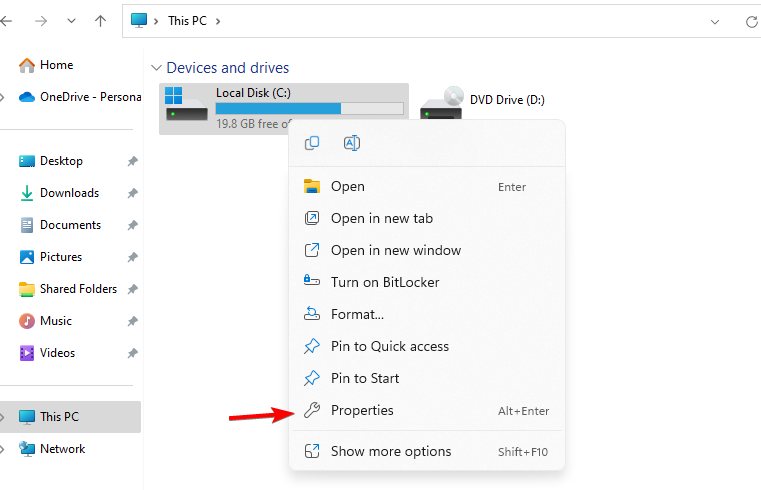
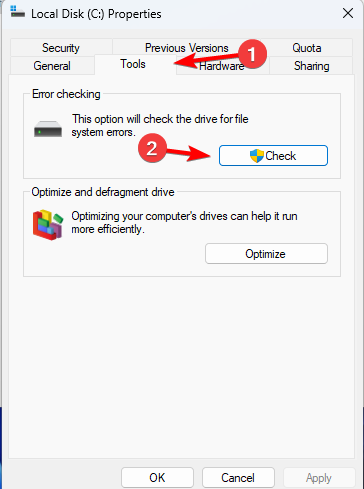
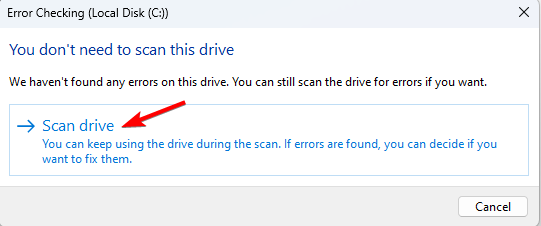
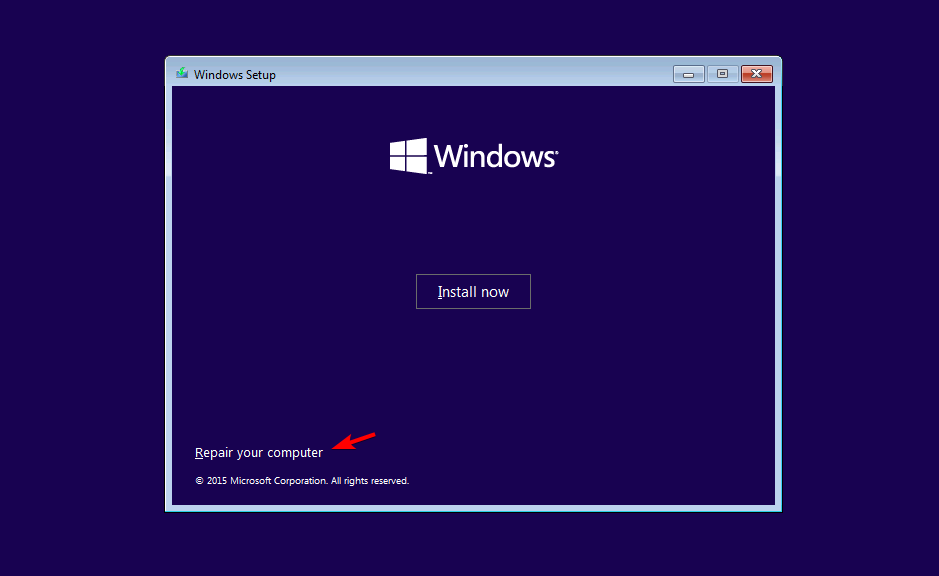
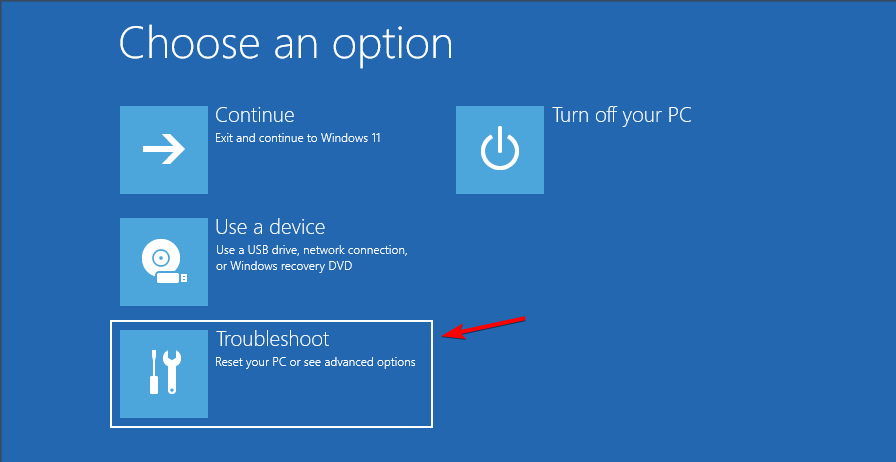
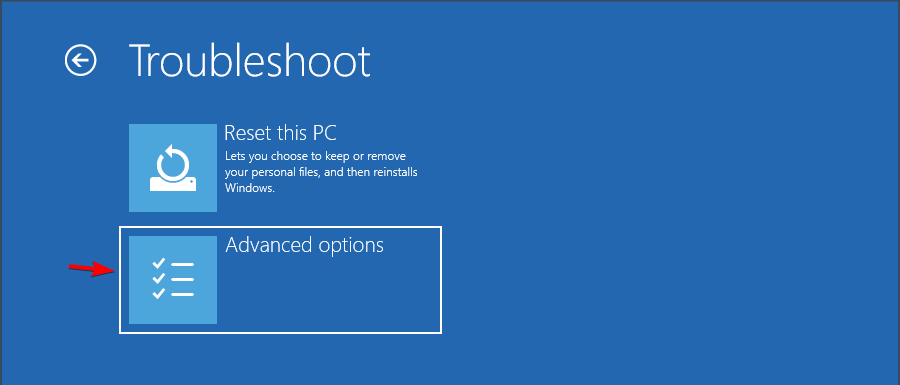
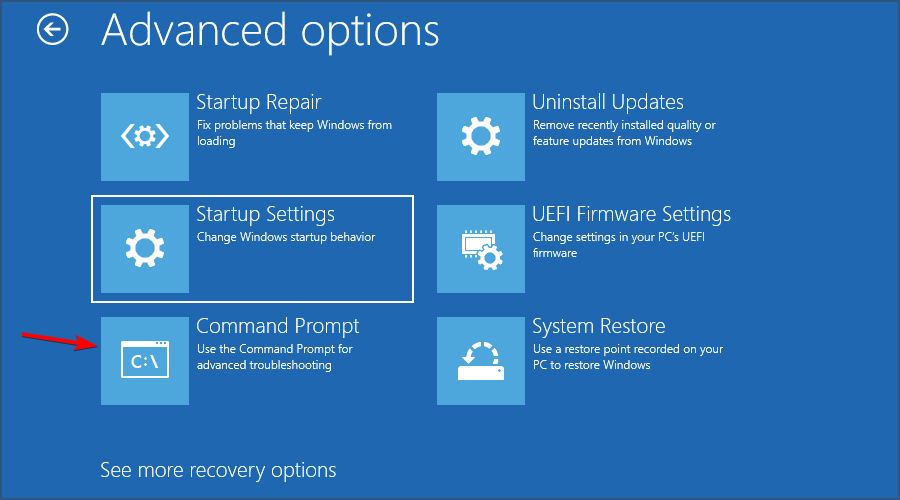








User forum
0 messages