Fix Select the driver to install error in Windows 11
5 min. read
Updated on
Read our disclosure page to find out how can you help Windows Report sustain the editorial team. Read more
Key notes
- If the Select the driver to install message appears when installing Windows 11, it means that your ISO file is missing some crucial data.
- Redownloading the ISO file from a reliable source and trying to install the OS again usually fixes this problem.
- When your Windows 11 bootable USB doesn’t work, just adjust your hard drive settings in BIOS.

Installing a new operating system is usually a simple and hassle-free process, but sometimes issues can occur and interfere with the procedure.
Many users reported getting the Select the driver to install message when trying to install Windows 11 on their PC. This can prevent you from enjoying the operating system, so it’s important to know how to properly fix it.
There are several reasons why this error message can occur, ranging from bad installation media to missing drivers, and in this guide, we’re going to explore them all. Join us while we try to find the best solution for this issue.
Why does the Select the driver to install error occur?
In most cases, this error occurs because you don’t have the necessary drivers in Windows installation media.
This can be the result of a damaged ISO file or a compatibility issue. If it’s caused by a compatibility problem indeed, Microsoft will most likely patch this issue with a future build of Windows.
Is the Select the driver to install error serious?
Yes, this type of error can be serious since it will interfere with the installation of your operating system. If the required driver is missing, the installation can’t access your hard drive or SSD and that is causing the problem to appear.
Such errors are always a concern, especially for less tech-savvy users, but there are a couple of ways to fix this problem on your PC.
How do I fix the Select the driver to install error in Windows 11?
1. Download the Windows 11 ISO again
- Go to the Microsoft download section.
- Select the version that you want to download.
- Now select the desired language.
- Lastly, click the download link.
- Wait for the ISO file to download.
It’s possible that your Windows 11 ISO file got damaged during the download and that caused some files to go missing, but that should be fixed by downloading the ISO file again.
2. Change SATA Operation Mode
- While your PC boots, keep pressing Del to access BIOS.
- Navigate to the Peripherals section.
- Now set SATA Mode to AHCI.
- Save the changes and try to install Windows 11 again.
By modifying this setting, the driver won’t be required during the installation and you won’t’ get Select the driver to install message on Windows 11.
 NOTE
NOTE
3. Copy the missing drivers to the installation USB
- Download the required driver. It’s usually a Rapid Storage or a chipset driver.
- Once the drivers are downloaded, extract them.
- Now look for any sys, inf, or dll files and copy them.
- Paste them to your Windows 11 USB installation media.
- Try to perform the installation again.
- If asked for drivers, select the ones that you added to the USB drive.
This issue was reported mostly on Dell devices, and the solution mentioned above worked for several users, so we assume that it will work for other PC brands.
Keep in mind that this is an advanced solution and you need to know which drivers to download and add to the installation media. For automatic scans of missing or outdated drivers, we recommend using an automated driver updating tool.
4. Check your hard drive
- Make sure that your PC is completely turned off.
- Disconnect it from the power outlet.
- Open your computer case.
- Check the SATA cables and make sure that they are tightly connected to both your drive and the motherboard.
- Up next, check the power cable that goes to your drive and ensure that is properly connected.
- Close your computer case, connect the PC to the power outlet and check if the issue is gone.
Sometimes loose connections can cause your storage device not to be detected, and lead to the Select the driver to install message when installing Windows 11.
Therefore, check your hardware and ensure that everything is connected properly. The best way to do that is with some advanced hardware diagnostic tools.
How can I make a Windows 11 bootable drive?
To create a Windows 11 bootable drive, you need to download a Windows 11 ISO from Microsoft’s website. Do not download the ISO file from third-party websites, because it might be altered.
After downloading the ISO file, simply use Rufus to create bootable media. For more step-by-step information, check our guide on how to make Windows 11 bootable USB drives.
What are the most common Windows 11 installation errors?
One of the common errors when installing Windows 11 is the TPM device not detected error. If you’re not familiar with TPM, we suggest reading our Windows 11 and TPM guide for more information.
Even if you’re having installation issues, you should be able to solve them after reading our guide dedicated to solving Windows 11 installation problems.
Getting rid of the Select the driver to install message in Windows 11 doesn’t have to be hard, and we hope that you managed to fix this problem using our solutions.
Did you find the fix on your own? In this case, don’t hesitate to share it with us in the comments section below.
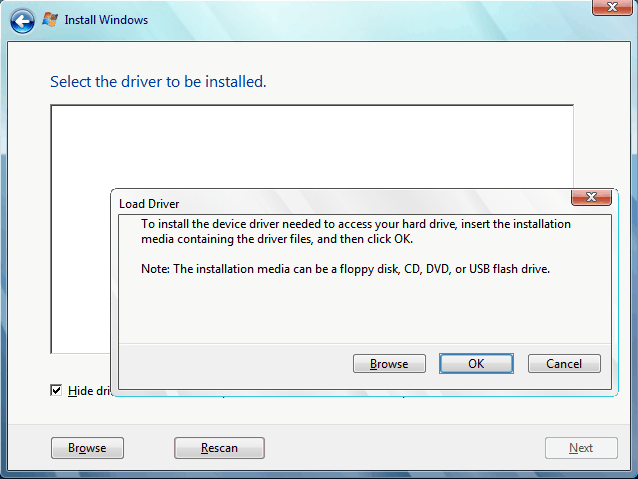















User forum
3 messages