4 Ways to Share a Contact Group or Distribution List in Outlook
Sharing contacts is easier than you thought
4 min. read
Updated on
Read our disclosure page to find out how can you help Windows Report sustain the editorial team. Read more
Key notes
- You can share Outlook contacts with others, even on an Exchange Server account, when permitted by the organization.
- This guide highlights all the ways you can share a contact contact group in Outlook 365.

Outlook remains one of the most popular webmail services, hosting a wide array of additional features. Given the over-reliance on it for day-to-day tasks, it’s imperative to know how to use some of these. And today, we will explore all the ways to share a contact group in Outlook.
Previously known as a Distribution List, the contacts folder or group is used to send an email to several people at once. And when you share the contact list with others, they, too, can send emails to the same set of email addresses. So, let’s find out how you can share Outlook’s contact group.
How can I forward a contact group in Outlook?
1. Drag and drop
- Open Outlook, go to the Home menu, and click on New Email.
- Go to the People tab, select the contact group you want to forward, and then drag and drop it to the subject section of the email message window.
- Fill out the various details, if required, and send the email.
- If facing issues with the drag-and-drop functionality, you could use Snap Layouts to open both the contact folder and the email message side-by-side.
2. Use the Forward functionality
- Open Outlook, go to People from the navigation pane, and locate the contact group you want to share.
- Right-click on the desired distribution list, hover the cursor over Forward Contact, and select As an Outlook Contact from the context menu.
- Enter the recipient’s email address, include a subject or add a message body if required, and click the Send button.
An easy way to share individual contacts or the entire address book is to utilize the Forward functionality. You can only share the groups as an Outlook contact, while for personal contacts, there’s also the option to forward them as a Business Card.
3. Share from the contact group’s dedicated settings
- In Outlook, go to the People tab from the left, and double-click the contact group you want to share.
- Click on Forward Group, and select either In Internet Format (vCard) or As an Outlook Contact from the menu. In the Internet format, it’s shared as a text file (.txt), while for Outlook contact, the format is Outlook item.
- Once done, fill out the other details, including the email address of the receiver, a subject, and the message body (if required), then click Send.
4. Insert the contact group into an email
- Open Outlook, click the Home menu at the top left, and then select New Email.
- Go to the Insert menu, and click on Outlook Item.
- Choose Contacts under Outlook Data File, then select the distribution list you want to share, and click OK.
- Fill out the other vital details, and send the email with the list of contacts.
For those wondering how to forward a contact group in Outlook, you can share the entire distribution list in one go in an email. Just load the contacts, and you are good to go! Besides, you can always share a single contact as an email attachment.
Why can’t I share a contact group in Outlook?
- Local misconfiguration: Often, misconfigured settings at the user’s end trigger issues when sharing a contact group in Outlook.
- Missing folder permissions: Sometimes, we can’t share data in Outlook due to the absence of critical permissions.
- Corrupt user profile: When the profile is corrupt, you are bound to face issues working on the email client. An easy solution is to rebuild the Outlook profile.
- Issues with Outlook installation: A few users reported problems with the app installation to be the underlying cause. Simply reinstalling Outlook does the trick!
- Policies set by the administrator: If you can’t share stuff in Outlook, check with the system administrator because they may have configured policies to restrict this action.
To sum up, you can share a distribution list in Outlook with peers in no time. And if you are the one receiving, it’s just as simple to download Outlook contacts. Besides you can also export the Outlook distribution list to Gmail if you prefer the latter for sharing.
Amongst the host of features, we recommend adding a shared inbox in Outlook as it will boost the team’s productivity.
For any queries or to share your favorite method to share Outlook’s contact group with us, drop a comment below.
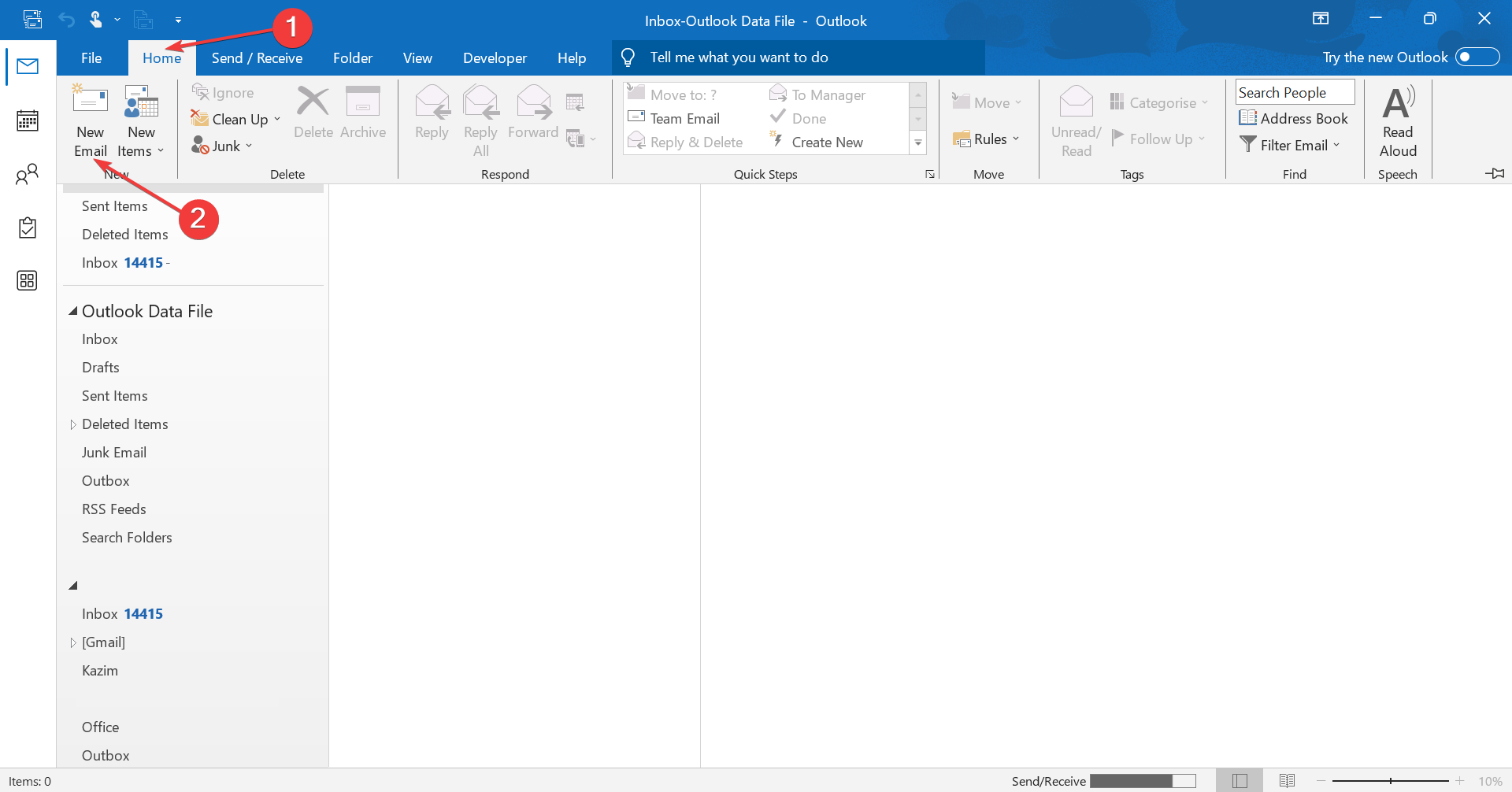
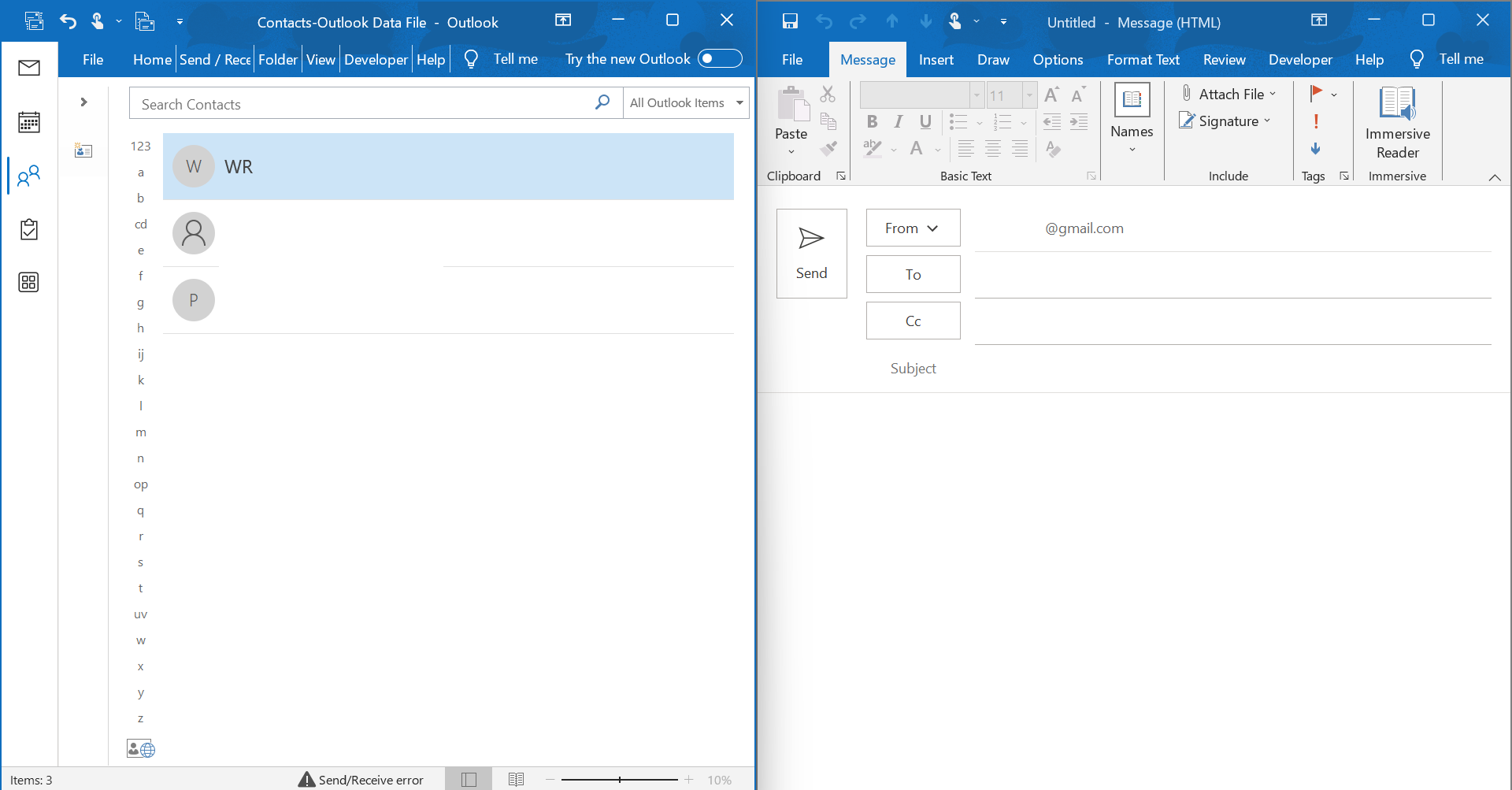
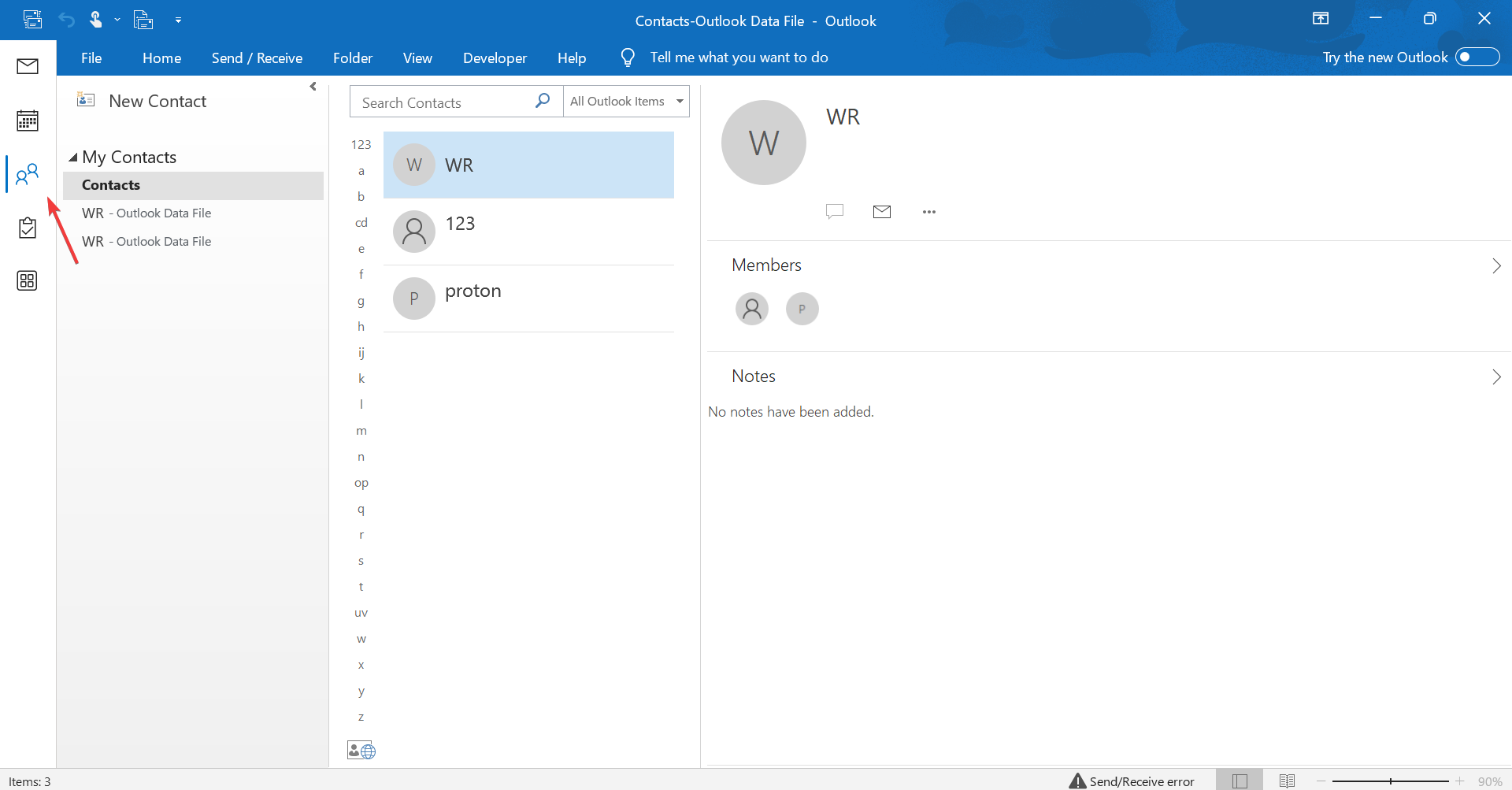
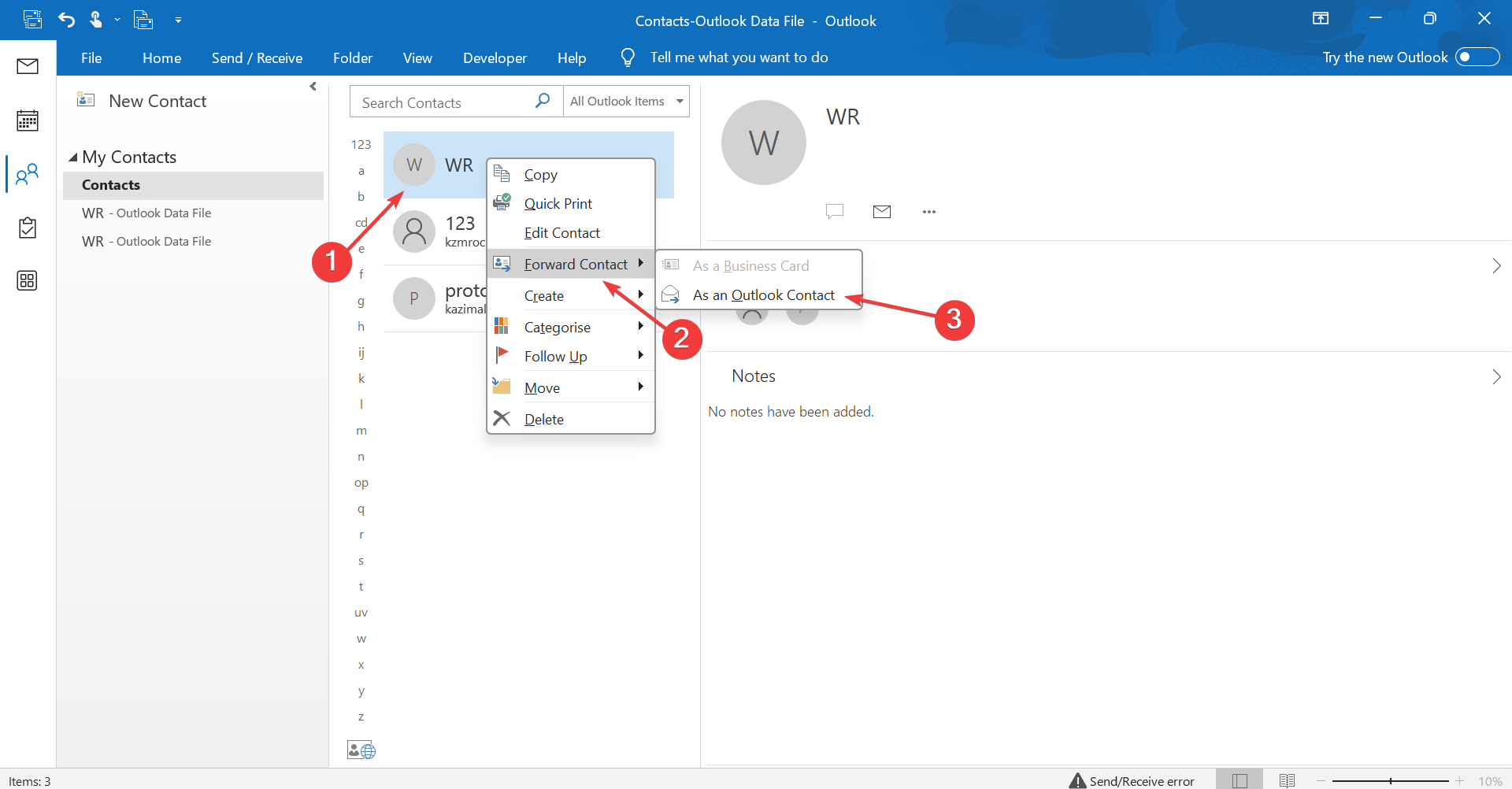

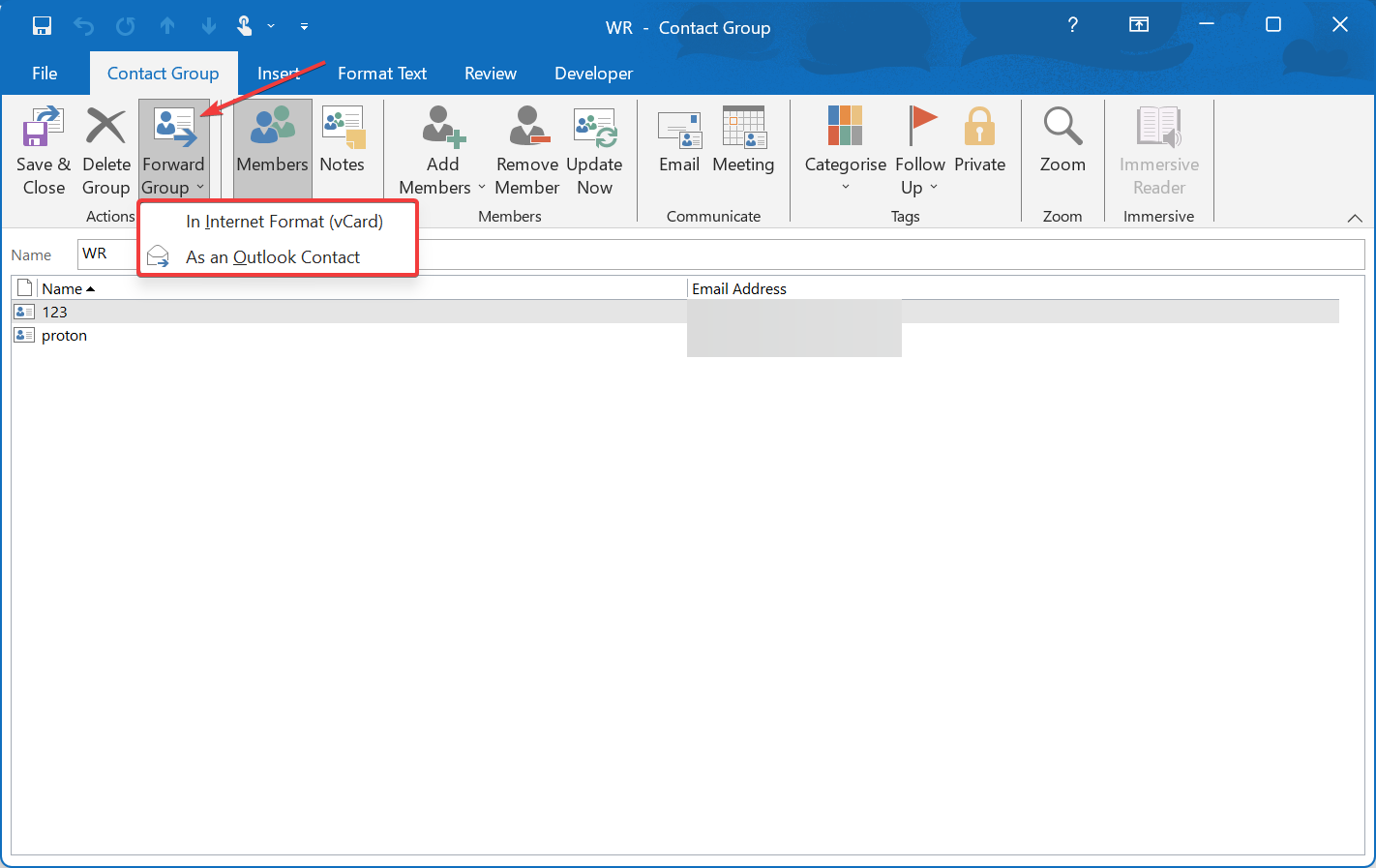
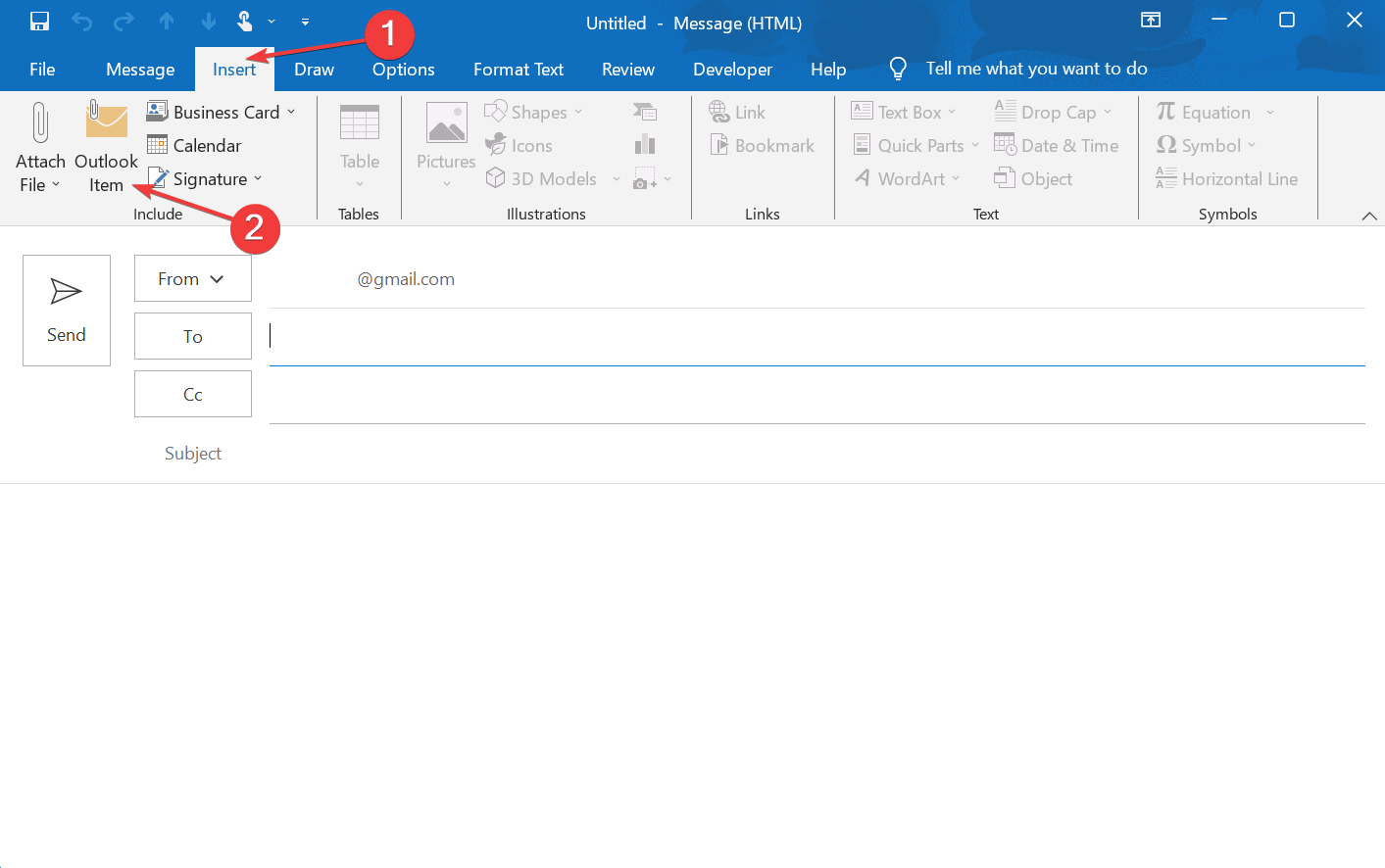
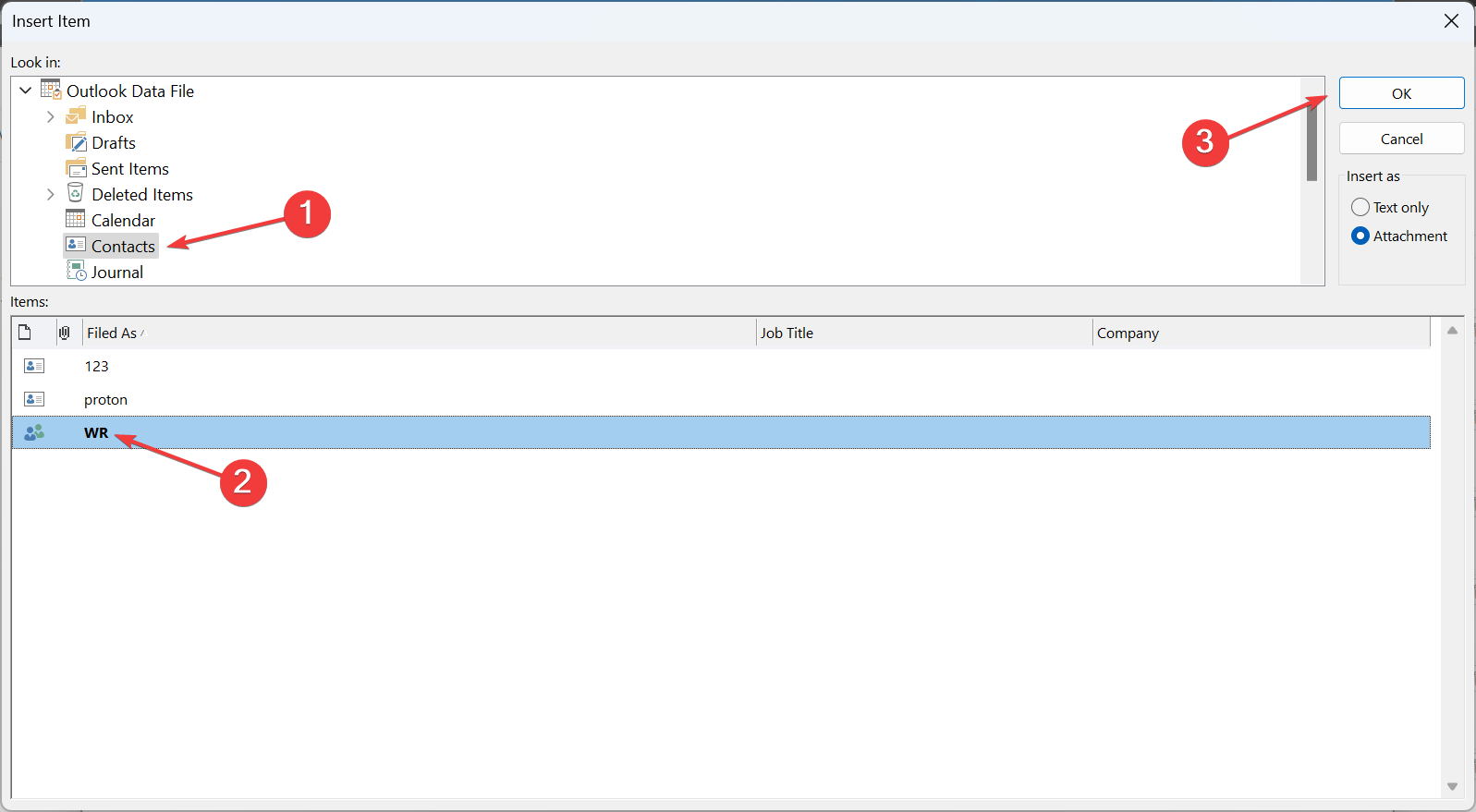
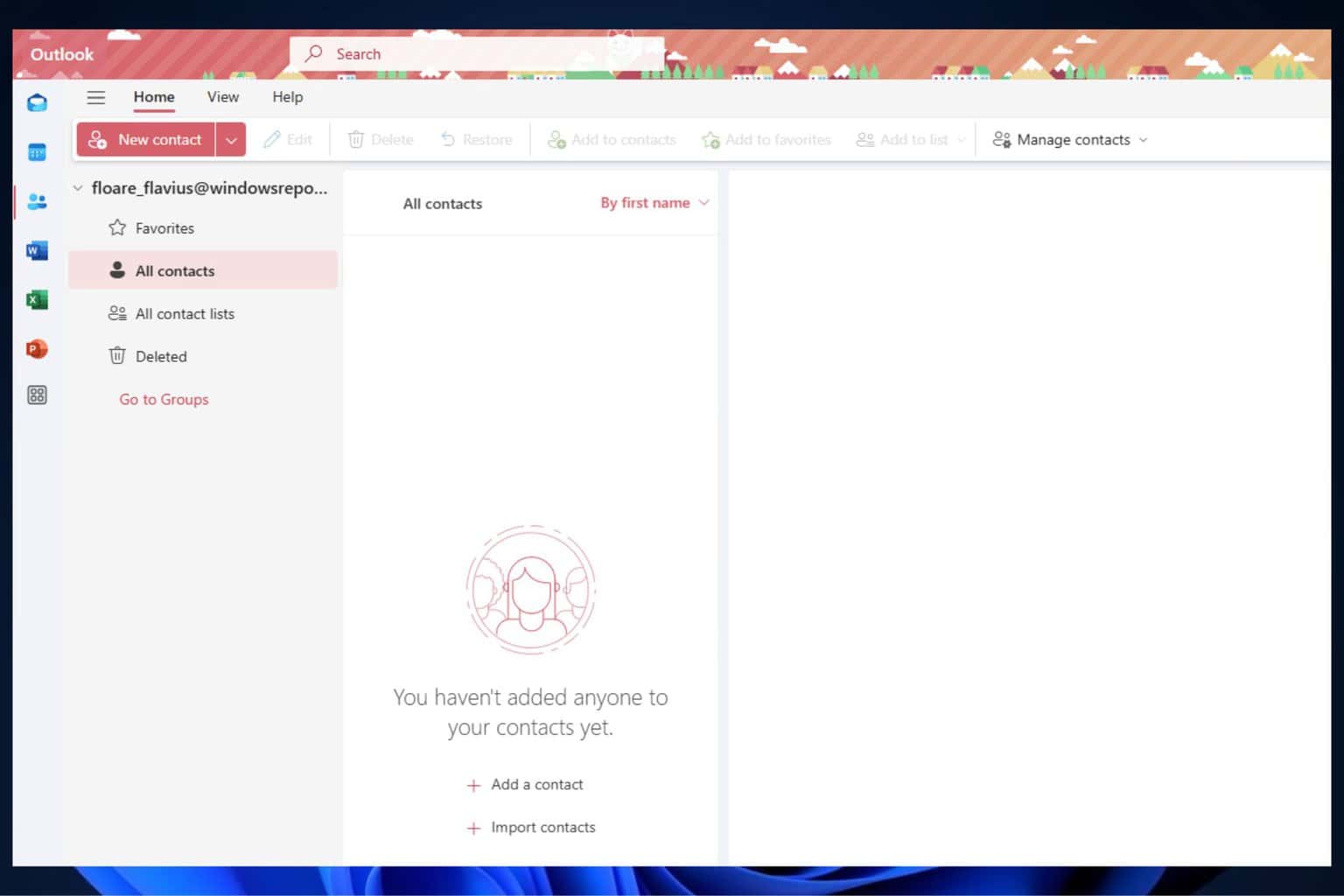

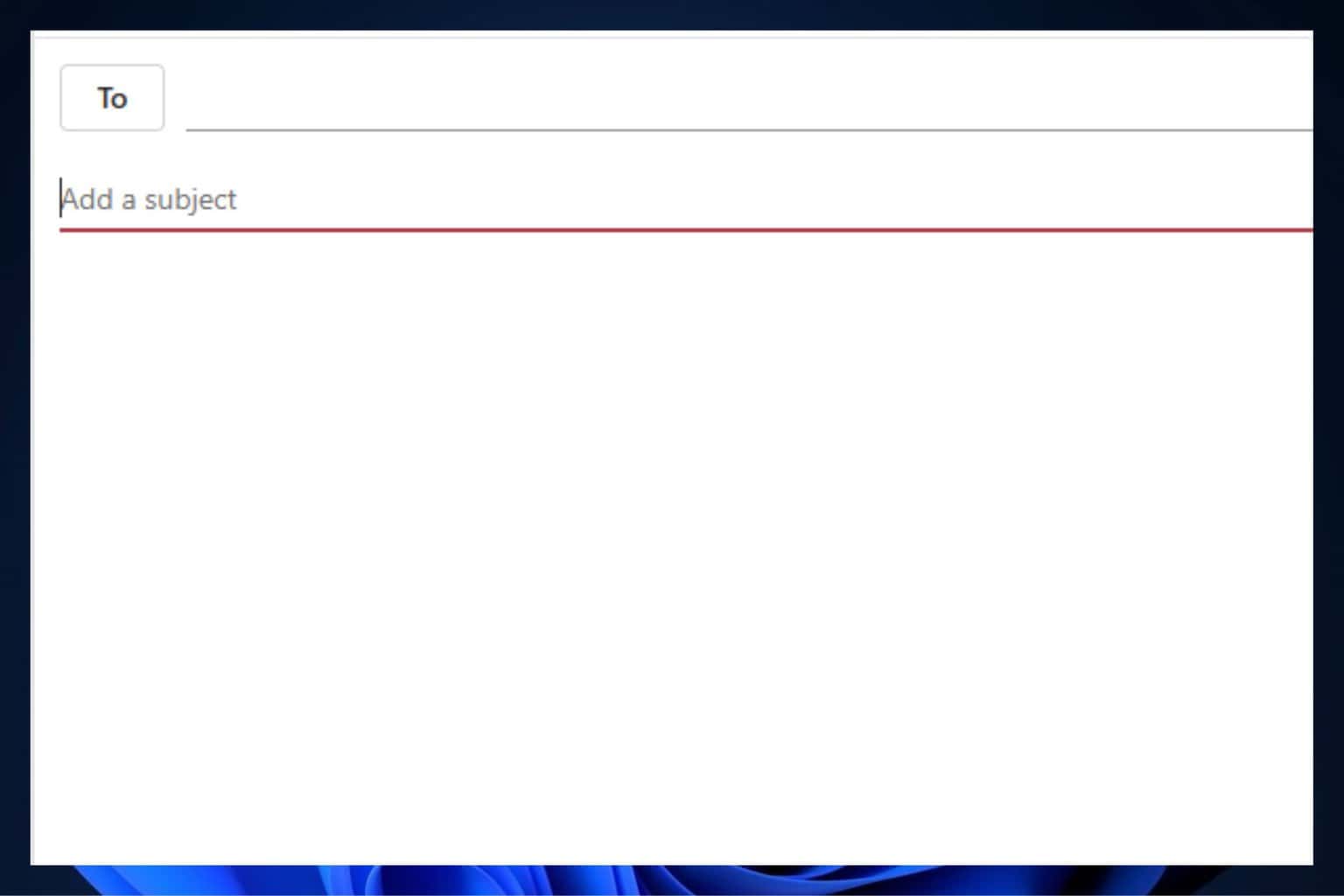
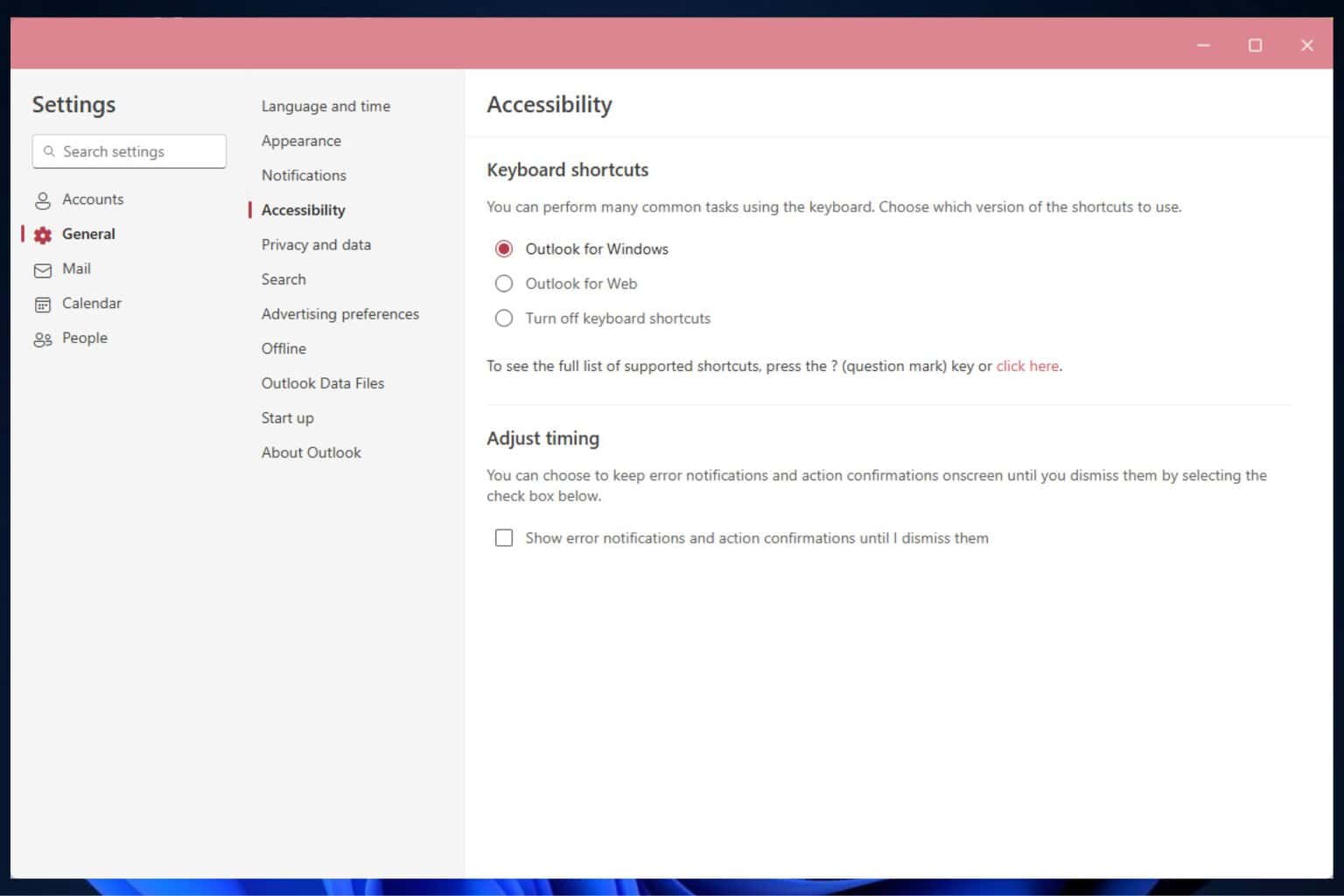

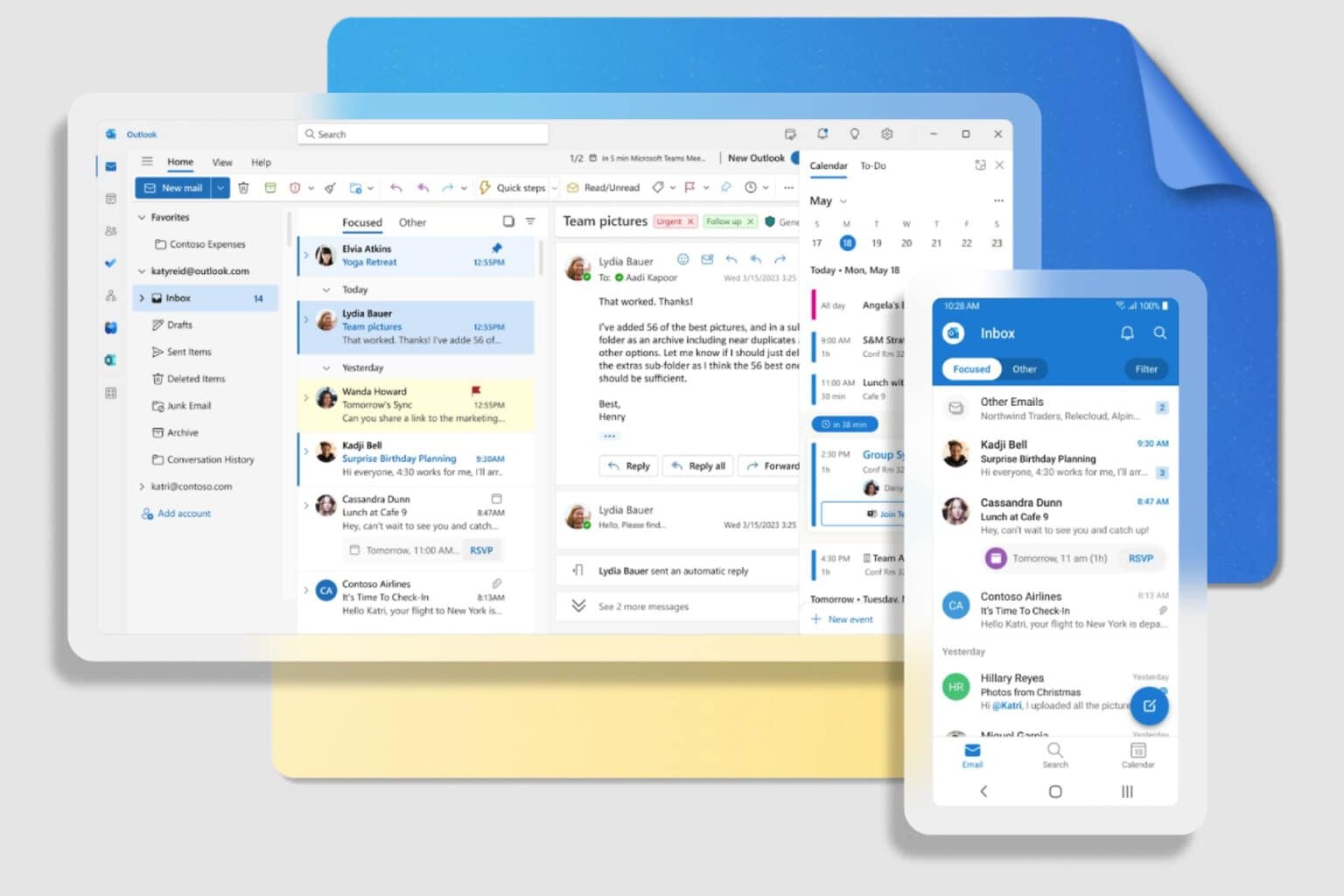
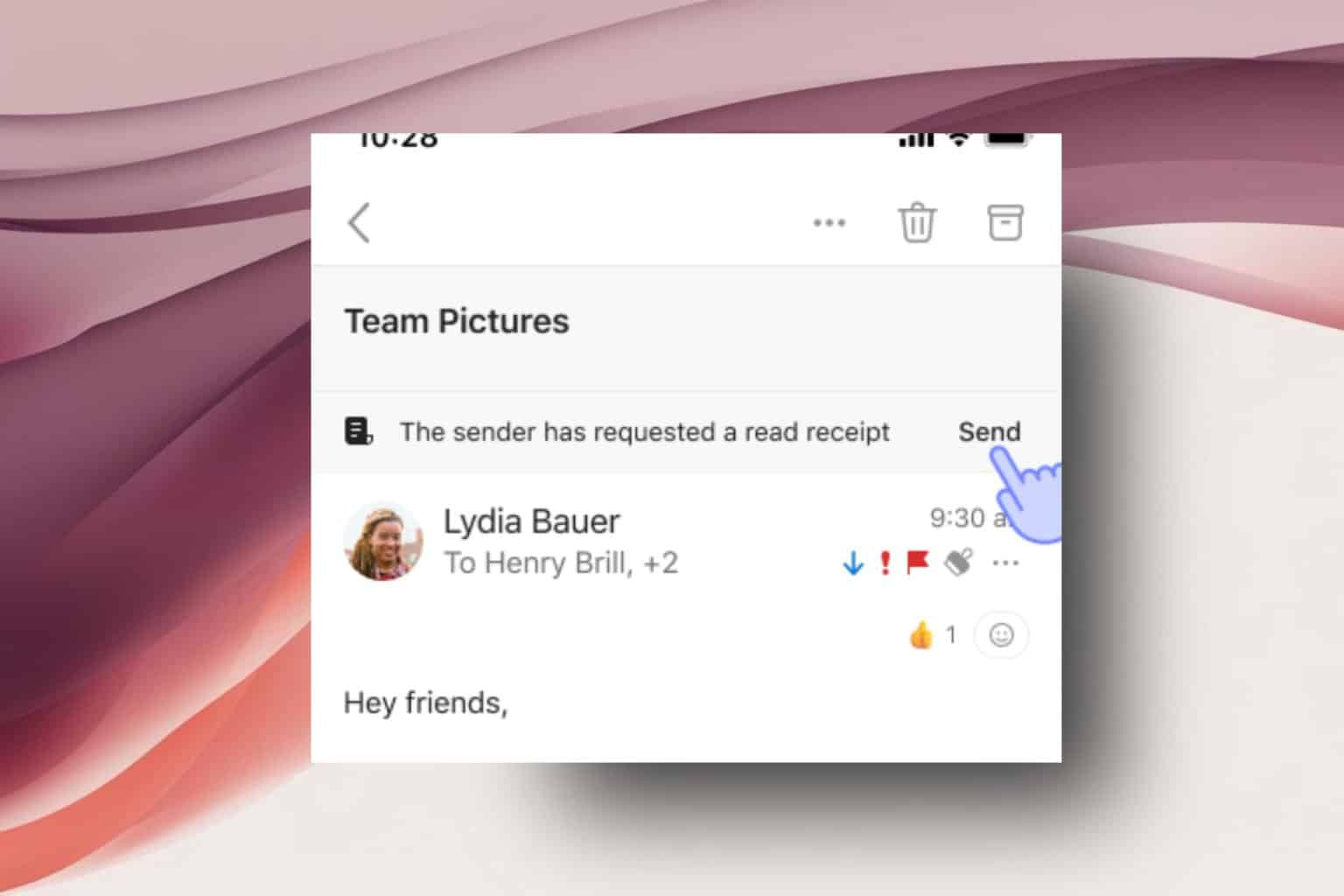
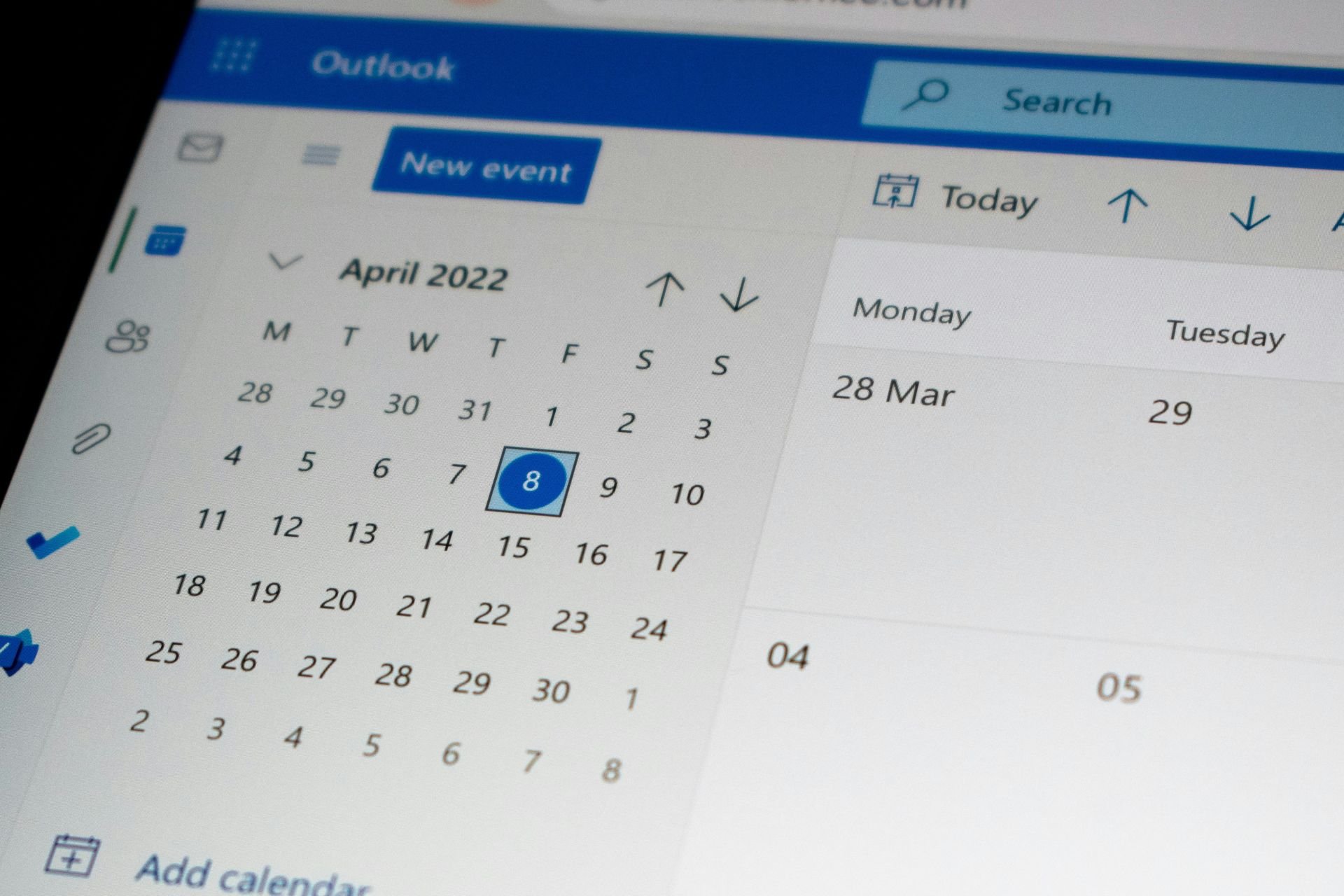
User forum
0 messages