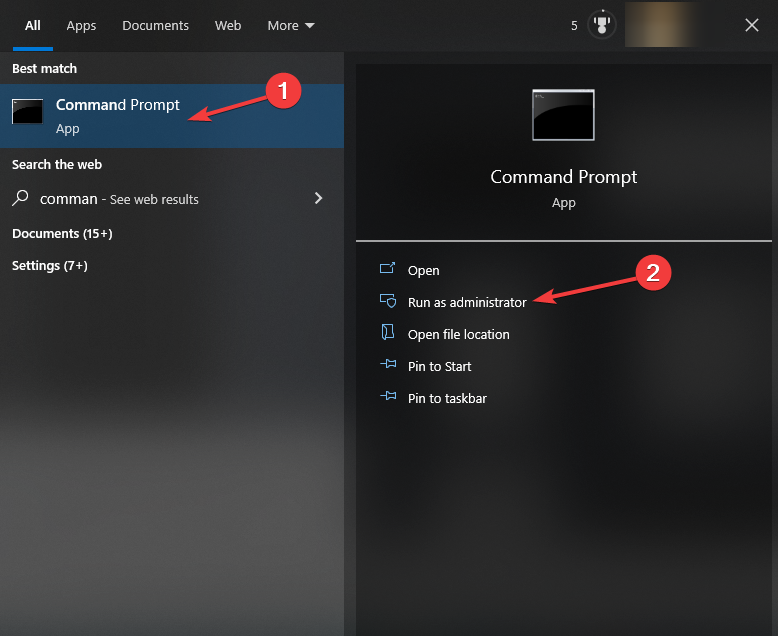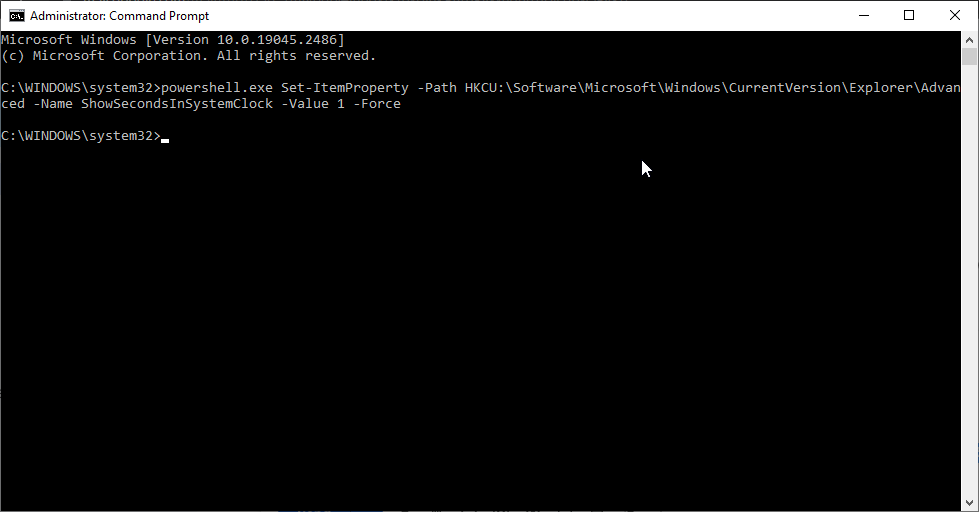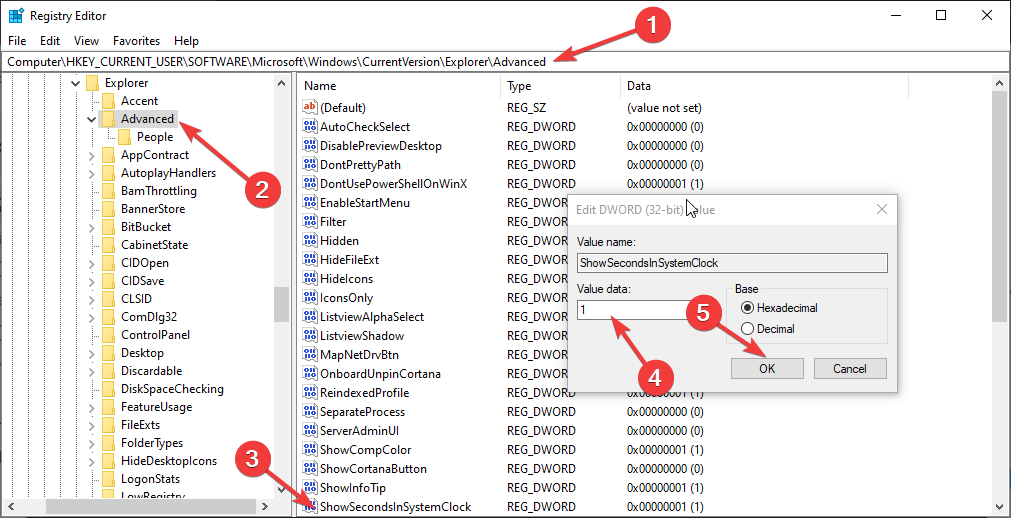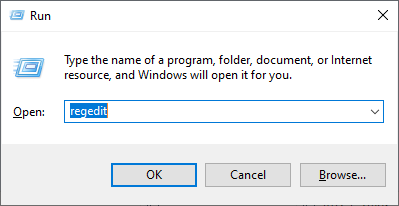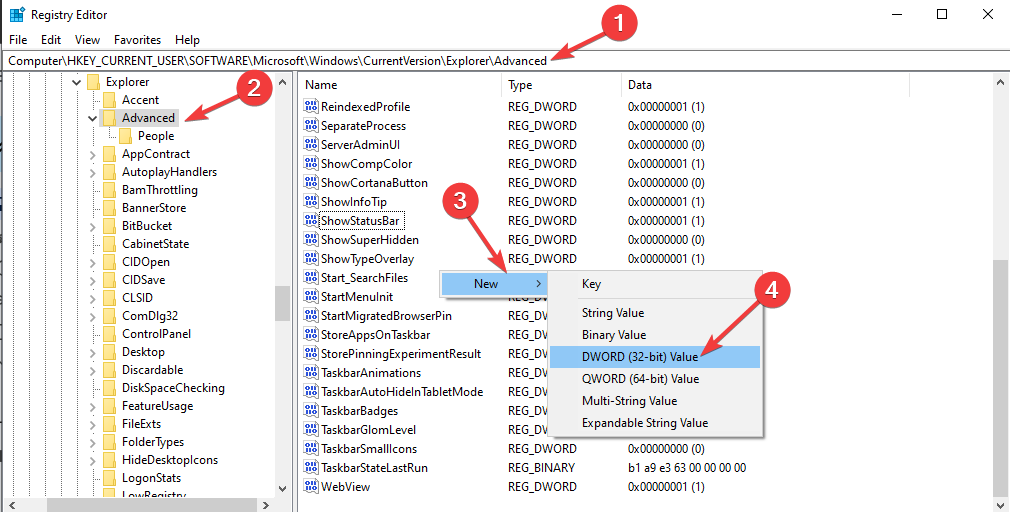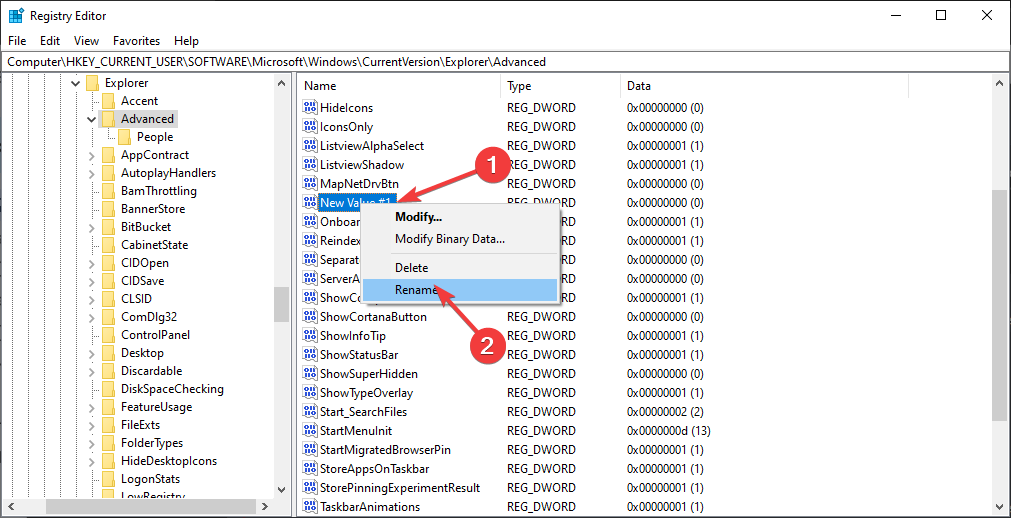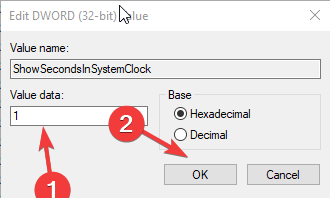How to Show Seconds in System Clock on Windows 10
Explore the easiest methods to get this done
2 min. read
Updated on
Read our disclosure page to find out how can you help Windows Report sustain the editorial team Read more
Key notes
- To configure the system clock to show seconds on Windows 11, you need to change the value of a DWORD in Registry Editor.
- There are two methods to make the system clock show time in seconds.
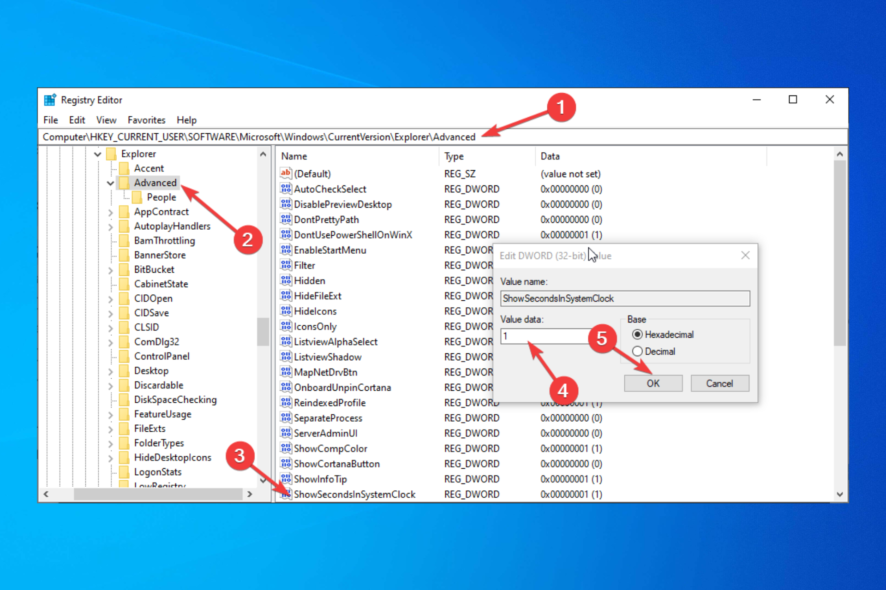
The system clock on Windows computer shows hours and minutes by default. However, if you want it to show seconds as well, it can be done.
This guide will discuss two ways to configure the system clock to show seconds on Windows 10. Let’s get started!
What can I do to configure the system clock to show seconds on Windows 10?
1. Use the Command Prompt
- Go to the Search bar, type CMD, and click Run as administrator.
- Copy and paste the following command and press Enter:
powershell.exe Set-ItemProperty -Path HKCU:\Software\Microsoft\Windows\CurrentVersion\Explorer\Advanced -Name ShowSecondsInSystemClock -Value 1 -Force - If you don’t see the changes immediately, then restart your PC.
2. Use the Registry Editor
2.1 If the ShowSecondsInSystemClock DWORD is present
- Press Windows + R to open the Run window.
- Type regedit and press Enter to open Registry Editor.
- Follow the path:
Computer\HKEY_CURRENT_USER\Software\Microsoft\Windows\CurrentVersion\Explorer\Advanced - Locate and double-click ShowSecondsInSystemClock DWORD and change the Value data to 1.
- Click OK. Restart your computer to let the changes take effect.
2.2 If the ShowSecondsInSystemClock DWORD is not present
- Press Windows + R to open the Run window.
- Type regedit and press Enter to open Registry Editor.
- Navigate to this path:
Computer\HKEY_CURRENT_USER\Software\Microsoft\Windows\CurrentVersion\Explorer\Advanced - Right-click on the right pane, select New, then click DWORD(32-bit Value).
- Now, right-click the DWORD and select Rename. Name the DWORD ShowSecondsInSystemClock.
- Double-click the DWORD and change the Value data from 0 to 1.
- Click OK. Restart your computer to let the changes take place.
So, these are methods that you can follow to show seconds in the system clock on Windows 10. Try them and let us know which worked for you in the comments below.