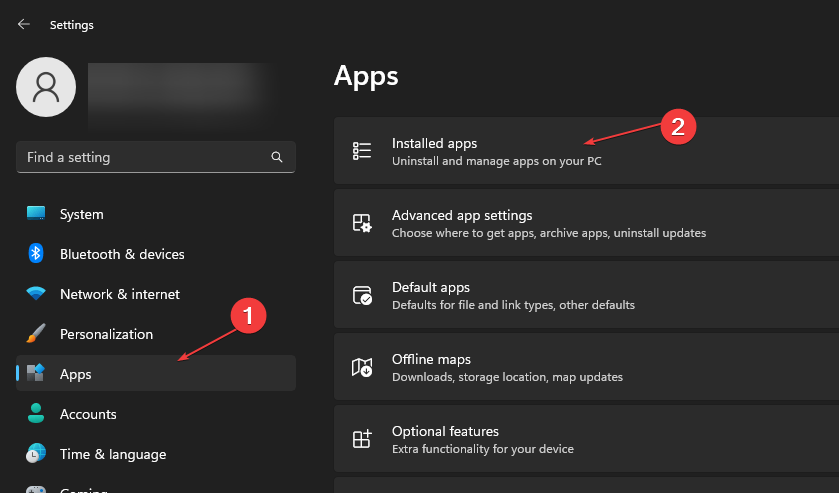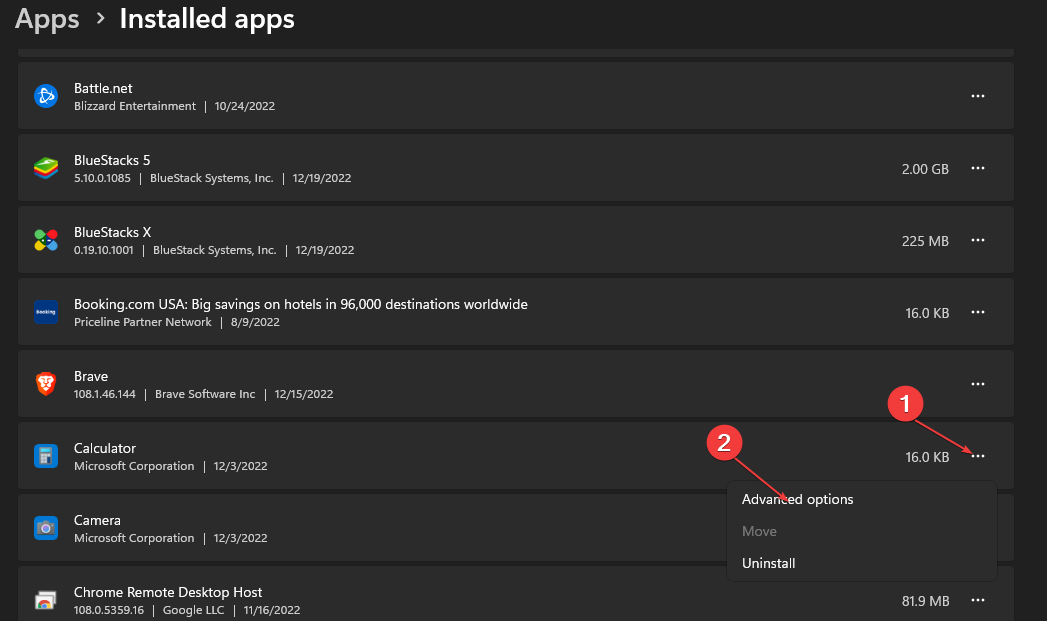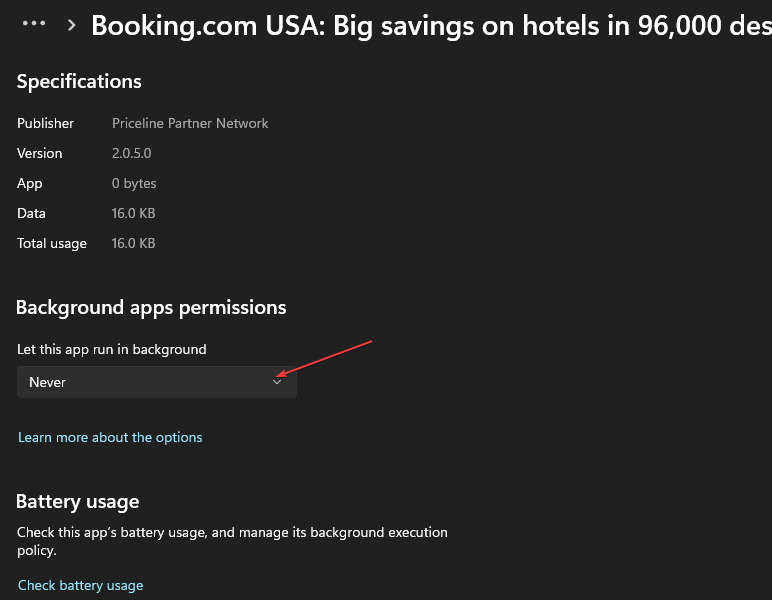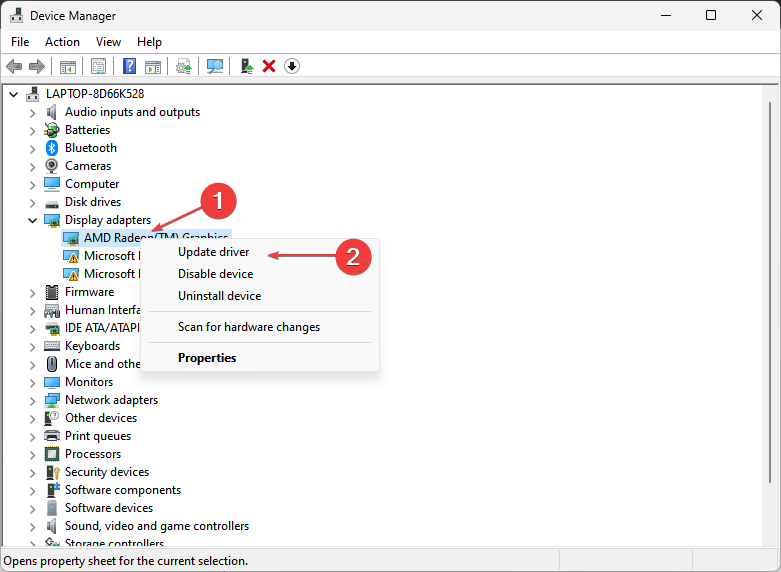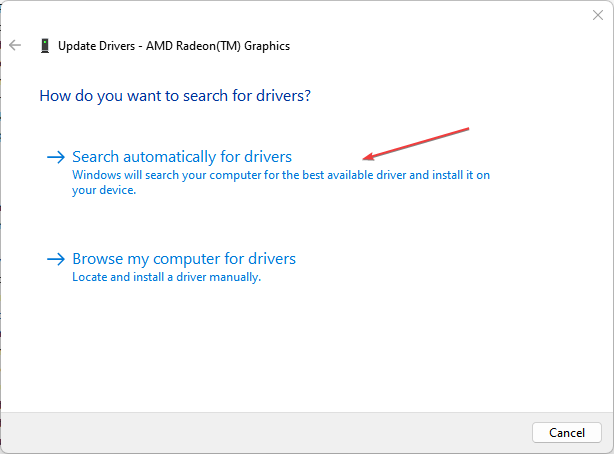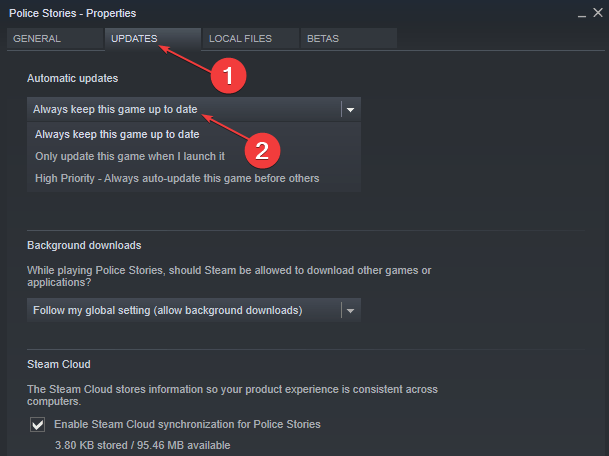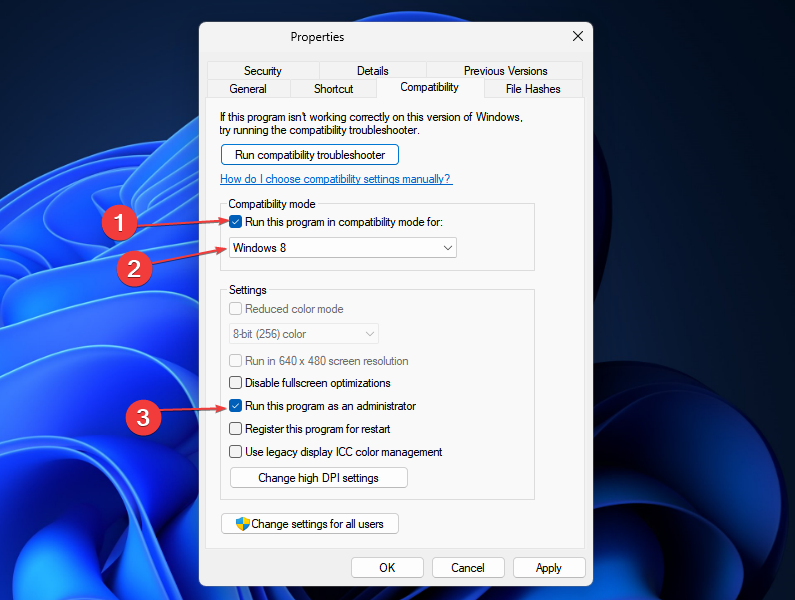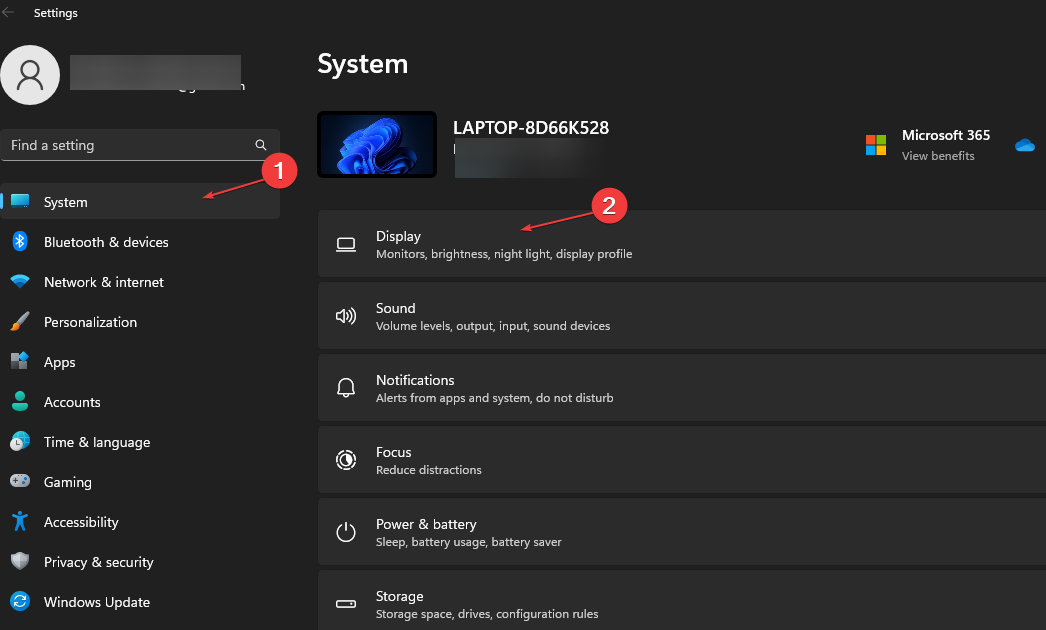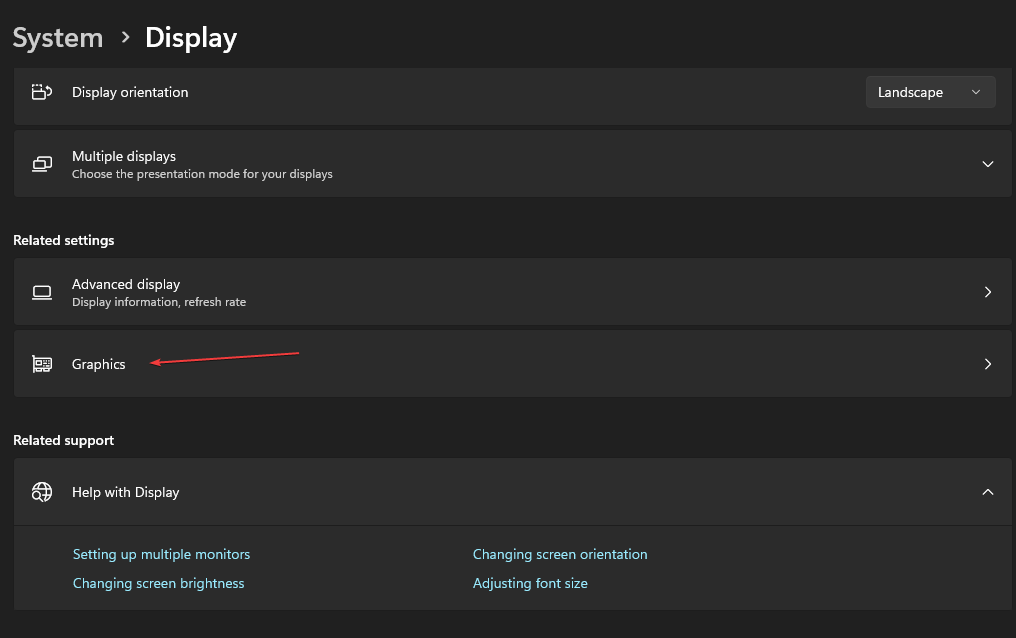Low GPU Usage & FPS in Sims 4: How to Fix It in 5 Steps
Try these easy fixes if Sims 4 is not using enough GPU
4 min. read
Updated on
Read our disclosure page to find out how can you help Windows Report sustain the editorial team Read more
Key notes
- Low GPU usage and FPS in Sims 4 can occur for many reasons. An outdated graphics driver is a prominent reason for the issue.
- Updating the game client and running it as an administrator may fix the low GPU usage.

Sims 4 is a free social simulation game that allows players to create unique characters, build dream homes, and simultaneously live events. However, players complain about Sims 4 low GPU usage.
Also, some report the white screen on Sims 4 that usually appears when starting or during the game.
What causes low GPU usage in Sims 4?
Games like Sims 4 require a stable and high GPU performance to run. Issues with the GPU can result in several other problems like the low Frame Per Second (FPS) in the game.
However, many may be responsible for the low GPU usage in Sims 4. Some factors are:
- Outdated graphics drivers – You may experience low GPU usage of your game if graphics cards are outdated. It is because the game requires a stable graphic device to run.
- Third-party app interference – Other programs running on your PC can cause issues with the Sims 4 game. So, it can experience low GPU usage if another app conflicts with its activities.
- Issues with the In-game settings – You may run into low GPU and FPS usage in Sims 4 due to some in-game settings. They may conflict with your system settings, resulting in issues.
- Outdated game client – Not updating the Sims 4 client can cause problems. It can affect its performance and cause low GPU usage and FPS.
The cause of the problem may vary on different computers. Nonetheless, we’ll take you through how to fix it.
How do I fix low GPU usage & FPS in Sims 4?
Before proceeding with any advanced troubleshooting, go through the following:
- Fix network congestion on your PC.
- Close apps opened on your computer.
- Restart Windows in Safe Mode and check if the low GPU usage in Sims 4 persists.
If it persists, proceed with the solutions below.
1. End tasks for background apps via Windows Settings
- Press the Windows + I key to open the Windows Settings app.
- Select Apps from the left pane of the screen and click Installed apps.
- Locate the apps you want to end the task for, click the three dots option, and select Advanced options.
- Go to Background app permissions, tap the drop-down button, and click Never.
Repeat the process for all apps you want to restrict background permissions. Check our article about ways to turn off background apps in Windows 11 if you have issues using the steps above.
2. Update the Nvidia graphics driver
- Press Windows + R keys to prompt the Run window, type devmgmt.msc, and click OK.
- Click on Display adapters, right-click the driver, and click the Update driver.
- Select the Search automatically for drivers option.
- Restart your PC and launch Sims 4 to check if the GPU issue persists.
Updating the graphics driver will fix bugs affecting it and install the latest features to improve game performance. Check other steps for updating graphics drivers on Windows 11 if you have any issues.
If you want an easier alternative than the manual procedure, we recommend you use the Outbyte Driver Updater app because it scans your PC for outdated drivers and immediately updates them with the newest options.

Outbyte Driver Updater
The most efficient tool you can use to automatically update your drivers.3. Update Sims 4 on Steam
- Left-click the Start button and type Steam, then double-click to open it.
- Click the Library tab and click on Sims 4.
- Right-click the game and select Properties from the drop-down.
- Go to the Updates tab and select the Always keep this game up-to-date option from the Automatic updates menu.
The update will fix Sims 4 bugs and faults in the current version.
4. Run the Sims 4 game as administrator and in compatibility mode
- Right-click the Sims 4 app and select properties from the drop-down.
- Navigate to the Compatibility tab and check the box for the Run this program as an administrator option.
- Check the box for Run this program in compatibility mode and choose a Windows version from the drop-down.
- Click OK to save the changes.
Running Sims 4 as an administrator will fix permission issues or settings causing the low GPU usage. You can check our guide on ways to fix run as administrator not working in Windows.
5. Enable Hardware Accelerated GPU Scheduling
- Press Windows + I key to open Windows Settings.
- Click on System and select Display.
- Select Graphics settings.
- Turn on the Hardware-accelerated GPU scheduling option.
- Restart your PC and launch Sims 4 to check if the issue persists.
You can check our guide on Sims 4 Mods not working or showing up for fixes. Also, read about how to solve Sims 4 not working on Windows 11.
If you have any questions about this guide, leave them in the comments section. We’d like to hear from you.