Slack Not Opening Links: How to Quickly Fix it
Make sure you are using a compatible browser
2 min. read
Updated on
Read our disclosure page to find out how can you help Windows Report sustain the editorial team. Read more
Key notes
- Slack is a collaboration software that allows you to easily communicate with your team members.
- If links in Slack won’t open, make sure that you’re using a supported web browser.
- For some users, clearing the application cache did the trick.

Slack is a cloud-based proprietary instant messaging platform. You can chat, send files, share images, and insert hyperlinks with other users. However, some users have reported having problems with Slack, which is not opening links sent via chat.
As such, we’ve come up with this guide that may help you fix the problem of Slack not opening links, be it in Chrome, Windows, or Android.
What can I do if Slack is not opening links?
1. Check your browser
More often than naught, Slack is not the one to blame when it fails to open links, but rather the browser you are using.
As you can see from the Slack official Homepage, Slack offers support to only the most widely-used browsers out there:
- Chrome – Version 66 or above
- Firefox – Version 60 or above
- Microsoft Edge – Version 41 or above
More so, Slack had this to say about unsupported browsers:
When a browser is no longer supported, we stop fixing pesky bugs and issues. For a customer, that could be a terrible Slack experience! We do our best to avoid that scenario by blocking unsupported browsers from accessing Slack.
2. Clear application cache
2.1 Slack client for Desktop
- Open Slack.
- Click on the Menu in the top left corner.
- Choose Help, hover the cursor over Troubleshooting, and click on Clear Cache and Restart.
2.2 Slack UWP from Microsoft Store
- Open Start, search for Slack, right-click on the app, choose More, and go to App settings.
- Select Repair, and if it doesn’t work, try the Reset option.
2.3 Browser cache
- Press Ctrl + Shift + Delete to open the Clear browsing data utility.
- In the Time range field, choose All time. Check Browsing history, Cookies and other site data, and Cached images and files. Finally, click the Clear data button.
- Wait while Chrome removes the selected data and restart your browser.
After clearing the cache, check if Slack still has problems when opening links or whether these start working.
Before you leave, find out how to create and delete reminders in Slack.
Did you find this guide helpful? Share your opinions with us in the comments section below.
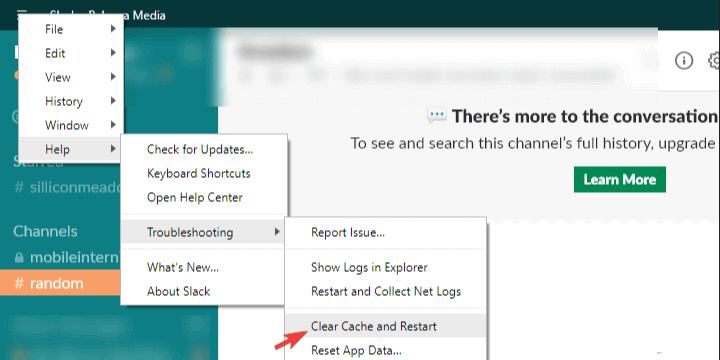


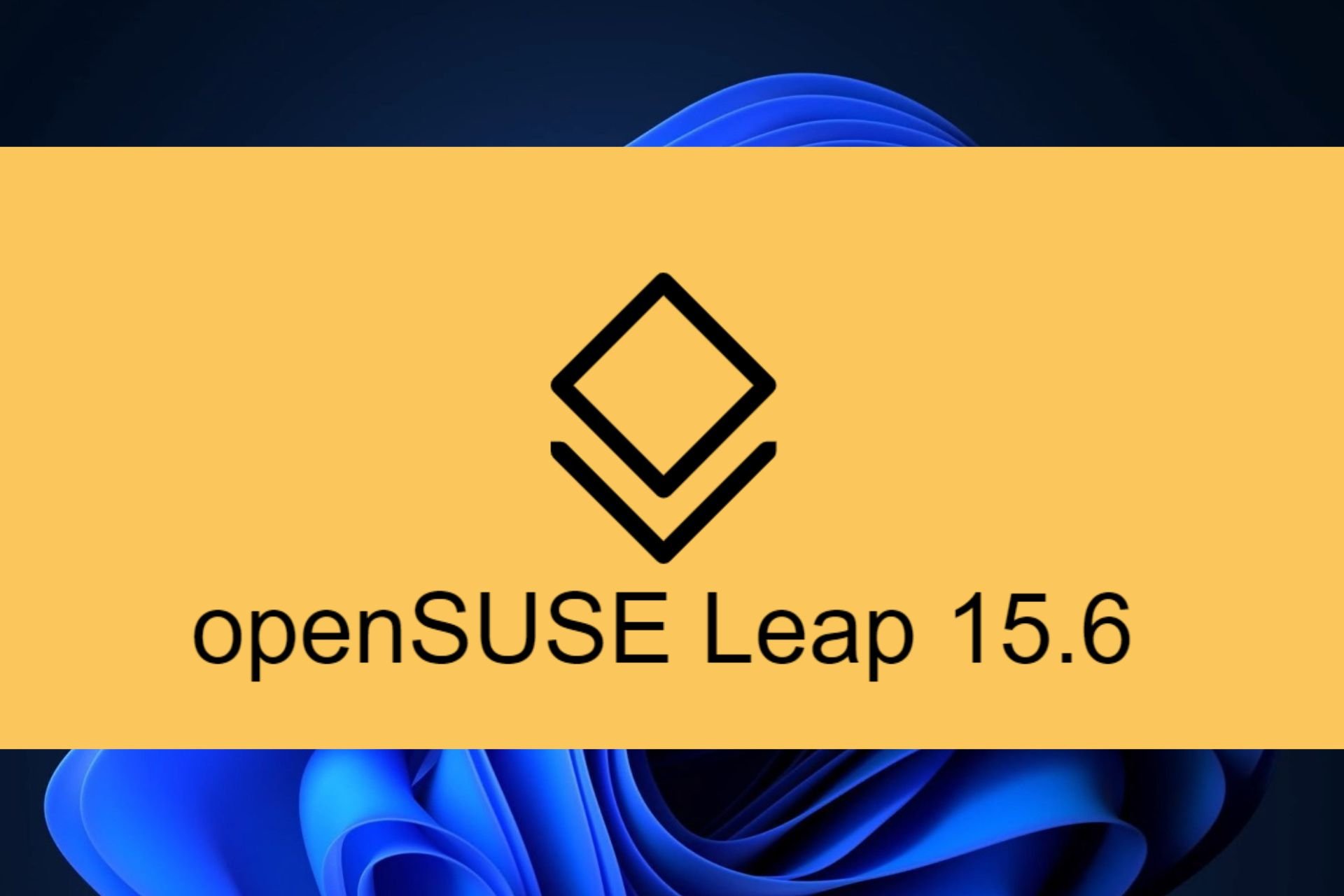
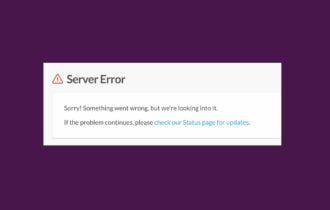

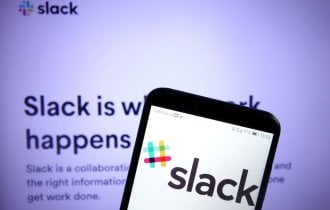
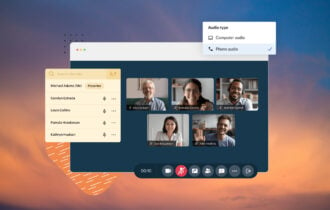
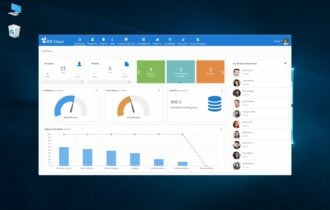
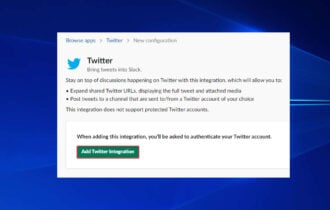
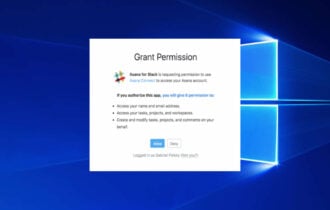
User forum
0 messages