Fix: Record Video is not Working in the Snipping Tool
Freeing up some hard disk space is the easiest workaround
4 min. read
Updated on
Read our disclosure page to find out how can you help Windows Report sustain the editorial team. Read more
Key notes
- The Snipping Tool video recording feature is a Windows 11 entrant that allows you to capture motion.
- Users reported that they were unable to record video using the Snipping Tool, so we explored ways to resolve this issue.
- Keep reading to find out how to restore the recording feature.

While the concept behind the Snipping Tool in Windows 11 is great, one of its main functions, which is to record videos, has been really disappointing.
The screen recording feature is still relatively new, so it may get a hard pass for the malfunction. Nonetheless, let’s take a look at this problem and try to find a solution for it.
So why is the Snipping Tool record video feature not working?
- You probably don’t have the latest version of Windows 11 installed.
- The Snipping Tool may be broken or corrupted.
- A third-party software like your antivirus may be blocking it from recording your screen.
- Your computer doesn’t have enough RAM or hard disk space to store the screen record.
- A virus or malware on your PC is interfering with how programs work.
How can I get the Snipping Tool to record my screen in Windows 11?
Before you attempt the somewhat complex solutions, start with the following basic workarounds:
- Close any superfluous background apps and processes.
- Check if your firewall is blocking the Snipping Tool from running.
- Run Disk Cleanup to free up disk space on your computer.
- Check for updates, and if available, install and restart your system.
If any of the above resolves the problem, no need for the next steps, but if no luck, try the following:
1. Disable firewall/antivirus temporarily
- Hit the Start Menu icon, type Windows Security in the search bar, and click Open.
- Click on Firewall & network protection, then select Public network.
- Locate Microsoft Defender Firewall and toggle the off button.
Remember to turn on the Firewall, as running a PC with no protection is not a good idea. If the feature works when the firewall is disabled, try allowing the program through the firewall.
2. Scan your PC for malware
- Click on the Start Menu icon, search Windows Security, and click Open.
- Select Virus & threat protection.
- Next, press Quick scan under Current threats.
- If you don’t find any threats, proceed to perform a full scan by clicking on Scan options just below Quick scan.
- Click on Full scan, then Scan now to perform a deep scan of your PC.
- Wait for the process to finish and restart your system.
As Windows Defender might not be able to detect the latest threats from your PC, you can use a powerful antivirus to protect your system from all types of digital threats and prevent them from damaging it in the future.
⇒ Get ESET HOME Security Essential
3. Repair/Reset the Snipping Tool
- Hit the Windows key and click on Settings.
- Select Apps, then click on Apps & features.
- Search for Snipping Tool, click on the three ellipses, and select Advanced options.
- Scroll down and hit the Repair button.
- Try recording again, and if it doesn’t work, go back and hit Reset.
If none of the above work, your last resort would be to reinstall the Snipping Tool. Don’t forget to remove any software remnant files that may have corrupted the app causing it to malfunction.
What are some Snipping Tool alternatives for Windows 11?
- Snagit – Has a wider variety of capture options and supports multiple OSes.
- Screenpresso – Lightweight program that supports integration with third-party apps such as Google Drive.
- ShareX – User-friendly app with customizable edit options.
- Greenshot – This is an open-source app that makes it a top choice for developers.
- PicPick – This portable, lightweight, full-featured application with a wide range of features makes it the ultimate all-in-one Snipping Tool alternative.
Unfortunately, you may try out all the above steps, and you still won’t be able to record video using the Snipping Tool. And while the tool may be highly useful, the video recording feature is the most coveted.
In such cases, an alternative should suffice, so if the above options don’t make the cut, we have an extensive list of more Snipping Tool alternatives.
Hopefully, this article will offer a solution to anyone having trouble with the video feature. If you have any solution(s) you think are worth mentioning, please feel free to leave them in the box below.









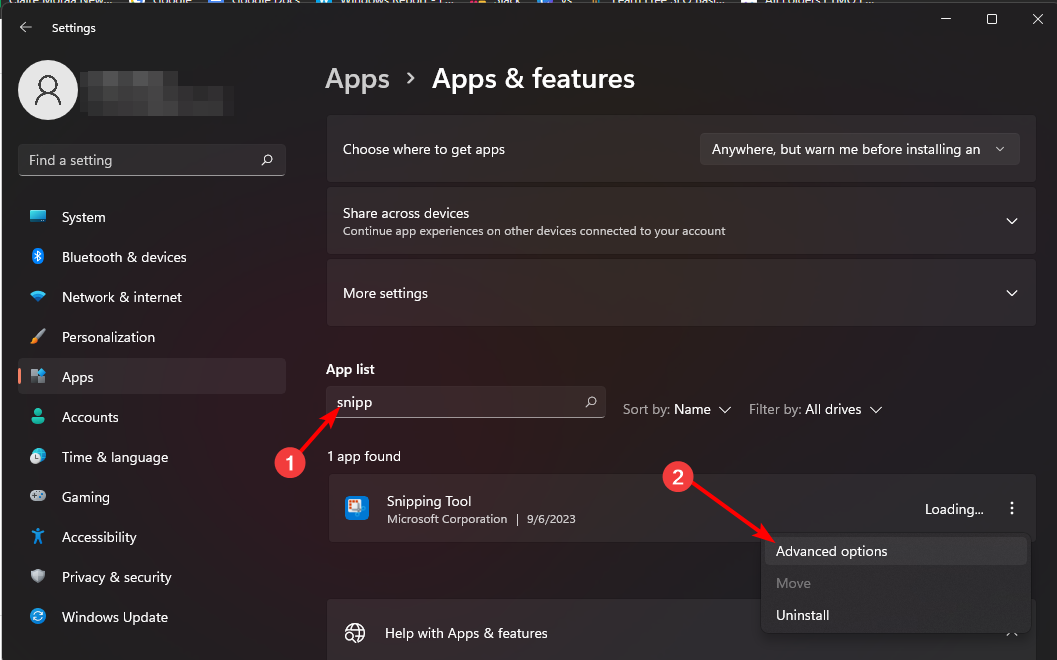
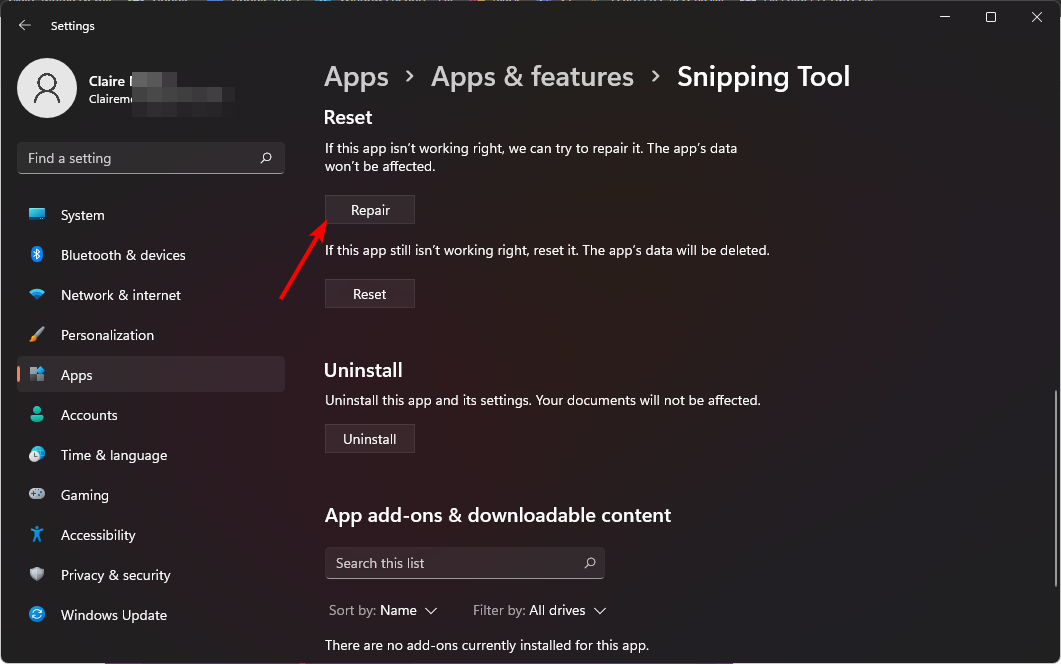








User forum
0 messages