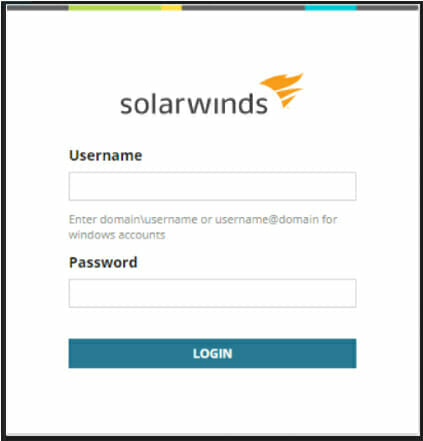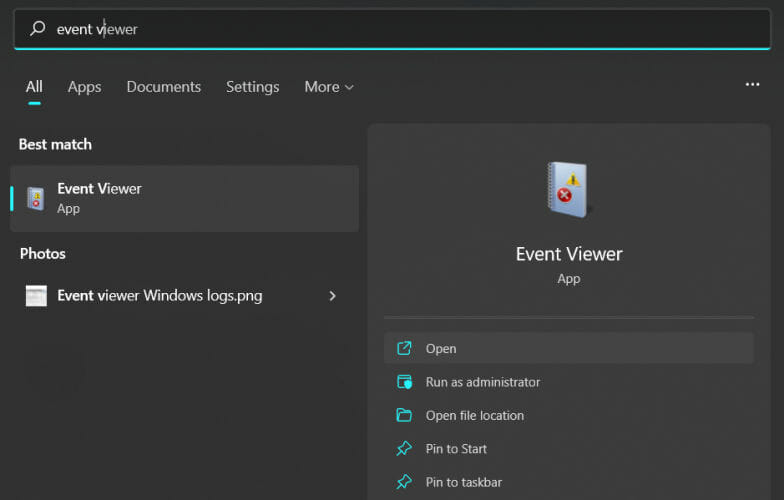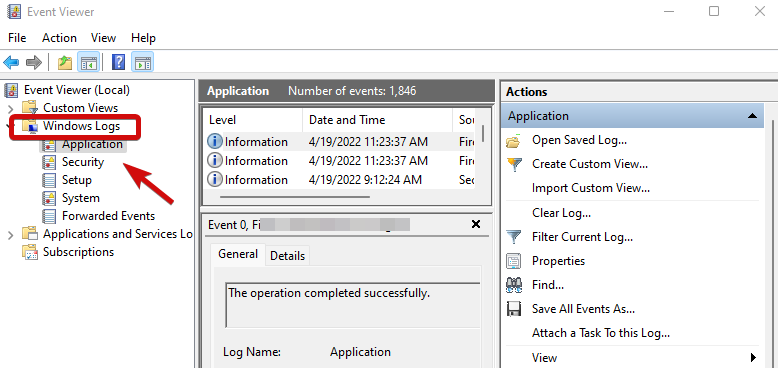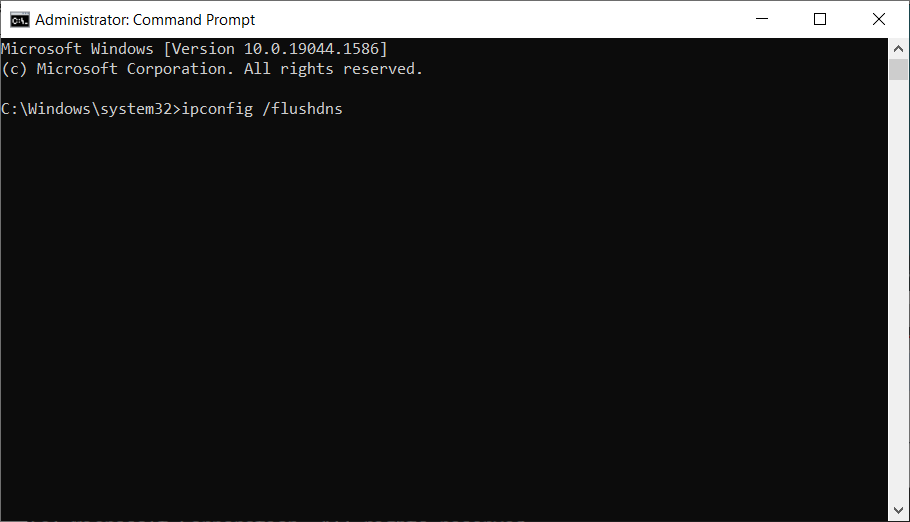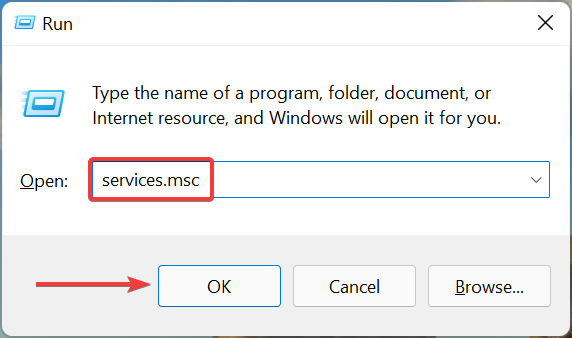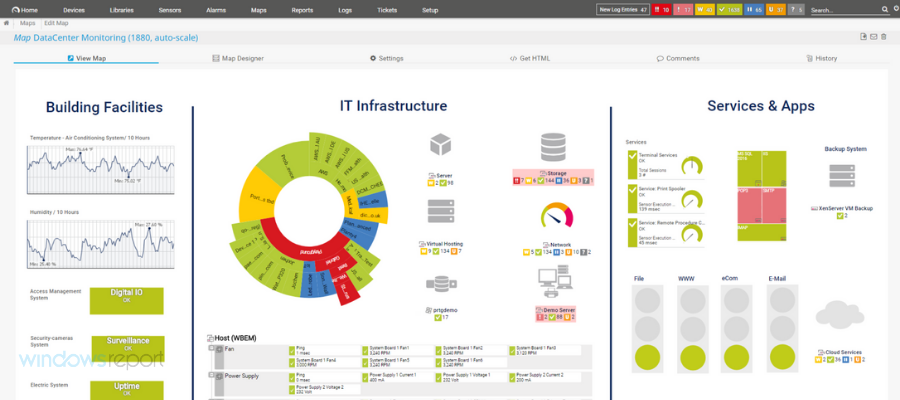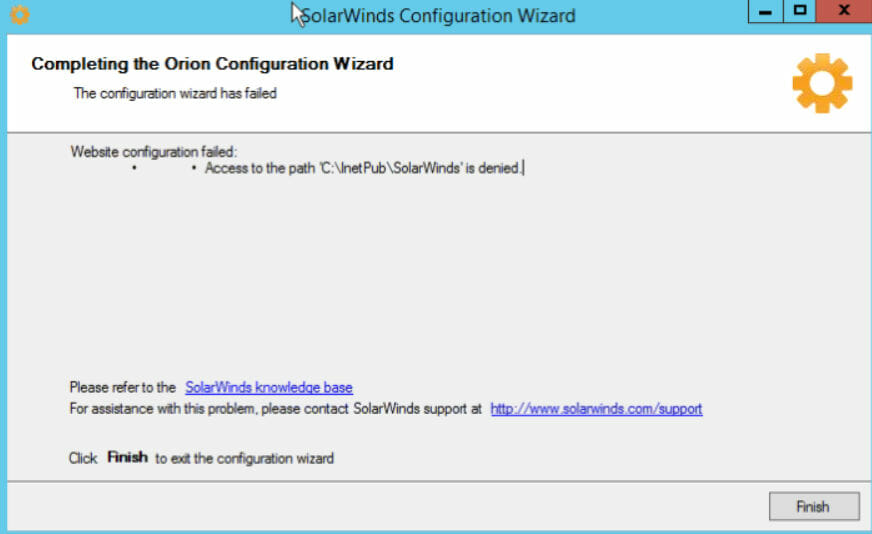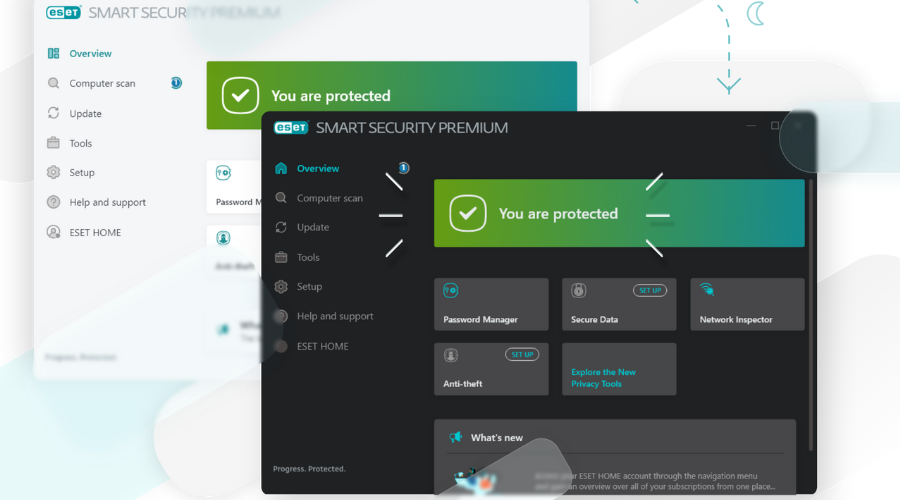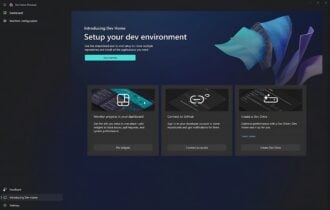Fix: SolarWinds Custom Query error processing the request
7 min. read
Updated on
Read our disclosure page to find out how can you help Windows Report sustain the editorial team Read more
Key notes
- Stuck on the SolarWinds screen stating there was an error processing the request?
- This is usually related to custom queries and the workaround involves adding an Order by statement to that resource.
- Obviously, the syntax itself needs to be valid and your security software must not block the Orion files.
- The native repair tools can also help with the request processing-related SolarWinds SAM error.
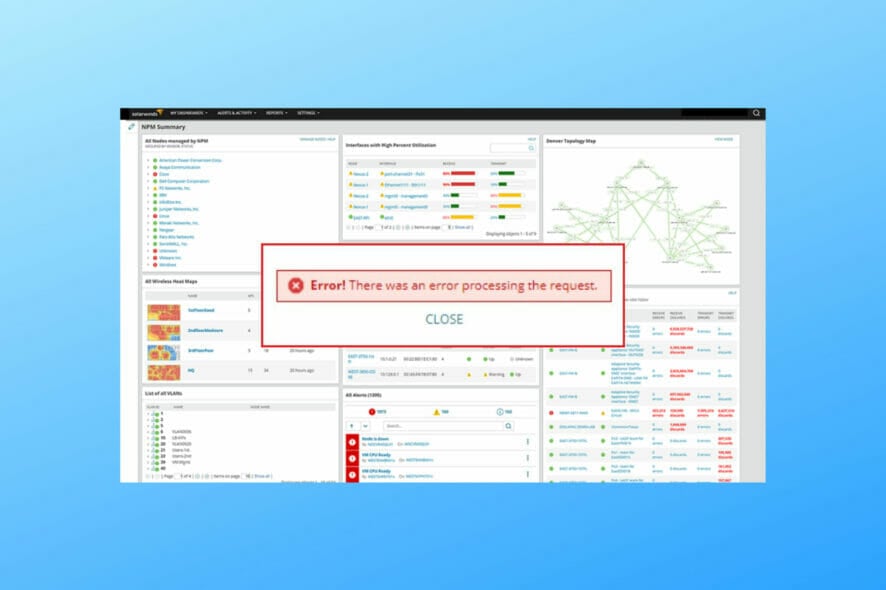
The SolarWinds Custom Query error processing the request appears in the Orion Web Console in connection to one or more widgets. Now, SolarWinds errors are by no means a novelty.
You might have stumbled across the Unexpected error occurred. Job failed to execute alert in SAM or even struggled with an unable to connect to the server notification when accessing SolarWinds’ Virtual Appliance Management Interface.
SAM, VAMI, Orion – here are 3 intriguing terms at a first glance. We feel these concepts require a bit of context before we deal with the actual troubleshooting, don’t you agree? If so, read on.
What is Orion in SolarWinds?
SolarWinds is mistakenly perceived as an exclusive network monitoring program. While NMP (Network Performance Monitor) is an SNMP monitoring-based industry-leading tool that supports the detection, diagnostic, and resolution of network performance issues and outages, there is more to it than meets the eye.
In fact, SolarWinds delivers a full-scale integrated and highly versatile IT monitoring platform that includes powerful management tools designed to optimize enterprises’ IT infrastructure.
Its expertise covers numerous sectors such as cloud monitoring and performance tools, network surveillance and configuration software, net flow and database performance analyzers, server and virtual machine management tools, log, system, and security software, and more.
This generous array of technical services and solutions are reunited in the Orion platform, an extensive and customizable IT performance monitoring system relying on 6 major pillars:
- Network Performance Manager (NPM)
- Netflow Traffic Analyzer
- Network Configuration Manager
- Virtualization Manager
- Server and Application Monitor (SAM)
- Storage Resource Monitor (SRM)
 NOTE
NOTE
The console provides centralized management and a solid dashboard with clear overviews of your entire IT infrastructure for enhanced efficiency.
What causes the SolarWinds error related to request processing?
Even though it’s convenient, the console can generate occasional issues such as the SolarWinds Custom Query error processing the request.
The SolarWinds Orion platform has its very own query language called SWQL – a proprietary subset of SQL – that you can use to obtain very specific network-related details by querying your database.
So why does this happen? While the Custom Query resource is very practical, the widget sometimes has a hard time indexing the GUI-hosted pages without clear and customized order indications.
These are the top 3 reasons behind the SolarWinds Custom Query error related to processing requests:
- Invalid SWQL syntax and queries
- Missing ASCX file
- Corrupt or incomplete SAM module installation
How can I fix the Custom Query error in SolarWinds?
1. Set the custom query output to ordered
- The first thing you need to do is check the OrionWeb.log and identify the error (It can provide valuable information about the cause of failure).
- The path for the log files is commonly found under
C:\Documents\Settings\All Users\SolarWinds - If the error hints at the ordering issue (and this is a recurrent scenario), proceed with the following indications.
- Log in to Orion Web Console and select View.
- Click the + icon to add a custom object resource. Then select, Custom Query and confirm by hitting the Add Selected Datasource button.
- Next, click the Edit button (Configure this resource) and make sure you add the Order by condition when you paste the custom SWQL query for all your widgets.
- Click Submit.
If you’ve integrated an Events API into the SolarWinds host via a script, you should also see these details in the Event Viewer.
- Simply open the Event Viewer app from the Start menu.
- In the left pane, click to unfold the Windows Logs section.
- Select Application and check the associated events in the main area.
There are also situations in which the Syslog service can fail. Fortunately, there are ways to fix SolarWinds not receiving Syslog issues.
Now, the syntax is important and there are a few things to keep in mind when dealing with the SWQL language.
Feel free to explore the SolarWinds page and get more useful indications on how to build valid custom queries in the Orion platform.
2. Flush your DNS and restart AMA
- Type cmd in the search zone of your taskbar. Select and open the Command Prompt.
- In the typing area, insert the following command:
ipconfig /flushdns - After flushing the DNS, press the Windows Key + R on your keyboard.
- When the Run menu opens, type in services.msc and click OK.
- Identify the Advanced Monitoring Agent (AMA) service in the list.
- Right-click on this item and click Restart.
 Buyer’s tip
Buyer’s tip
➡ Instead of struggling to identify missing modules and files or repair invalid SWQL queries, you can use Paessler Network Monitor (PRTG), an entirely error-free network monitoring tool.
Similar to the Orion suite, PRTG can handle complex IT infrastructures based on cloud monitoring. In fact, you have a built-in Cloud HTTP sensor as well as a Cloud Ping sensor to provide reliable, accurate, and fully customizable information.
You can choose to receive these notifications as Syslog incident reports, alerts with adjustable frequency, or view your network stats in real-time.
You can also monitor your bandwidth (there are no less than 11 different sensors available just for this purpose), apps performance, server surveillance, and much more, including an overview of all your systems and traffic.
The incorporated Wifi analyzer will keep a close eye on all your connected devices and constantly check for key factors such as device status, speed, load, traffic, and signal strength.
Who attacked SolarWinds?
Here’s one more reason to consider switching to a better network monitoring tool such as PRTG. Back in 2020, SolarWinds’ Orion suite was targeted by a large-scale intrusion campaign that was so elusive that it went undetected for months.
The security breach affected multiple verticals and worldwide customers from both the public and private sectors became victims of this malware attack that compromised professional environments and lead to irreparable data thefts.
The attackers used the Orion software updates to disguise their light trojan-based malicious code into the SolarWinds.Orion.Core.BusinessLayer.dll communicating to third-party servers via an HTTP protocol.
If you assume this is an isolated event, you couldn’t be more wrong. In fact, a 2021 CISA report showed that hackers also used VPNs to inject malware into the SolarWinds Orion software and steal credentials on SolarWinds servers.

PRTG
Forget about complicated syntax errors and keep an eye on your entire network with this ultimate tool!3. Use native repair tools (Orion Configuration Wizard)
- Log in to the Orion Server using a Windows administrator account.
- Go to Start, SolarWinds Orion, and select Configuration Wizard.
- Pick the items that need to be repaired and click Next.
- Verify that all selected details are correct (SQL Server, authentication method, and database, valid account, and password, IP address, etc.).
- Review the items and click Next.
- Upon completion, click Finish and launch the Orion Web Console again.
By checking the files on the webserver as well as the overall structure of your database, the Configuration Wizard can help you troubleshoot and repair issues including rebuilding missing files such as the ASCX file.
The SolarWinds SAM error there was an error processing the request can be caused by missing components in the SolarWinds Orion package or even permissions causing unexpected errors during the SolarWinds installation.
If the issue still occurs, you can apply further fixes to the Orion Core Services (Job Engine, Collector, and Information Service) within the Orion platform.
4. Check your antivirus and firewall
Even though antiviruses and firewalls are top cybersecurity programs, they can sometimes prevent you from using legitimate apps such as the SolarWinds’ NPM environment or at least limit their functionality.
Thus, either of them can trigger the Custom Query error processing the request.
To counter-balance this scenario we suggest you make sure your antivirus software does not restrict the access to the InetPub folder located on your C drive.
If you’re up for a change, we recommend you consider an alternative antivirus software that seamlessly collaborates with other security programs without messing up your settings such as ESET HOME Security Essential.
Furthermore, you can disable the Microsoft Defender firewall from the Windows Settings or set an exception for the Orion Web Console widgets.
There you go, now you know how to quickly and easily get rid of the SolarWinds SAM error There was an error processing the request.