Some Apps Won't Respond to Scaling Changes [Fix]
It is a common thing for some apps to not respond to scaling changes
4 min. read
Updated on
Read our disclosure page to find out how can you help Windows Report sustain the editorial team. Read more
Key notes
- Note from the start that display scaling doesn’t lower screen resolution.
- Outdated graphics drivers can cause the apps won't respond to scaling changes.
- Rest assured that closing and reopening apps can fix the issue.
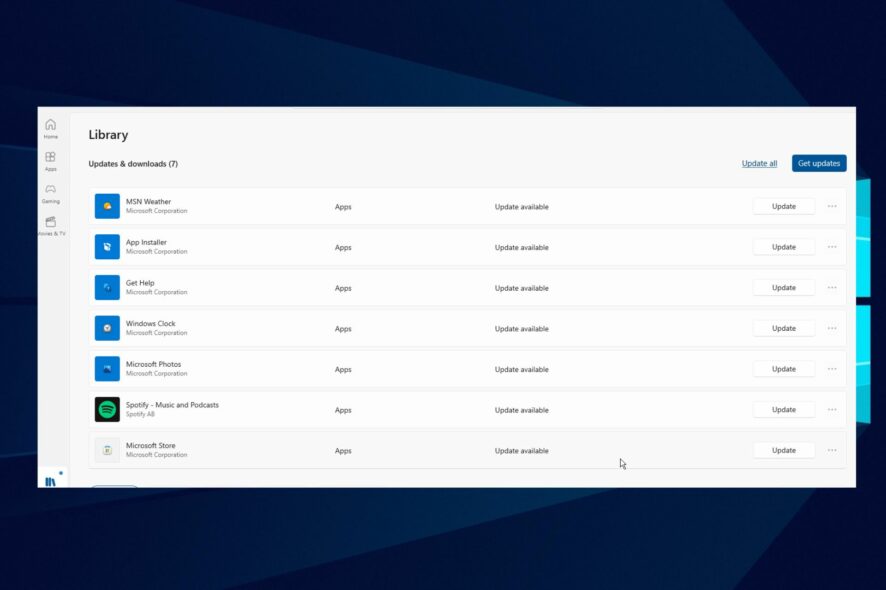
There are different screen sizes and resolutions, meaning my display sizes may differ from yours. However, Windows has an inbuilt feature called scale.
It allows you to configure font size, app display, resolution, and other visual contents. Nonetheless, there are some difficulties you can encounter with this feature in some apps.
So, it is essential to understand what to do if some apps won’t respond to scaling changes. Likewise, we’ll discuss how to fix the scaling issues in Windows 10/11.
Why is custom scaling not recommended?
Custom scaling seems a good option for people with vision difficulties and those who want to ease the eyes from strains.
However, custom scaling in some apps or software can cause issues like the inability to read the font or deformities. It is because some displays are built not to support the scaling feature. So, forcing the custom scaling on it can merge text clipping and fonts.
Why are some apps not responding to scaling changes?
- Unsupported scaling feature: Some apps don’t support custom scaling features by default. It means the developers didn’t authorize users to adjust its display quality. Therefore, it won’t adjust to the system settings. Also, the app may not respond to scaling changes if the display font & resolution are not set to scale up to the change.
- Outdated display drivers/Windows: Windows uses drivers to operate and control display graphics hardware. However, if this driver becomes old and obsolete, it can cause difficulties with some applications. Furthermore, outdated Windows can affect your computer. It can prevent it from functioning with some apps and cause Windows 11 scaling issues.
- Outdated app: The problem is not only from the device if some apps won’t respond to scaling changes. However, some apps misbehave when they are not up-to-date and can prevent them from responding to the scaling changes you set.
How do I fix apps that won’t respond to scaling changes?
1. Close and relaunch the application
An application can malfunction if something is wrong or when there is a problem while it is launching. However, some apps won’t respond to scaling changes until you close and reopen them.
So, close and relaunch the app to see if the “apps won’t respond to scaling changes” issues persist.
2. Update graphics drivers
- Press the Windows + R keys simultaneously to prompt the Run dialogue box.
- Type the following into the search space: devmgmt.msc, then click the OK button.
- From the search results, click on Display adapters.
- Select the driver from the drop-down and right-click on it.
- Click the Update Driver Software option, then select Search automatically for updated driver software.
Windows will automatically download and install driver updates if there are any available. Alternatively, you can use Outbyte Driver Updater to automatically download all the latest drivers rather than downloading them individually.
3. Update the apps not responding to scaling changes
- Launch Microsoft Store.
- Click on the Menu button in the upper right-hand corner of the screen and select Downloads and Updates.
- Go to the app you want to update and click Get updates.
If there’s any update available for the app, Windows will search automatically and install it.
How do I force display scaling?
- Press the Windows key + I to launch the Settings app and click on System.
- Select the Display option.
- Go to the Scale and Layout tab.
- Click the drop-down button to expand the features you want to adjust.
Restart your computer to save the changes you’ve made.
Does display scaling lower resolution?
Scaling and screen resolution are different features. When you scale your display, it affects the size of what’s on your screen. The resolution deals with the image quality. Hence, display scaling doesn’t affect the number of pixels of a resolution.
Conclusively, apps like Chrome require fixes for scaling issues. Hence, we recommend that users check through our article on ways to fix any Chrome scaling and zooming issues.
Also, you can read through our article on the performance comparison between GPU scaling vs Display scaling.
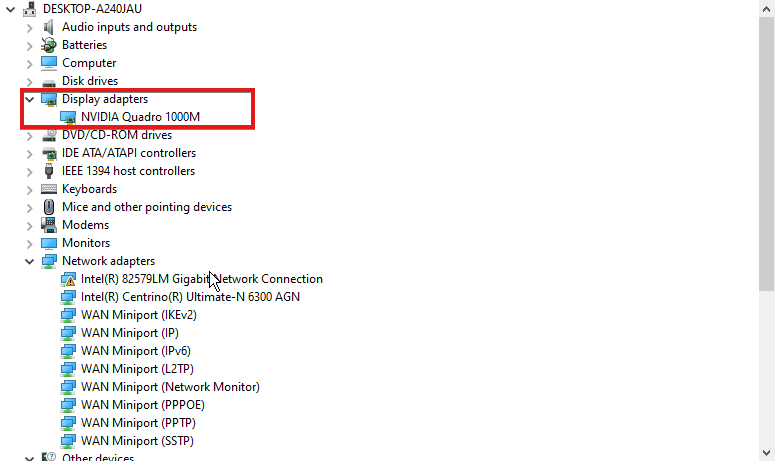


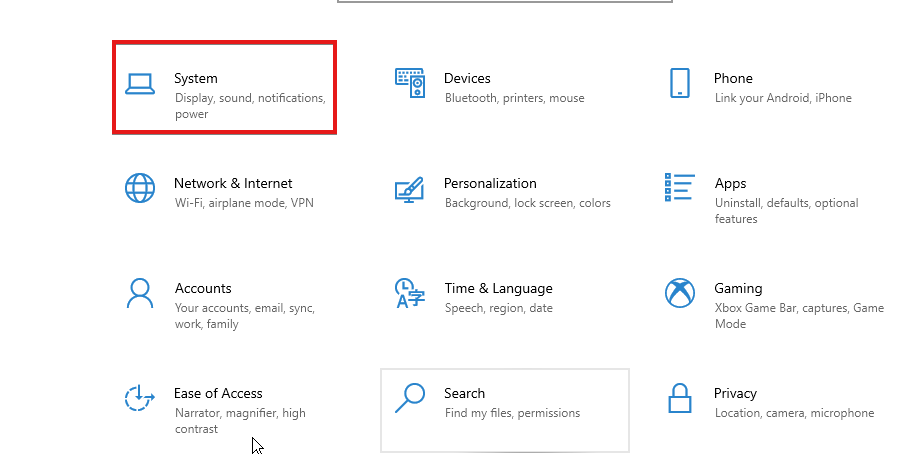
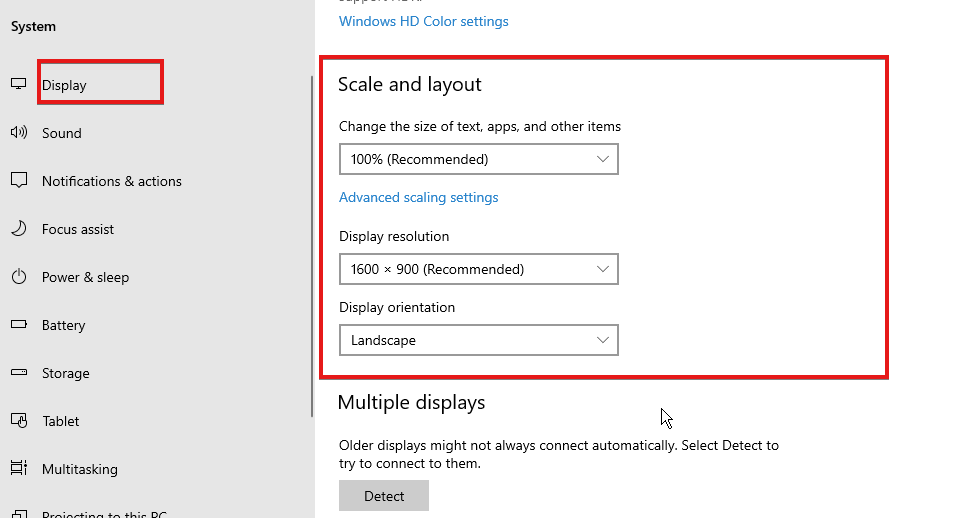








User forum
0 messages