Space Marine 2 Error Code 4: Connection Lost [Solved]
Disable Steam's overlay and cloud save
4 min. read
Updated on
Read our disclosure page to find out how can you help Windows Report sustain the editorial team. Read more

The Warhammer 40,000: Space Marine 2 Error code 4 has become a common occurrence and prevents users from playing the newly released game, but there are few methods that can fix this problem.
How do I fix Space Marine 2 Error code 4?
1. Sync the time
- Press Windows + I to open Settings, go to Time & language from the left pane, and click on Date & time.
- Click the Sync now button.
- Once done, reboot the PC and then check for improvements.
If time synchronization fails, fix that first, and Space Marine 2 Error code 4 should not reappear!
2. Disable cloud saves for Space Marine 2
- Open Steam, click on the Steam menu near the top left, and select Settings.
- Go to the Cloud tab, and then disable the toggle for Enable Steam Cloud.
- Reboot the PC, launch Steam, run Space Marine 2 and verify whether the Connection Lost error is fixed.
3. Switch to Google’s DNS
- Press Windows + S to open Search, type Control Panel, and click on the relevant result.
- Click on Network and Internet.
- Now, click on Network and Sharing Center.
- Select Change adapter settings from the left pane.
- Right-click on the active network adapter, whether Wi-Fi or Ethernet, and choose Properties.
- Select Internet Protocol Version 4 (TCP/IPv4), and click on Properties.
- Select the Use the following DNS server addresses option, and enter the following details in the fields underneath:
- Preferred DNS server: 8.8.8.8
- Alternate DNS server: 8.8.4.4
- Tick the checkbox for Validate settings upon exit, and click on OK to save the changes.
While I have switched to Google’s Public DNS to fix Space Marine 2 Error code 4, you can set the fastest DNS server near you.
After switching the DNS, be sure to test the Warhammer 40K Space Marine 2 ping to ensure that there’s no latency and that the servers are reachable.
4. Disable Steam overlay
- Launch Steam, go to Library, right-click on Space Marine 2, and select Properties.
- In the General tab, disable the toggle for Enable the Steam Overlay while in-game.
- Relaunch Space Marine 2 and verify whether Error Code 4 is fixed on the PC.
5. Reset the network configuration
- Press Windows + R to open Run, type cmd, and hit Ctrl + Shift + Enter.
- Click Yes in the UAC prompt.
- Paste the following commands individually and hit Enter after reach:
ipconfig /releaseipconfig /flushdnsipconfig /renewnetsh int ip resetnetsh winsock reset - Reboot the PC for the changes to come into effect.
If a quick reset doesn’t do, you should then reset the network adapter in Windows, which will clear out any misconfigurations in the network!
6. Reset the router to factory settings
For 3 out of 5 users, resetting the router did the trick when faced with Space Marine 2 Error code 4 on Xbox, PS, or PC. First, simply turn off the router, unplug it from the power source for a minute, then reconnect it and turn the router on.
If this doesn’t solve things, you will have to access the router’s interface/settings and reset the router to factory defaults.
7. Contact Space Marine 2’s support
When nothing else works, the last option is to contact Space Marine 2 support via the official website. You can also try some of the generic fixes listed there and check for improvements.
In my experience, the Space Marine 2 Error code 4 is usually a server-side problem, and any steps on your end will, in all likelihood, only temporarily resolve it. To completely eliminate the Connection Lost error, you will have to wait for a patch from the game’s developers.
Elsewhere, if you can’t join multiplayer sessions on Space Marine 2 due to error code 140, check out what to do in our detailed article.
Before you leave, discover expert tips to optimize the PC for gaming and enjoy a superior experience!
Which fix worked for you? Share with our readers in the comments section.











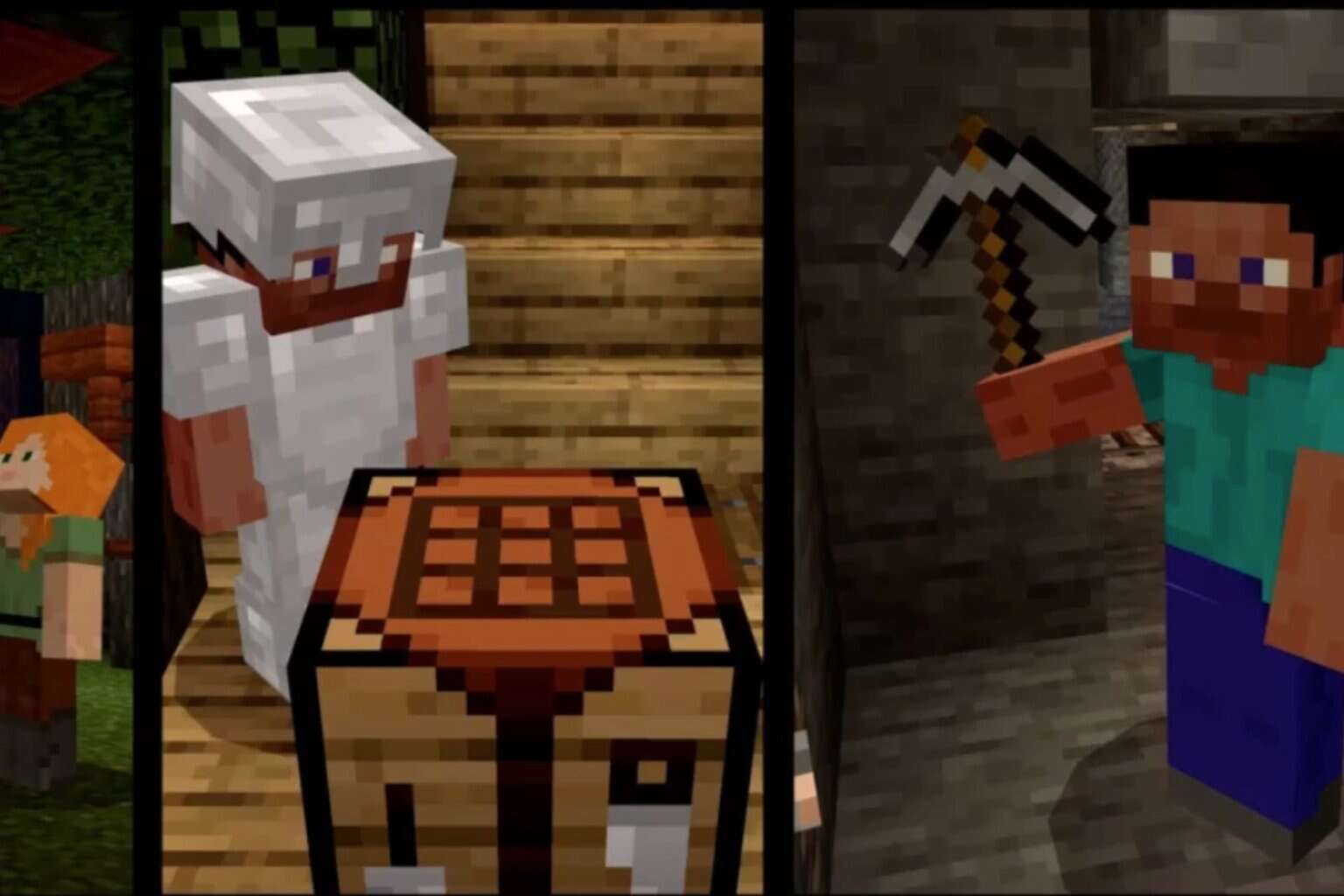


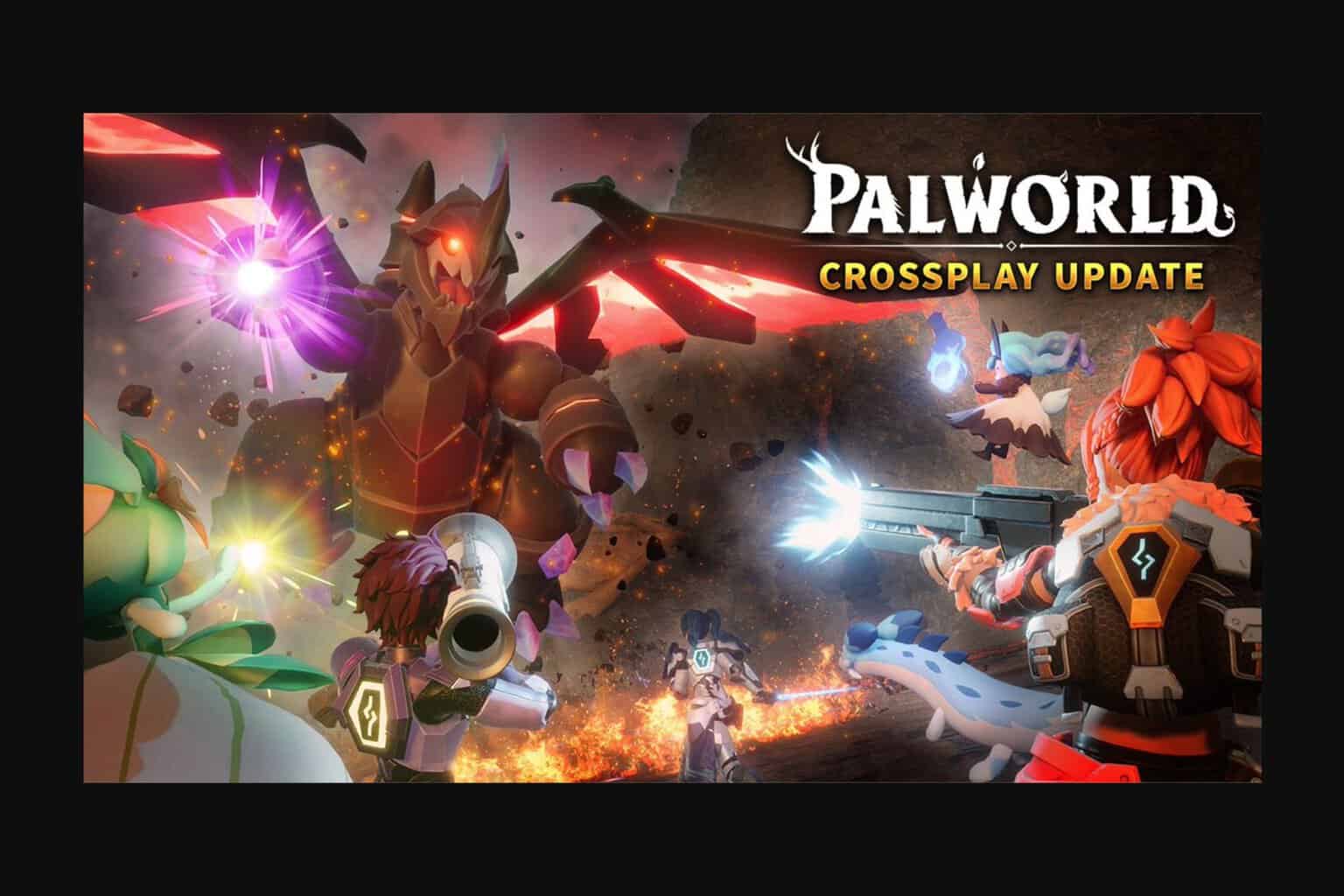
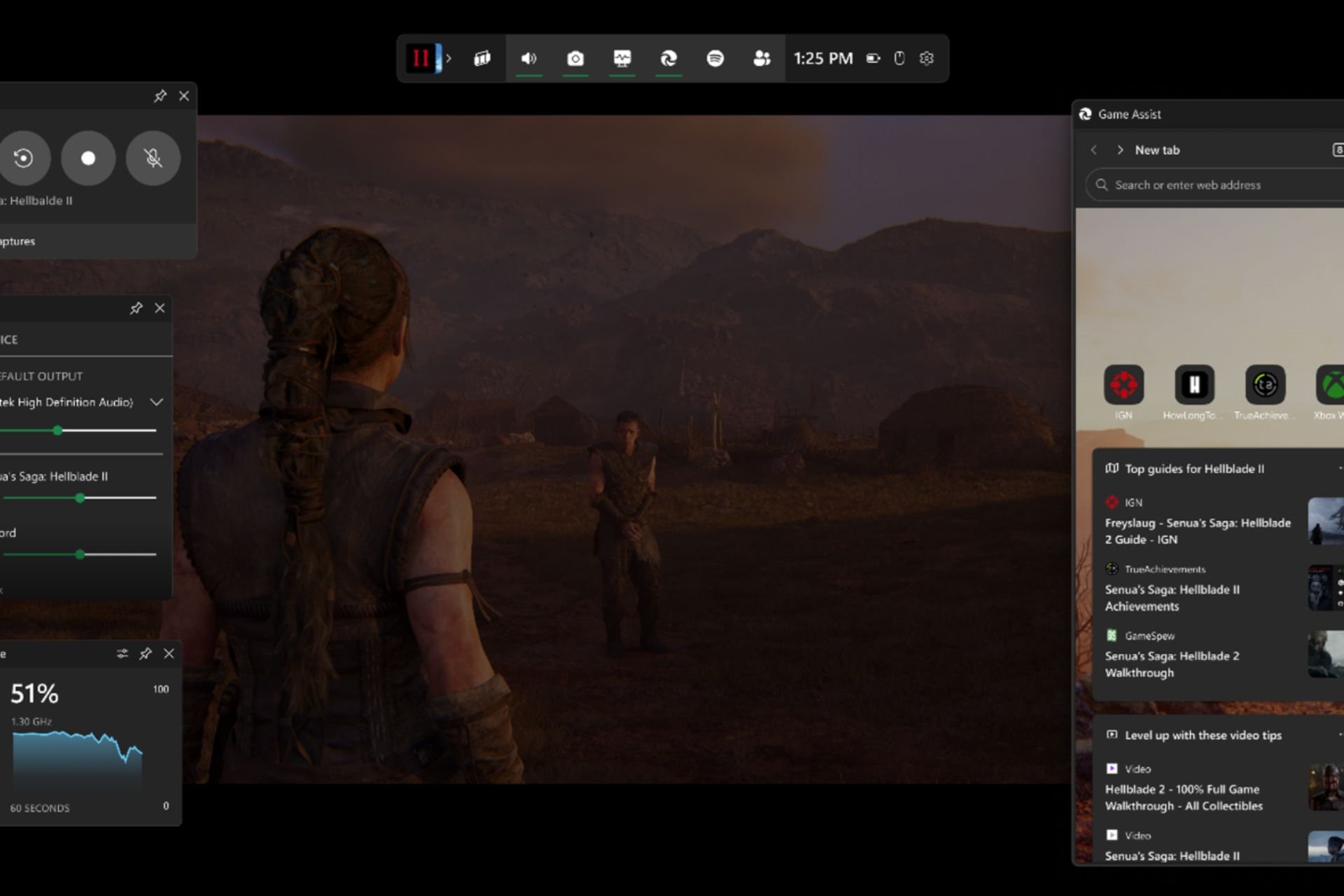
User forum
0 messages