Fix System Service Exception Blue Screen in Windows 11
System Service Exception stop code is caused by faulty drivers
4 min. read
Updated on
Read our disclosure page to find out how can you help Windows Report sustain the editorial team. Read more
Key notes
- Removing recently installed software can sometimes help with this issue.
- Repairing system files can fix this and many other errors.
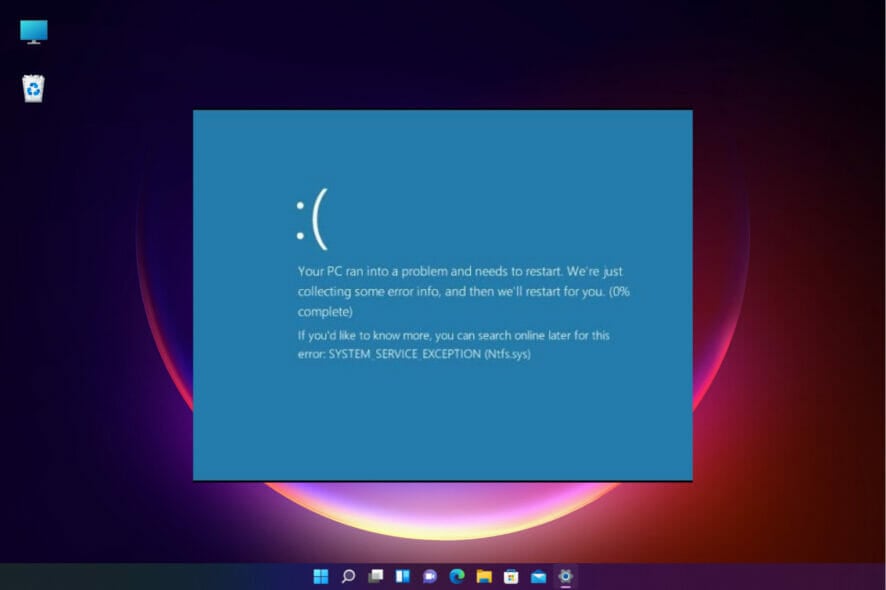
The System Service Exception in Windows 11 is a BSOD error and it will cause your system to crash suddenly. Luckily, you can fix this issue with these solutions.
What causes System Service Exception BSOD error?
Usually, the system_service_exception issue can occur because of faulty drivers, and while the solutions from this guide are specific for Windows 11 users, they might apply to fix SYSTEM_SERVICE_EXCEPTION Blue Screen of Death on Windows 10, 8, and 7 as well. Corrupted system files or buggy updates can also cause this issue.
How do I fix system_service_exception in Windows 11?
1. Run CHKDSK
- Type Command Prompt in your Start menu search bar, then right-click the best match and select Run as administrator.
- Then, key in the following code and press Enter. The command will scan your system for errors and fix any issues along the way:
chkdsk /r - Restart your device and check whether the issue has been resolved
2. Disable Google update services
- Open the Run dialog box by pressing the Windows + R keyboard shortcut.
- In the Run box, key in the following command and press Enter:
msconfig - Click on Services. Then, uncheck Google Update Service, click on the Apply, then OK.
- Reboot your system and check for the error, it should be fixed.
3. Remove corrupted files
- Right-click on the Start button and choose Command Prompt (Admin).
- After opening the Command Prompt, key in the following command and press Enter:
- This will scan the system files and all the errors get fixed automatically.
You will need to run the SFC scan to fix the corrupted and missing system files. It is a built-in tool that helps scan your device and fix the system files.
Besides the built-in tool, there are also automated repair solutions that can take care of your Windows system files automatically. This kind of software can repair issues like BSoD error 0x00000154, and fileinfo.sys BSoD.
4. Update your system drivers
- Go to the Settings app and click on Windows Update. Then select Check for updates.
2. Now, type Device Manager in the Start menu search bar and select the option that pops up.
3. Scroll down the list and check for an error symbol. If there is nothing, your driver status is likely not the source of the issue.
4. If there is a yellow alert symbol, open the section using the dropdown arrow, then right-click the problem-driver and select Update driver.
5. Select Search automatically for updated driver software to let Windows automate the update process for you.
6. Choose Update driver for GPU.
7. Then, reboot your device and check if the problem has been resolved.
If your graphics card driver is out of date, there’s a chance you’ll encounter this issue. So, the obvious solution, in this case, is to update your GPU drivers.
Nevertheless, there are times when it is impossible to make the update. Windows might end up using the wrong driver version. You can also use Outbyte Driver Updater to help remedy this situation.
5. Uninstall recently downloaded applications
- Press the Windows key + X and choose Apps & features.
- Locate any recently installed app and click on the three dots next to it. Now choose Uninstall.
- Follow the instructions on the screen to remove it.
You can use our guide on how to uninstall apps on Windows 11 PC in that regard. You must use the Start Menu, Settings, or other methods to achieve your goal.
6. Run the DISM tool
- Type Command Prompt in the Start menu search bar, then right-click and select Run as administrator to open an elevated Command Prompt.
- Type the following commands individually and press Enter after each:
DISM /Online /Cleanup-Image /CheckHealthDISM /Online /Cleanup-Image /ScanHealthDISM /Online /Cleanup-Image /RestoreHealth - Wait for the command to complete. The process can take up to 20 minutes, depending on your system’s health.
- When the process completes, type the following command and press Enter:
- Then, restart your device and check whether this fix has resolved the error.
7. Reset Windows 11
- Go to Settings. then click on Recovery, then select Reset this PC. Your system restarts as soon as you hit the button, so make sure you back up any important files beforehand.
- Your system will restart, then you may select Keep my files or Remove everything.
As a last resort, if none of the above methods worked for you, you will need to reset Windows 11. This will allow you to refresh your system files and fix the Windows 11 BSOD System Service Exception.
Before you leave, check some quick tips to boost performance in Windows 11 and make your PC run faster than ever.
This error affects all versions, and you can use methods from this guide to fix System Service Exception in Windows 10 as well.
This isn’t the only BSOD on Windows 11, and we also wrote about Irql gt Zero at System Service Error in one of our earlier guides.
We hope that the methods that we have highlighted above were able to get you over the hump. Which of our methods helped you solve the problem? Share your thoughts with us in the comments section below.


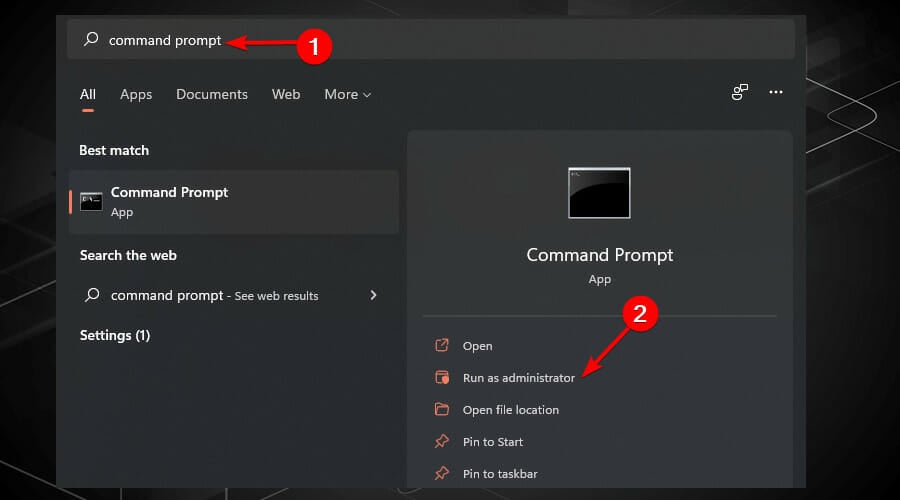
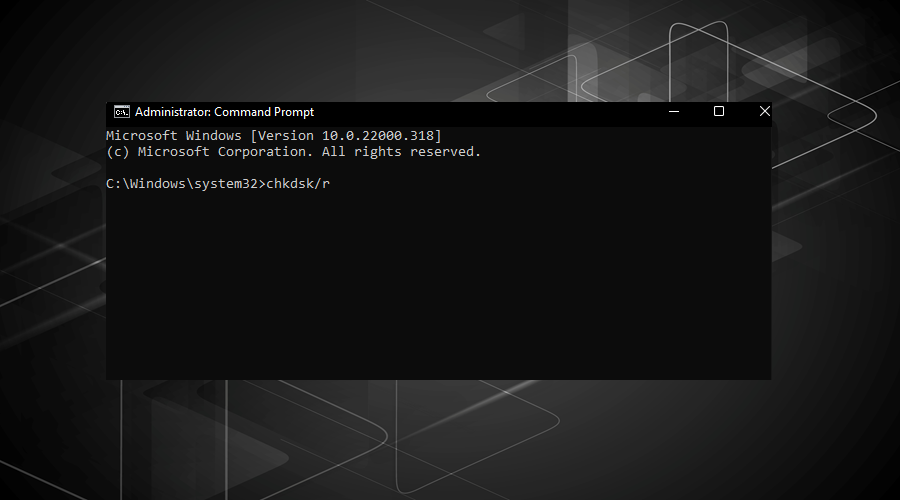

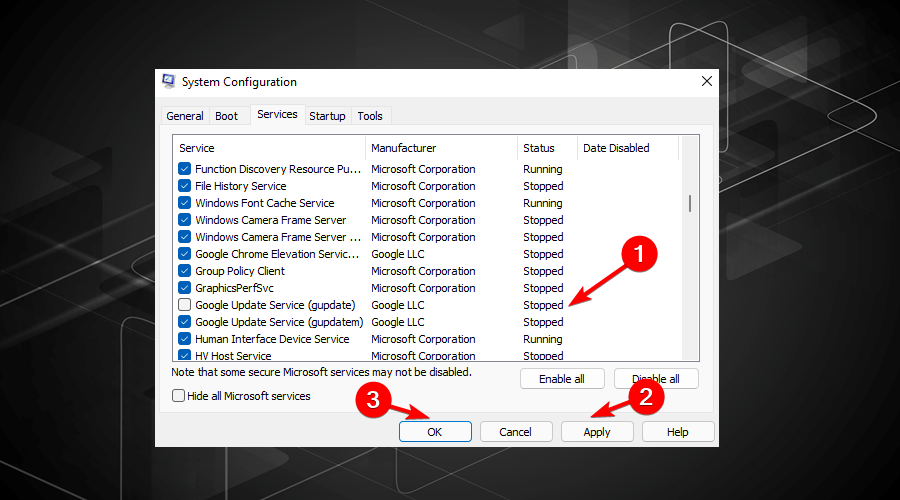
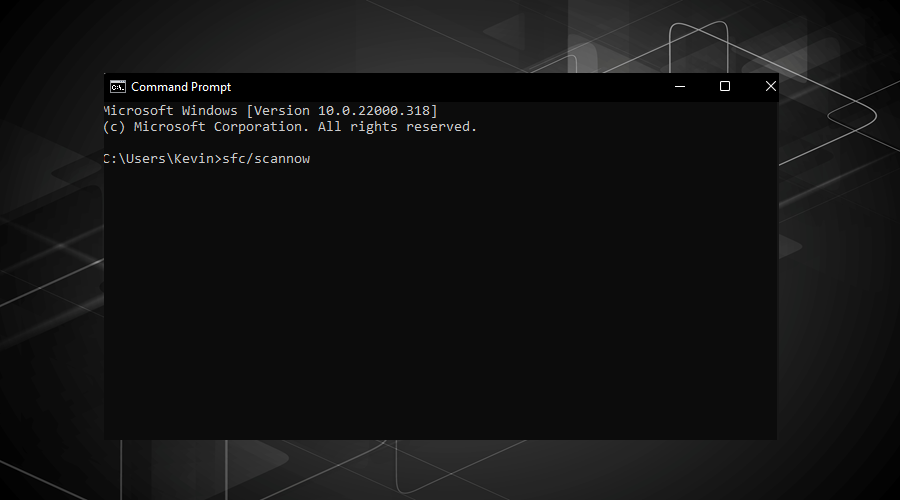
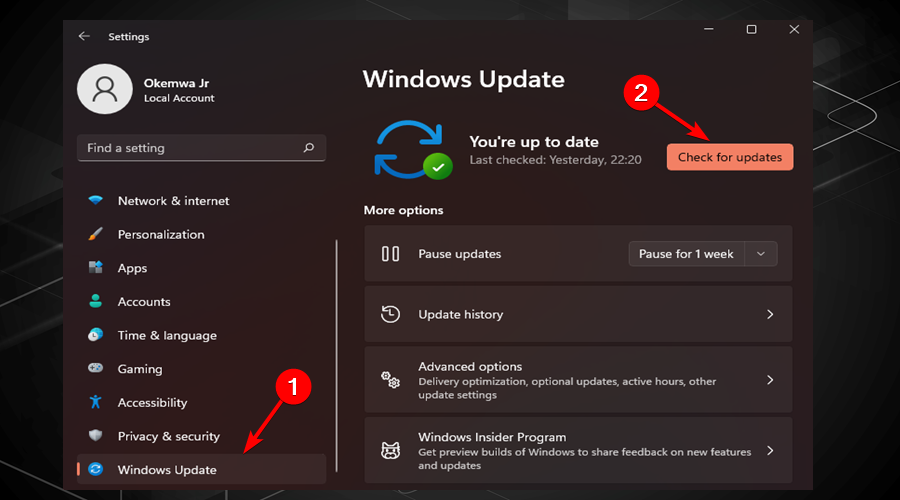
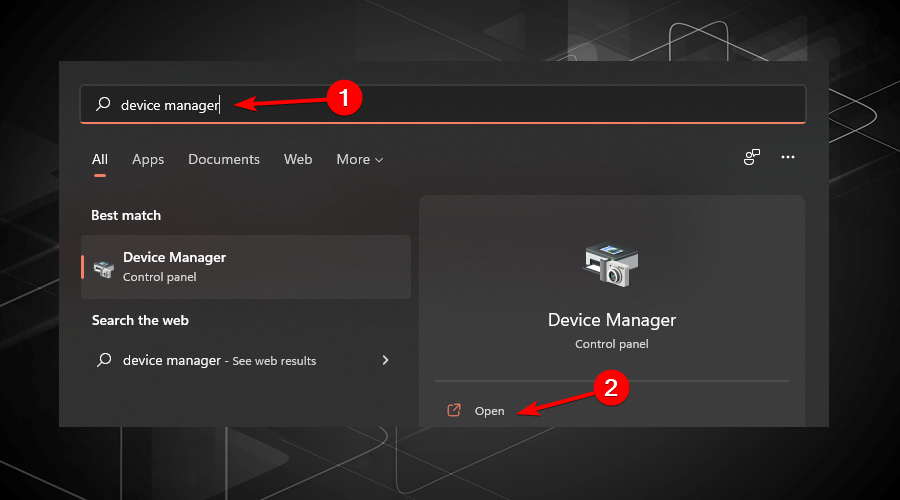
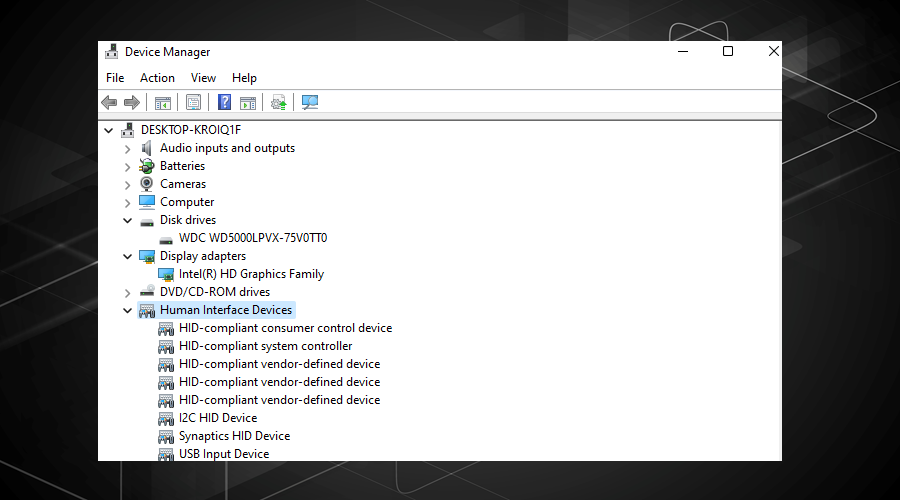
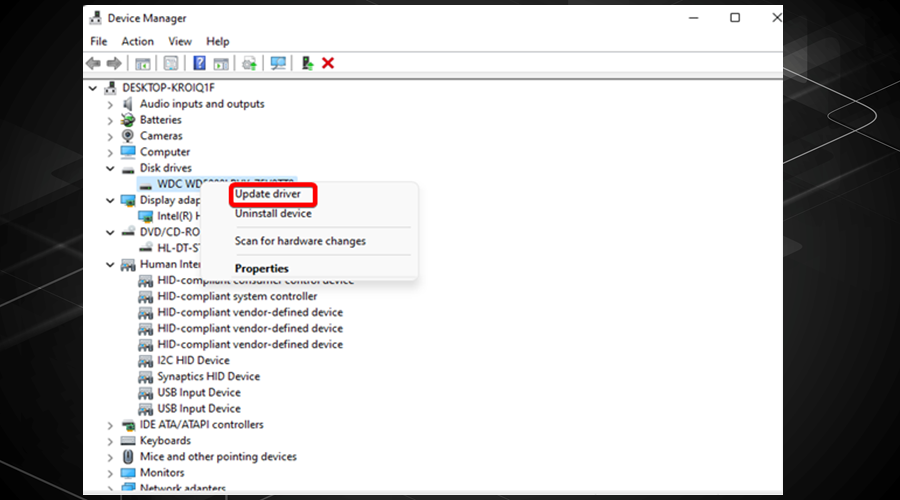
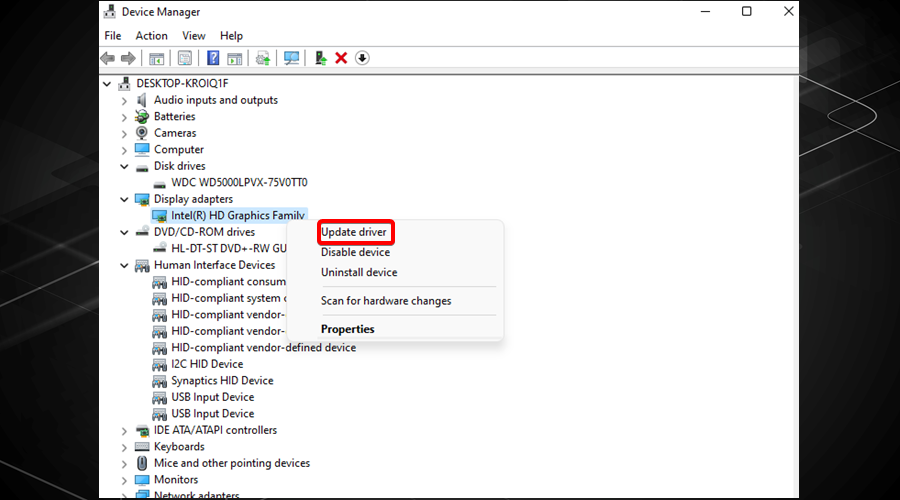
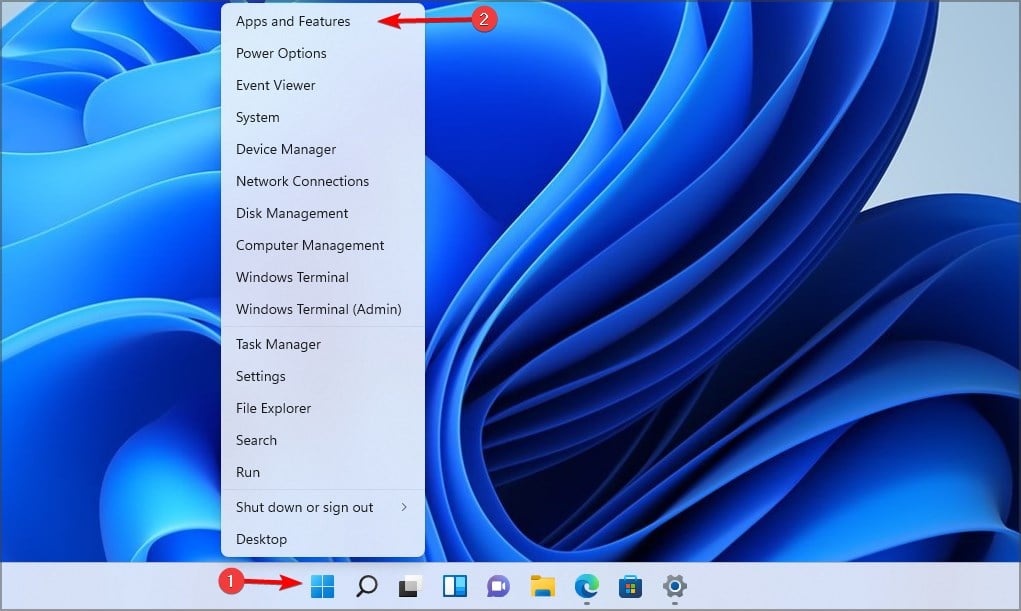
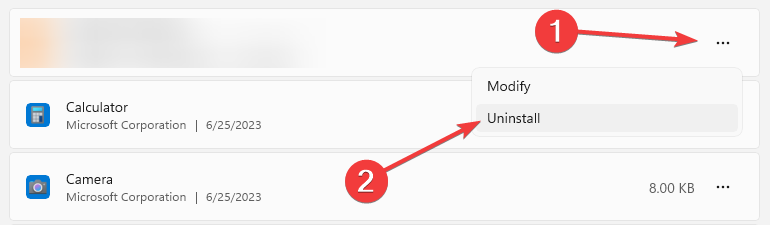
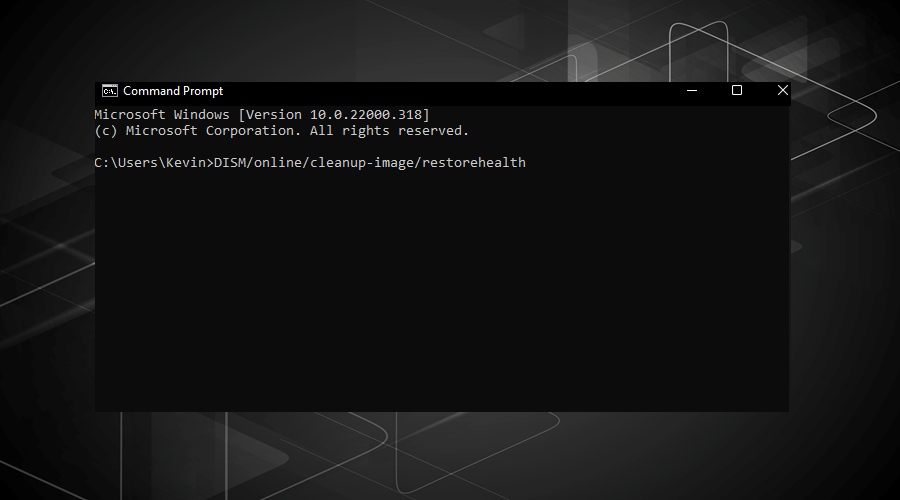
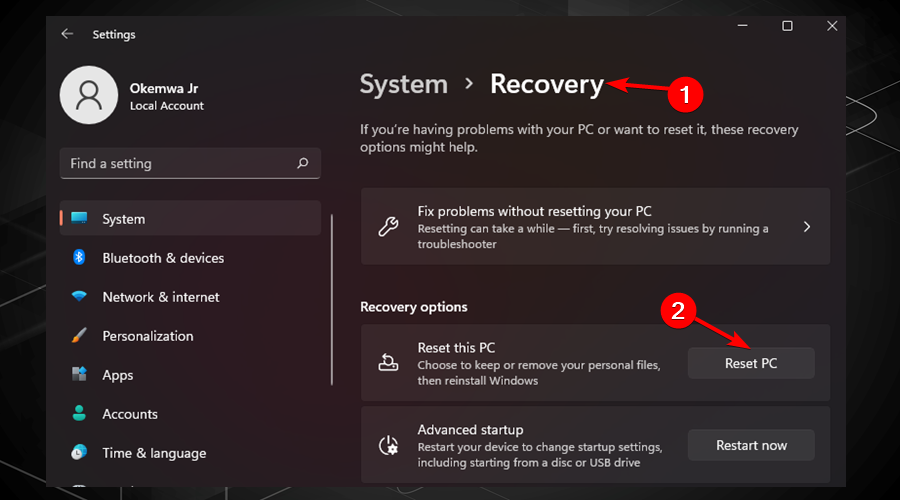
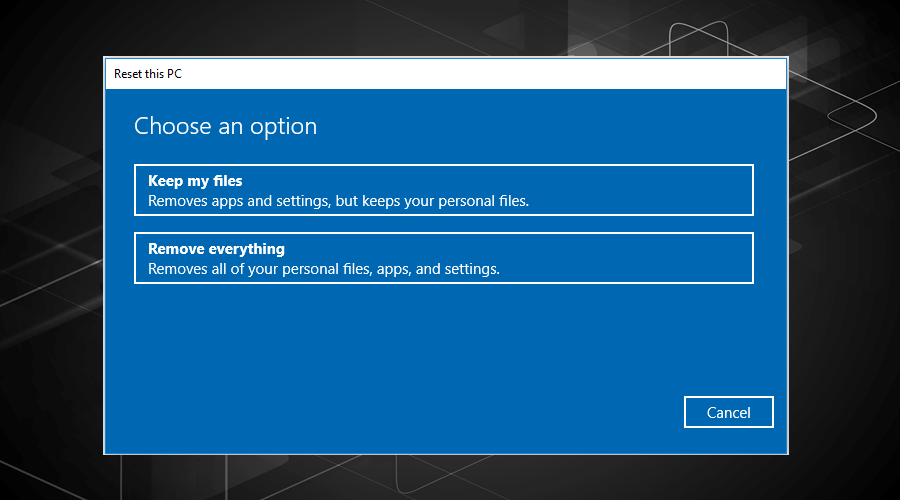








User forum
0 messages