What Is an Unknown Hard Error & How to Quickly Fix It
Check your system drive for errors and repair them
6 min. read
Updated on
Read our disclosure page to find out how can you help Windows Report sustain the editorial team. Read more
Key notes
- If you're working on your PC and randomly get an Unknown Hard Error prompt, it could mean that your system has been infected by malware.
- It could also be an incompatible app causing problems, so try running a scan and uninstalling any recent apps that could be problematic.

The unknown hard error is a generic term for any hard error that occurs when the operating system cannot complete an operation in a timely manner.
Your PC cannot execute commands or processes, so it cannot complete the requests without causing errors and slowing down the computer. If you’ve encountered any of these errors, we have compiled a handful of solutions that have worked for other users.
What is a hard error?
The unknown hard error is the most common message you’ll see while working with your computer. It’s usually accompanied by a process ranging from applications to services.
For most users, closing the prompt made things go back to normal, but for the unlucky ones, they were plagued by a black screen, the disappearance of desktop icons and their PCs were generally unusable.
Some of the common triggers for this error include:
- Software bugs – Some software bugs may cause the system to crash and generate an unknown hard error.
- Hardware problems – If your hardware is broken or damaged, it can also generate an unknown hard error. Some symptoms of HDD failure are easy to detect.
- Virus infection – Viruses can cause this type of problem because they interfere with the normal function of the operating system and prevent it from running properly.
- Problematic Windows update – Windows Update is a service that automatically checks for quality updates, critical updates, and other important fixes to your computer. If an update fails to install, you’ll see an error message like this.
- Corrupt system files – The most common system file that causes the unknown hard error is a corrupt Windows Registry.
How do I fix an unknown hard error?
Before jumping to the slightly technical steps, try these basic ones:
- If you have been using the same user profile for a long time and suddenly, your PC goes into an unknown hard error, you may want to switch to another user profile. You may have a corrupt user profile in your hands. If the new profile works, then you can take the necessary steps to repair your old one.
- Close any background processes.
- End any suspicious or associated processes from the Task Manager.
- Try restarting your PC.
1. Run the DISM and SFC scans
- Hit the Windows key, type cmd in the search bar, and click Run as administrator.
- Type the following commands and hit Enter:
Dism /online /cleanup-image /restorehealth sfc /scannow - Restart your PC.
2. Run the CHKDSK command
- Hit the Windows key, type cmd in the search bar, and click Run as administrator.
- Type the following command, replace the C letter with your drive’s letter, and press Enter:
chkdsk C: /f
3. Run a virus scan
- Press the Start Menu icon, search Windows Security, and click Open.
- Select Virus & threat protection.
- Next, press Quick scan under Current threats.
- If you don’t find any threats, perform a full scan by clicking Scan options just below Quick scan.
- Click on Full scan to perform a deep scan of your PC.
- Wait for the process to finish and restart your system.
4. Uninstall recent Windows updates
- Hit the Windows key and select Settings.
- Click on Windows Update and select Update history on the right pane.
- Scroll down and under Related settings, click on Uninstall updates.
- This will take you to the most recent installed updates.
- Select the topmost update and click on Uninstall.
- Restart your PC and check if the problem persists.
5. Check for Windows updates
- Hit the Windows key and click on Settings.
- Select Windows Update and click on Check for updates.
- Download and install if available.
6. Uninstall recently downloaded programs
- Click on the Start Menu button type Control Panel in the search bar and click Open.
- Select Uninstall a Program under Programs.
- In the Programs list, click on the name of the program you want to uninstall.
- Click Uninstall on the menu bar at the top of this window or in the Uninstall or Change a Program window that appears when you right-click on your program from this list.
- Follow any additional prompts that may appear when you complete this process.
Don’t forget to remove any software leftovers after uninstalling the programs. If leftovers are found, they can cause errors and slow down your computer. A program such as IObit Uninstaller will help you identify any leftover files from recently installed software.
If you still have problems after uninstalling programs and removing software leftovers, try running your antivirus software again and restarting your computer.
7. Run the Windows update troubleshooter
- Hit the Windows key and click on Settings.
- Click on System on the left pane then Troubleshoot on the right pane.
- Select Other troubleshooters.
- Scroll down, locate Windows Update, and click the Run button.
8. Check for errors on the system drive
- Hit the Windows + E keys to open File Explorer.
- Click on This PC, then right-click on the drive containing your OS (usually drive C) and select Properties.
- In the Properties window, navigate to the Tools tab and click Check under Error checking.
- A scan on your hard drive will begin, so be patient, as it may take some time.
In case Windows was unable to repair the hard drive, do not despair, as there are still some steps you can take to resolve the issue. Alternatively, you can opt for bad sector repair tools that will do the job automatically.
9. Perform a Clean boot
- Hit the Windows key, type msconfig, and open System Configuration.
- Switch to the Services tab and select Hide all Microsoft services.
- Click on the Disable all button, then hit the Apply and OK buttons to save the changes.
- Go back and click on the Startup tab and select Open Task Manager.
- In the Startup tab of the Task Manager, disable all the Enabled startup items.
- Close Task Manager and restart your PC.
If you’re still experiencing the unknown hard error after going through all these steps, consider resetting your PC. Your OS may be corrupted, so try this method as a last resort. Remember to back up all your files first.
That’s it for this article, but keep the conversation going in the comment section below by letting us know any other method that worked for you but is not mentioned here.






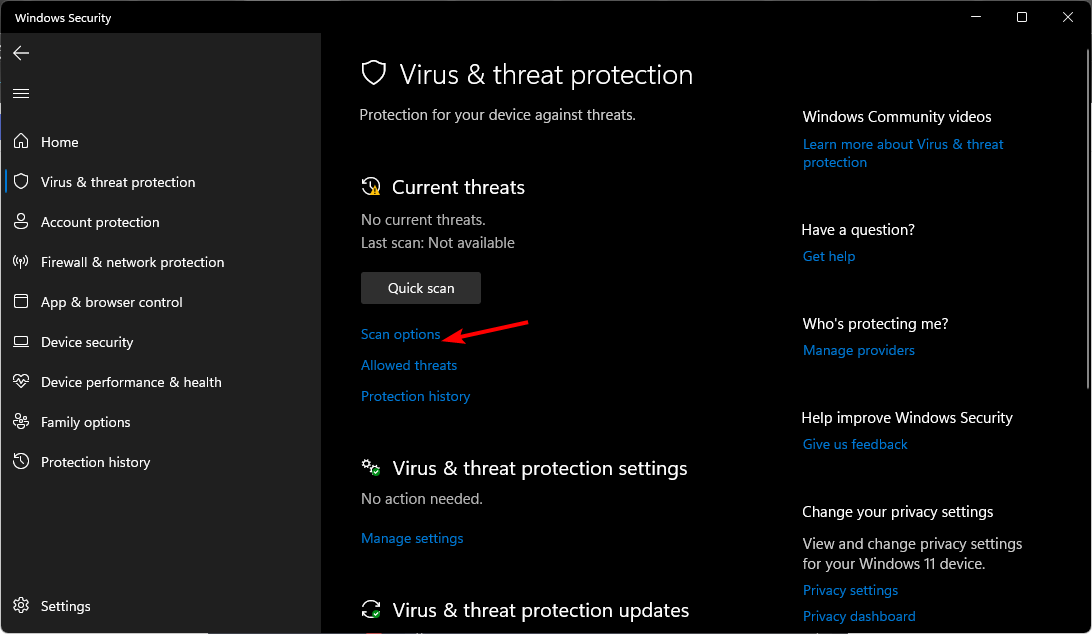
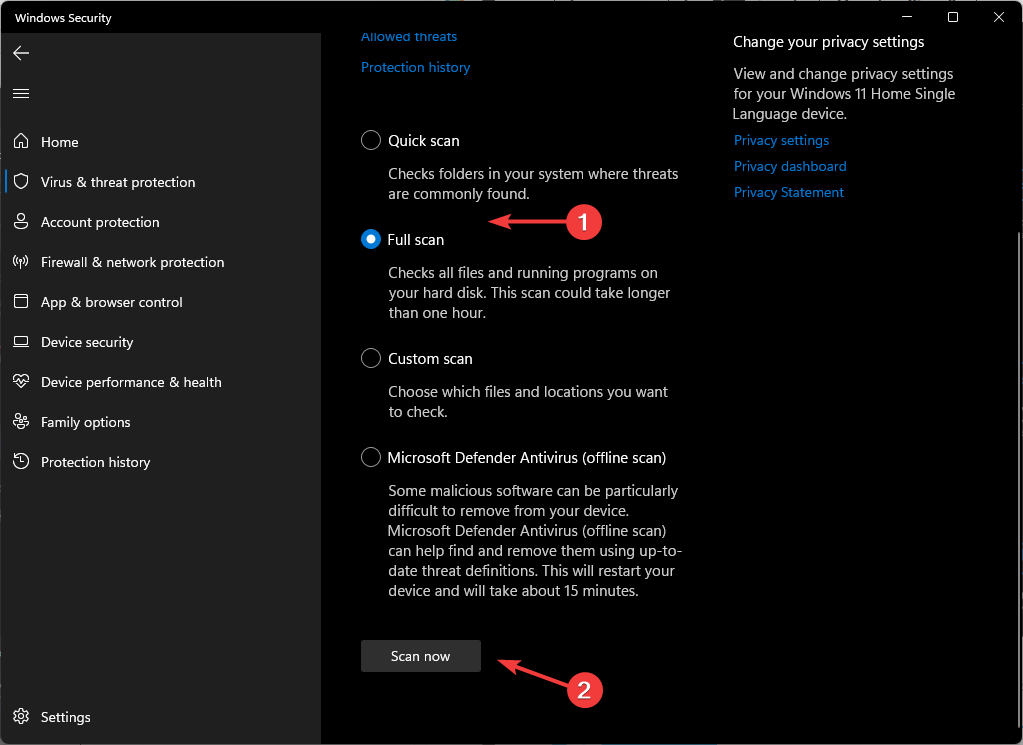

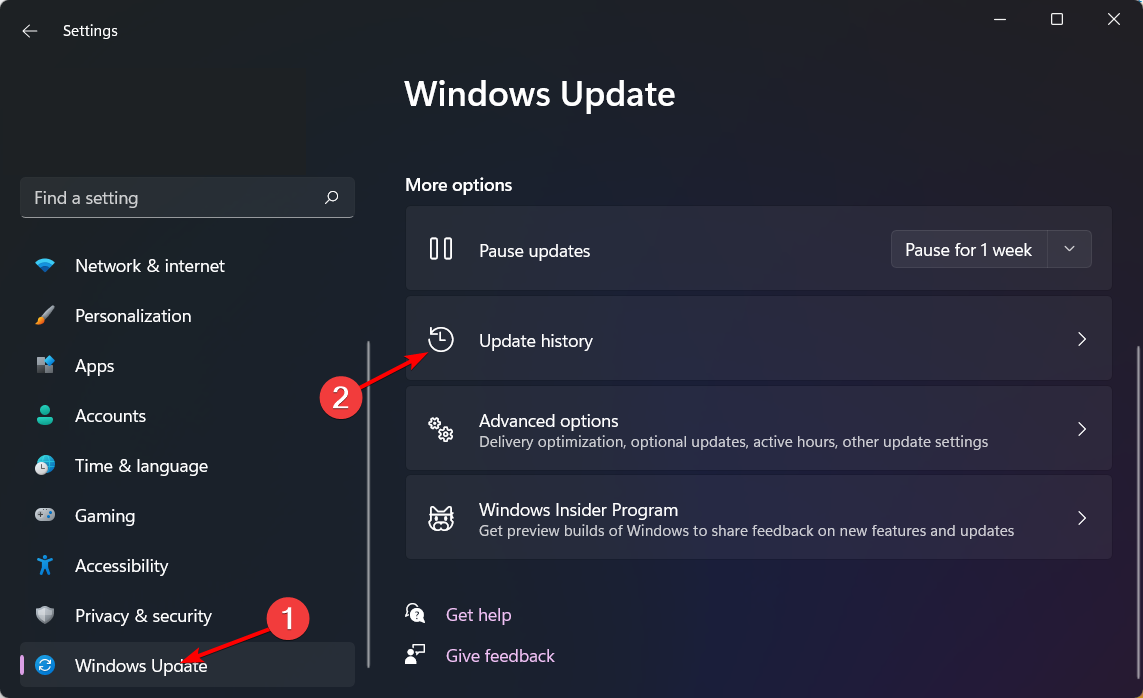


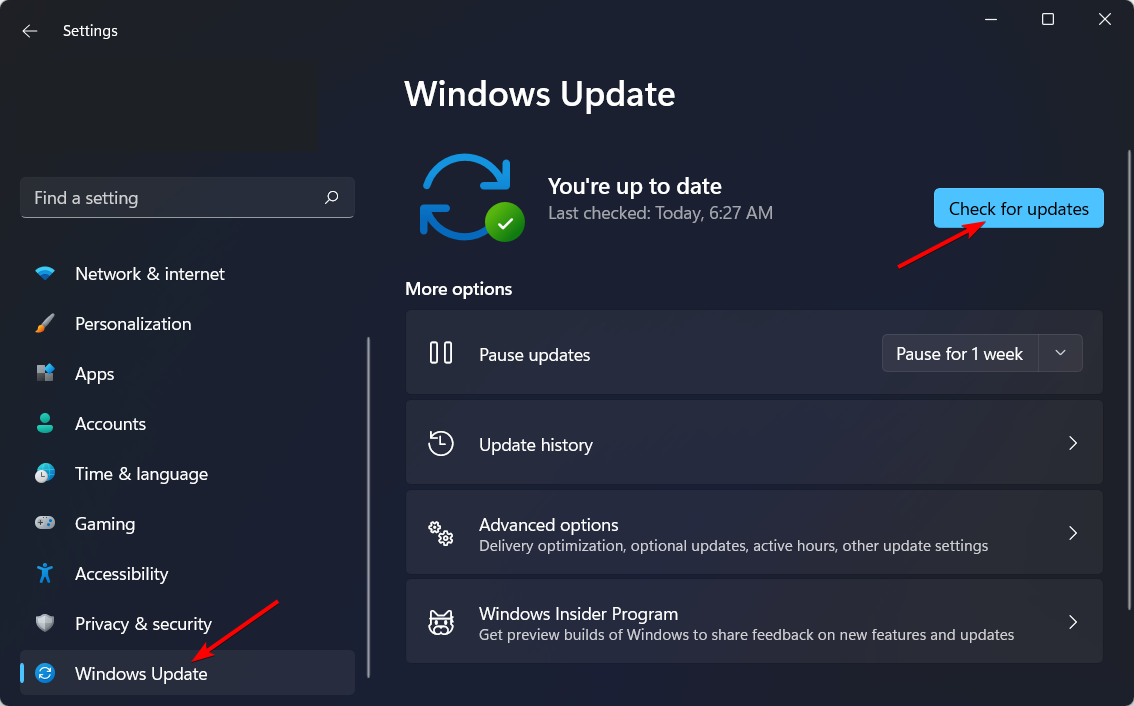
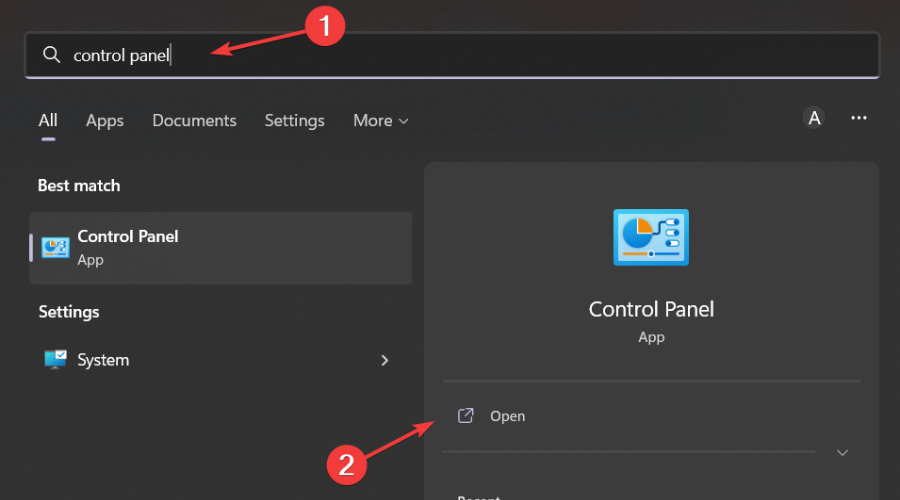



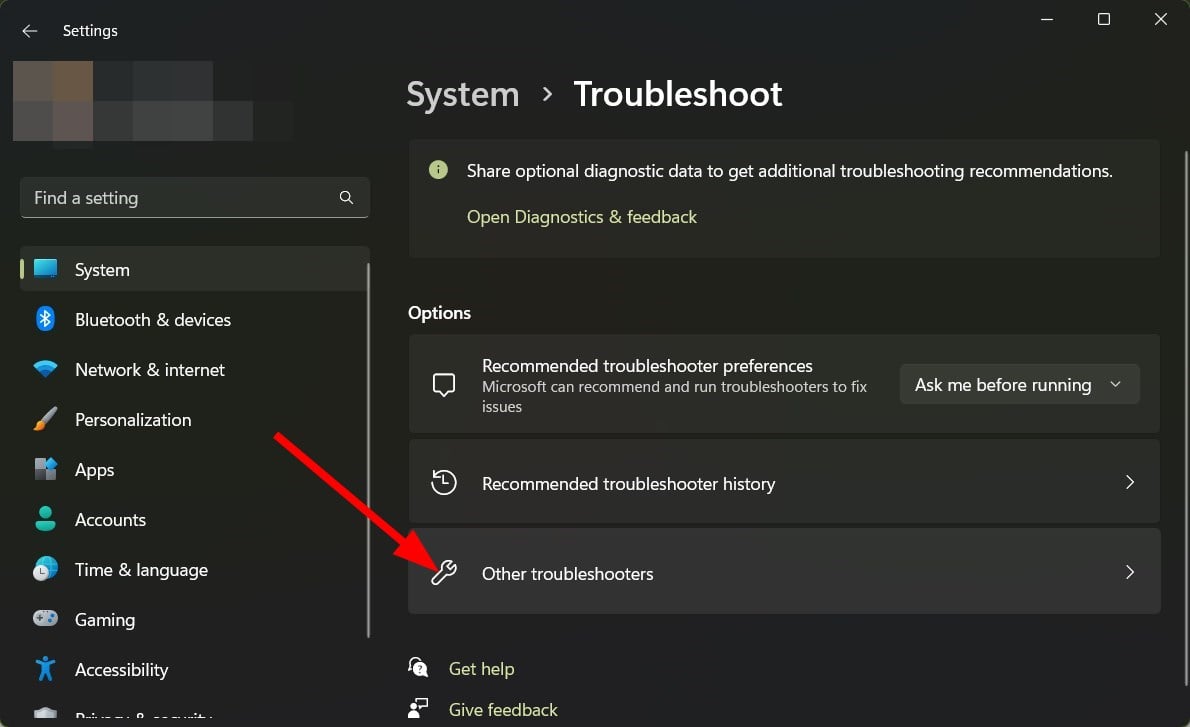
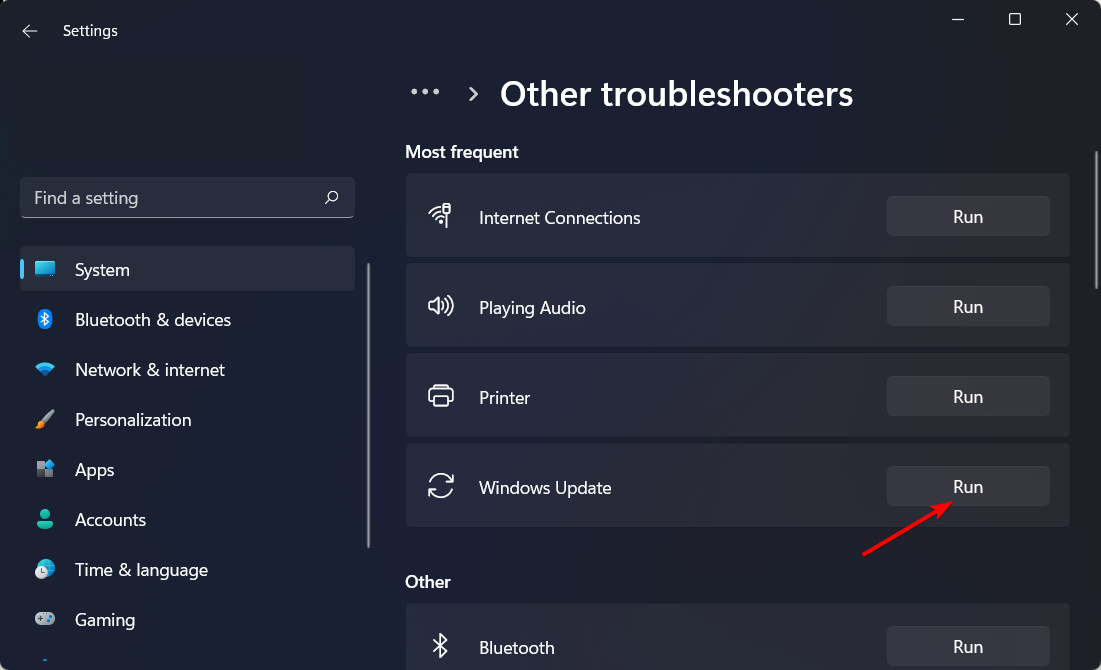

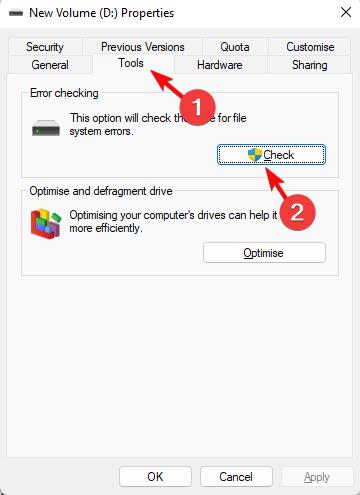

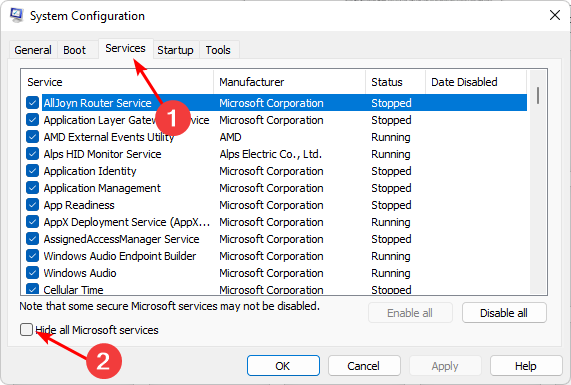










User forum
0 messages