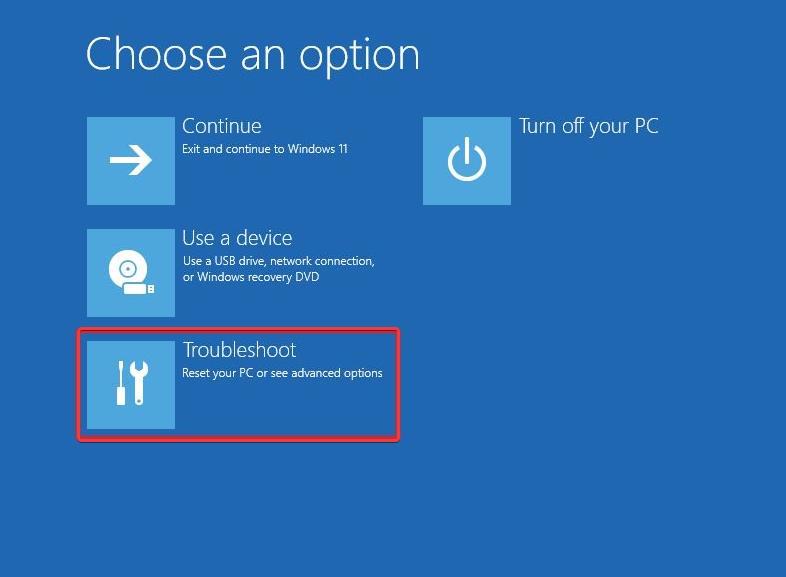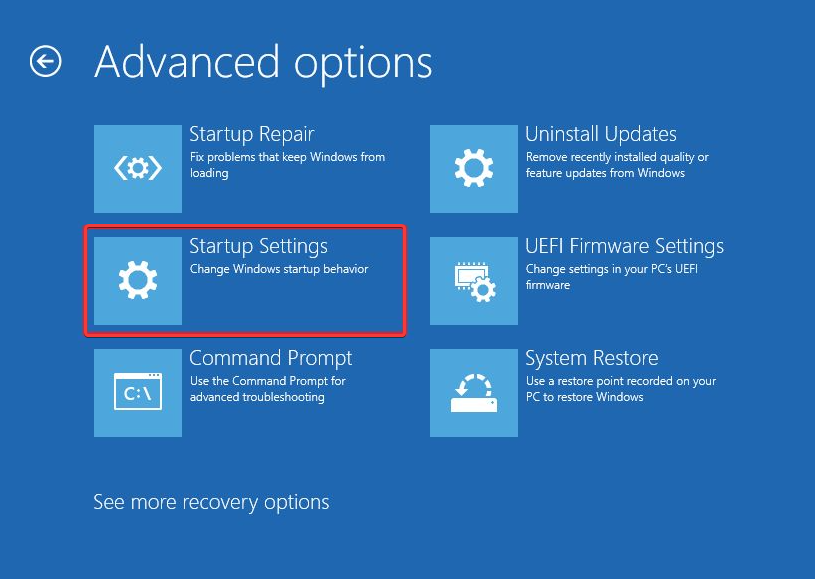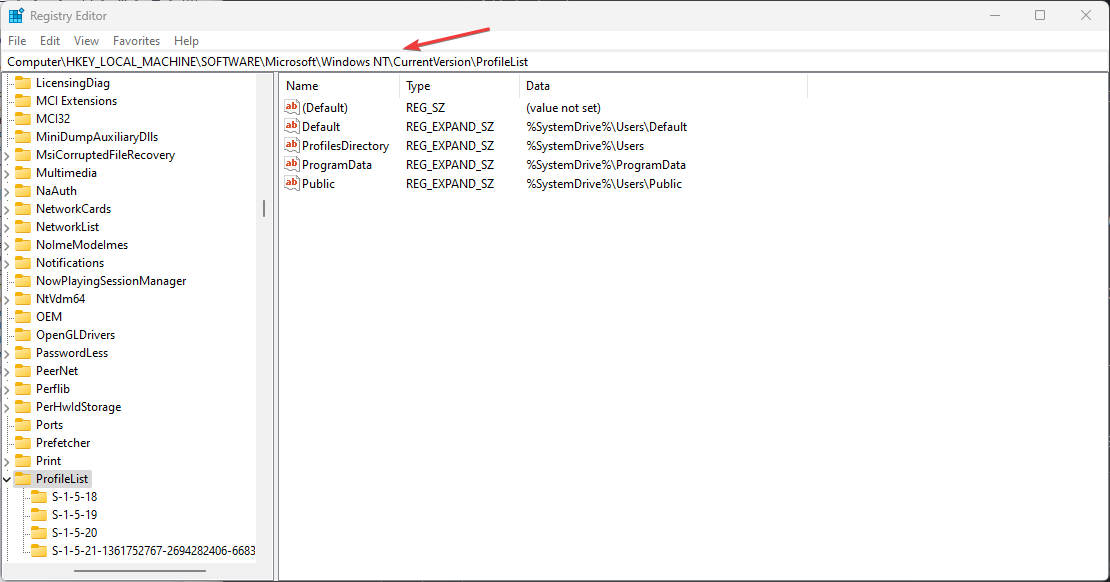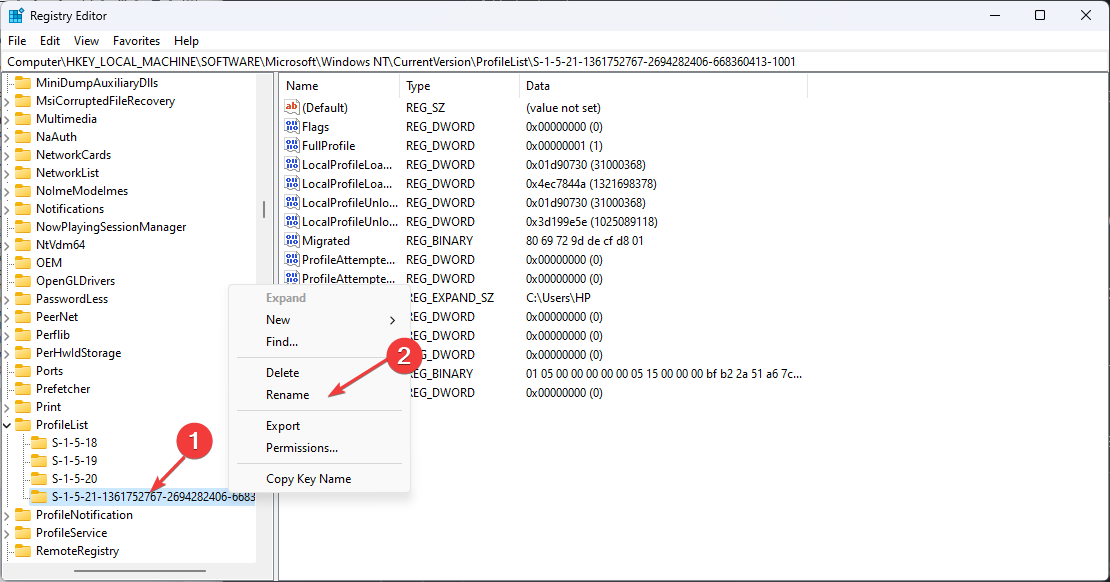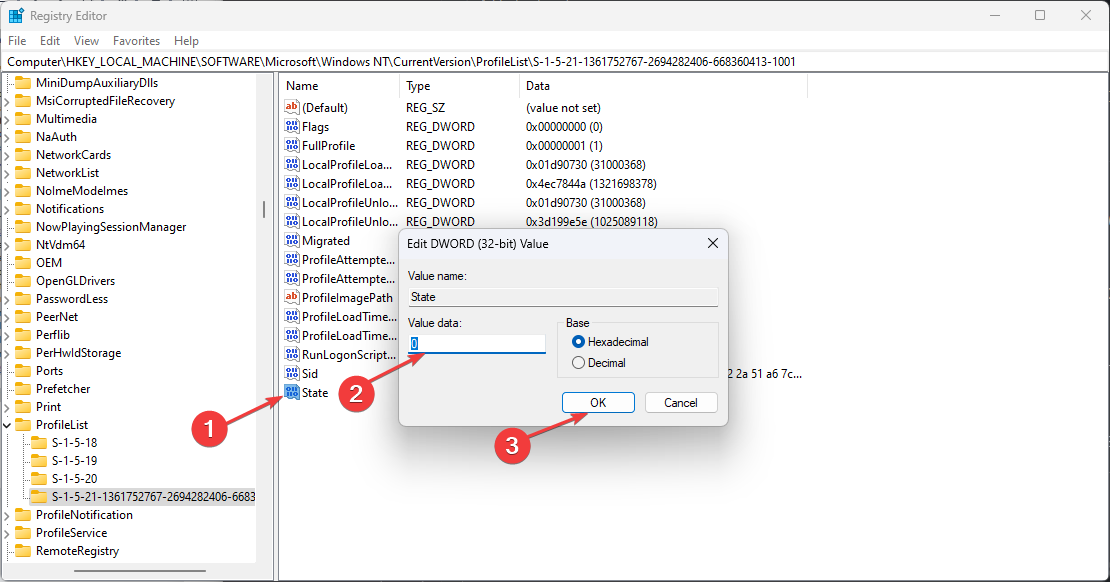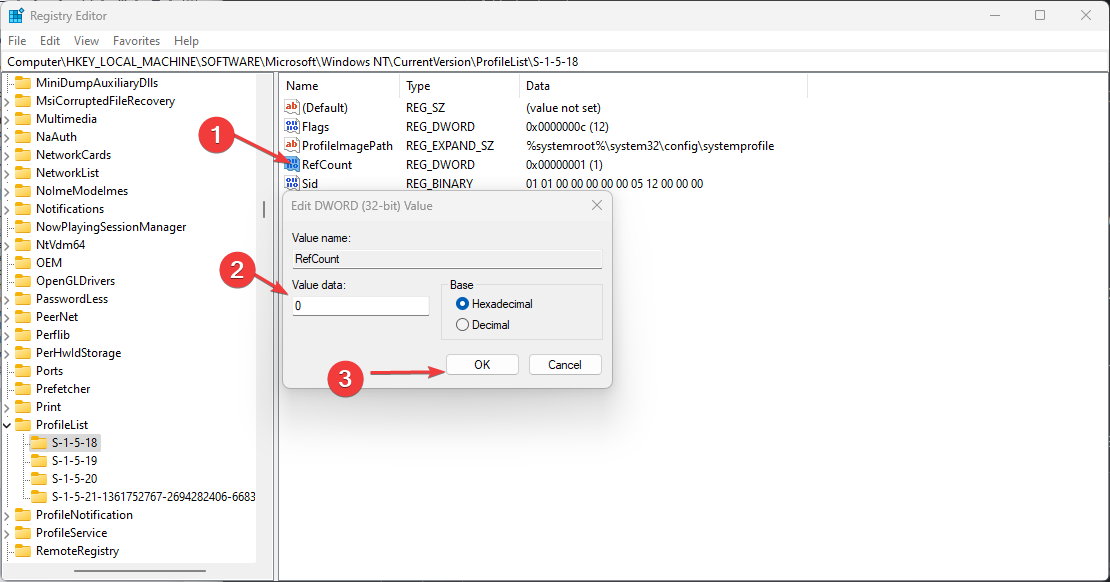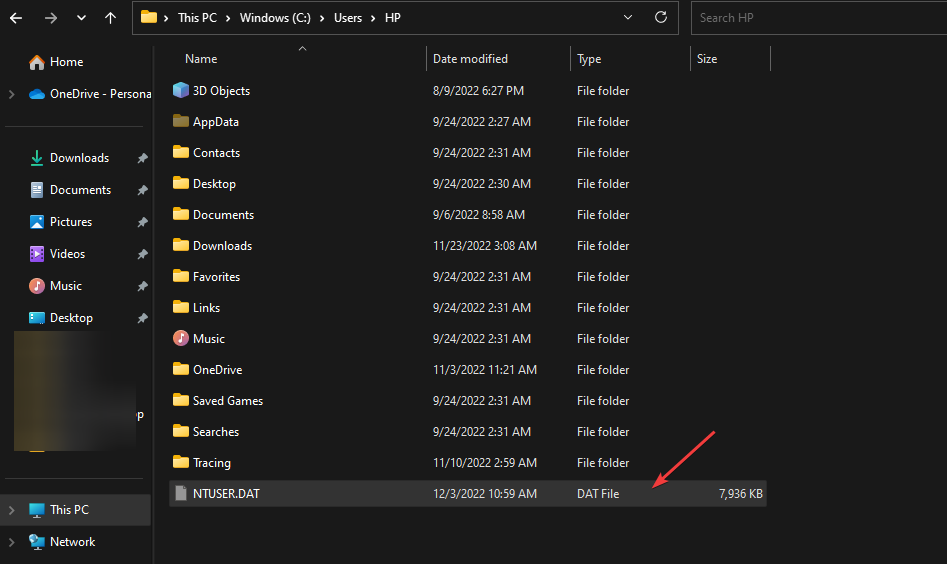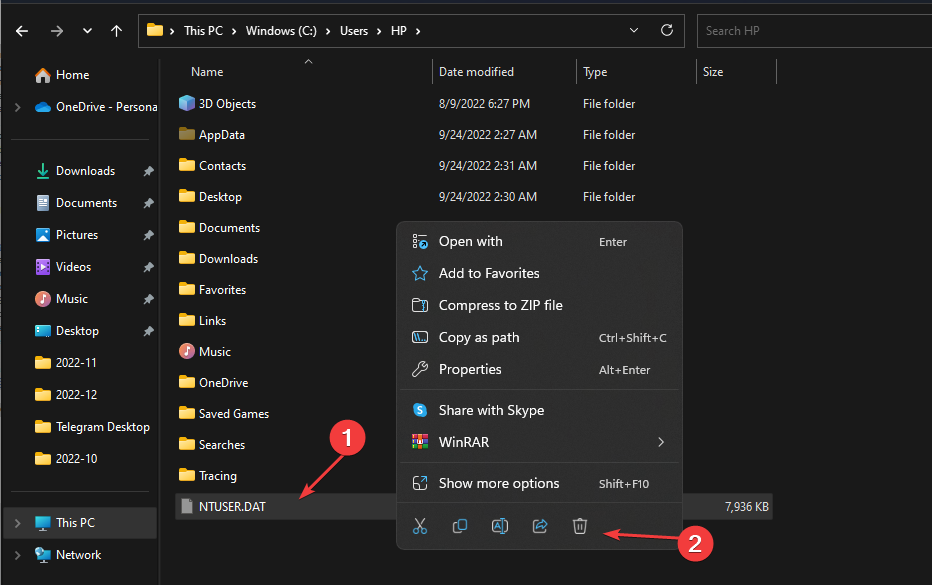Windows 11 User Profile Cannot be Loaded: How to Fix it
Often, a startup error is responsible for this problem
4 min. read
Updated on
Read our disclosure page to find out how can you help Windows Report sustain the editorial team Read more
Key notes
- The user profile not loading indicates a problem with the user profile service.
- Modifying the registry profile entry can fix the issue in no time.
- Running an SFC scan often corrects corrupt system files causing the problem.
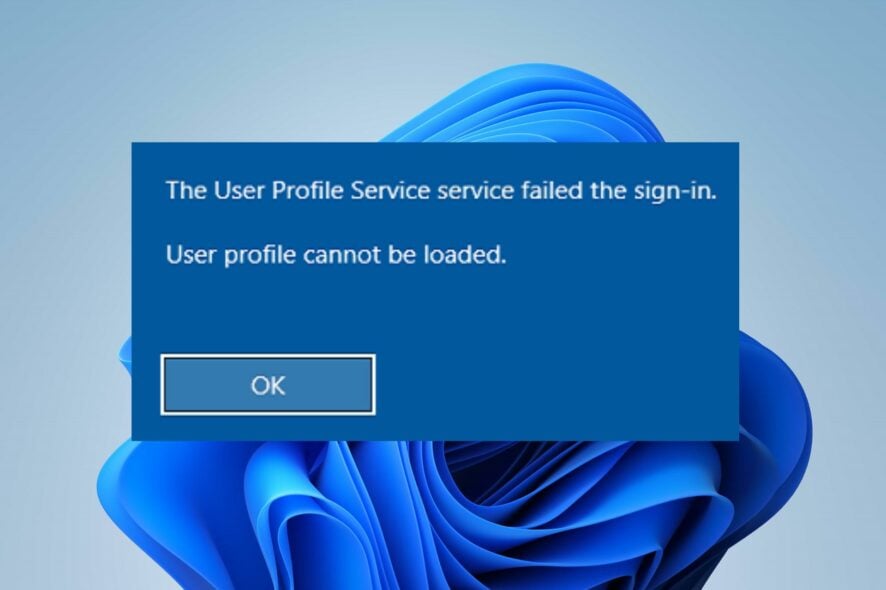
Users can encounter issues logging into their Microsoft account after resetting, making inaccessible their users’ profiles. The user profile cannot be loaded error initiates that the user’s profile is compromised.
Also, you can run into errors with a corrupt user profile on Windows 11.
Why can’t my user profile be loaded on my computer?
For some reason, you may experience the user profile cannot be loaded error on your PC. One of the reasons for this error is corrupt system files. Corrupt system files can impede the login process, resulting in errors.
Furthermore, the error may appear due to other reasons, such as:
- Issues with User profile service – The error may occur if the user profile service on your computer is not working correctly. Also, a corrupt user profile affects the profile loading process, resulting in an error.
- Startup errors on your PC – It is common to run into errors with a Microsoft account if the PC is not booted correctly. It affects its components, including the user profile service.
Depending on the instance, other factors can cause the error to appear on your computer. However, the error is fixable.
What to do if the user profile cannot be loaded in Windows 11?
Try the following preliminary checks:
- Fix network congestion on your PC.
- Temporarily disable antivirus software.
- Restart your computer.
If the error persists, proceed with the solutions below.
1. Restart Windows in Safe Mode
- Left-click the Start button, click the Power icon, hold the Shift key, and hit Restart.
- Click on Troubleshoot, then select the Advanced options.
- Click on Startup Settings and select Restart.
- Press 4 to Enable Safe Mode.
Restarting Windows in Safe Mode will resolve startup issues that can cause user profile issues.
2. Modify Registry profile entry
- Press Windows + R key to open the Run dialog box, type regedit, then press Enter key to open the Registry Editor.
- Click on Yes on the UAC prompt.
- Navigate to the following path:
Computer\HKEY_LOCAL_MACHINE\SOFTWARE\Microsoft\Windows NT\CurrentVersion\ProfileList - Find any duplicate subkey with the .bak extension, right-click and select Rename.
- Remove the .bak, then right-click the subkey and select Rename.
- Add .bak or .ba at the end of the sub-key name, then press Enter to save.
- Click on the newly renamed subkey, right-click on State, then click on Modify from the drop-down, change the Value data to 0, and then click OK.
- Right-click on the key RefCount and change the Value data to 0, then click OK.
- Close the Registry Editor and restart your PC.
Modifying the ProfileList entry in the Registry Editor will troubleshoot the User profile. Read what to do if you can’t find the user profile in the Registry on your PC.
3. Move NTUSER.Dat File to Default Username folder
- Restart your PC in Safe Mode following the steps in the first solution.
- Press the Windows + E key to open File Explorer.
- Type C:\Users in the navigation bar, and double-click on the Local account folder.
- Select the NTUSER.dat file, then press Ctrl + X to cut it.
- Go to C:\Users, open the Default folder, and press Ctrl + V to paste the file into the Default username folder.
- Go to C:\Users, select the Local account folder, then press the Delete key.
- Restart your PC and check if the user profile is loaded.
4. Run an SFC scan
- Left-click the Start button, type Command Prompt, and click Run as administrator.
- Click Yes on the User Account Control prompt.
- Type the following command and press Enter:
sfc /scannow - Restart your PC and check if the error persists.
An SFC scan will detect corrupt system files that can prevent the user profile from loading. You can check how to fix the run as administrator option if it’s not working on your PC.
Alternatively, you can read about fixing the User Profile sync not currently provisioned issues on your device. Also, our readers can check how to fix the User Profile Service failed logon error.
You can also encounter various installation errors, and speaking of which, we covered error code 801c03ed in one of our previous guides.
Should you have more questions or suggestions, kindly use the comments section below.