Fix: Clock_Watchdog_Timeout BSOD in Valorant
Make sure the BIOS and drivers up-to-date
6 min. read
Updated on
Read our disclosure page to find out how can you help Windows Report sustain the editorial team. Read more
Key notes
- The Clock Watchdog Timeout Valorant BSOD crashes the program and leads to a loss of in-game progress.
- The error arises due to corrupt system files, disk issues, and improper overclocking.
- To fix things, reset the BIOS, remove overclocking, and update the drivers, amongst other solutions.
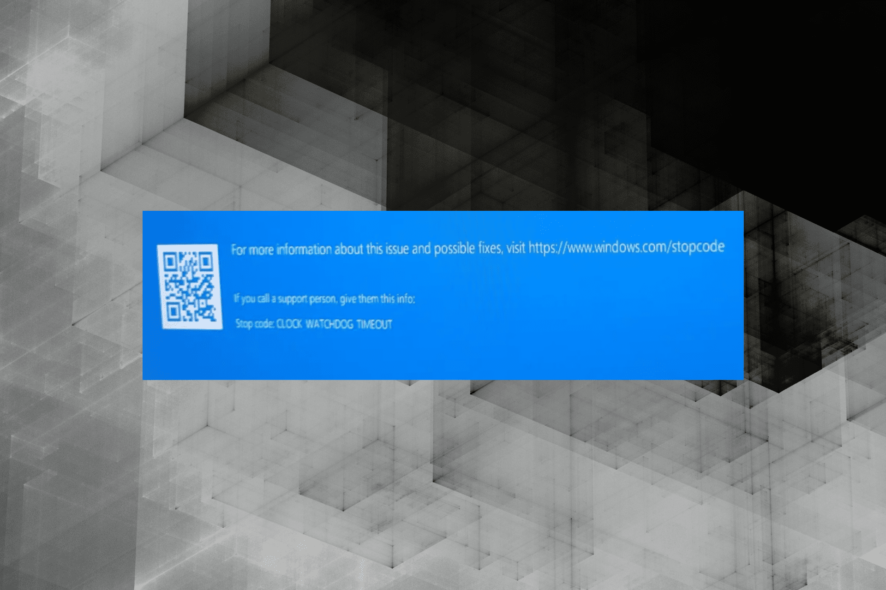
Though Windows has emerged as a preferred gaming platform, issues continue to plague the operating system. Game crashes and FPS drops are the simpler ones. But the Clock Watchdog Timeout BSOD while playing Valorant is a rather tricky problem.
There’s not much users can do when faced with the error, given the lack of troubleshooting measures suggested by Windows or the game. And the worst part, it leads to a loss of in-game progress. Keep reading to find out how to fix Clock Watchdog Timeout when playing games!
What causes Clock Watchdog Timeout?
The error indicates a problem in the communication between the system and the CPU. When the relay of information takes too long or the process is abruptly terminated, you see the Clock Watchdog Timeout. Here are a few reasons you are seeing the BSOD error:
- Misconfigured settings: The primary reason users face the error is misconfigured settings, both in-game and on Windows.
- Outdated drivers: Some users reported that the problem was linked to outdated drivers. It was different for them all, could be the drivers for GPU, controller, or another device.
- Corrupt system files: For a few, it was the corrupt system files that affected the relay of information and, subsequently, triggered the BSOD.
- Overclocking in play: Even a trivial issue or misconfiguration can cause an error when the PC is overclocked.
- Third-party apps: There’s also the likelihood that another program is the problem. Some reported it to be Vanguard’s anti-cheat, while others found security software responsible for the error.
How do I fix Clock Watchdog Timeout BSOD when playing Valorant?
Before we move to the slightly complex solutions, here are a few quick ones to try:
- Remove any overclocking. In case you are using an overclocking program, uninstall it.
- Make sure your CPU gets the required power.
- Update the BIOS.
- Reset the BIOS. A quick way to do that is to remove the CMOS battery. If unsure of the process, check the manufacturer’s website.
- Update Windows in case there are any newer versions available. Also, when the Valorant BSOD Clock Watchdog Timeout appears after updating the OS, uninstall recent Windows versions.
If none work, head to the fixes listed next.
1. Update the driver
- Press Windows + X to open the Power User menu, and select Device Manager.
- Expand the Display adapters entry, right-click on the graphics adapter, and select Update driver.
- Now, choose Search automatically for drivers and wait for the process to complete.
- Once done, restart the computer.
Driver issues, particularly corrupt or outdated graphics drivers, trigger a range of errors and also affect the system’s performance. Updating the graphics driver should fix Clock Watchdog Timeout Valorant BSOD in no time!
If Windows can’t find a newer version, you can always go to the manufacturer’s website and manually install the driver. Here are the links to the download pages:
If the problem reappears after updating the drivers, Windows is likely to install the problematic version. So, we recommend that you disable automatic driver updates.
2. Repair the corrupt system files
- Press Windows + R to open Run, type cmd, and hit Ctrl + Shift + Enter.
- Click Yes in the UAC prompt.
- Paste the following three commands one at a time, and hit Enter after each:
DISM /Online /Cleanup-Image /CheckHealthDISM /Online /Cleanup-Image /ScanHealthDISM /Online /Cleanup-Image /RestoreHealth - Now, execute this command to run the SFC scan:
sfc /scannow
If it’s the corrupt system files to blame for Clock Watchdog Timeout in Windows 10 while playing games, running the DISM tool and SFC scan should get things up and running!
On the other hand, it’s more beneficial to rely on a tailored PC repair solution that offers BSoD crashes support and solves damaged system files automatically on your Windows device.
3. Check for disk issues
- Press Windows + S to open Search, type Command Prompt in the text field, and click on Run as administrator.
- Click Yes in the prompt.
- Run the following command to identify and repair disk issues:
chkdsk /r - If asked to run the scan on the next reboot, hit Y, press Enter and then restart the computer.
The Check Disk utility helps repair hard drive issues, including bad sectors. This ensures that all available game files are accessible and readable, and that the disk doesn’t trigger the Clock Watchdog Timeout Valorant BSOD.
4. Uninstall conflicting programs
- Press Windows + I to open Settings, go to Installed apps from the navigation pane, and click on Apps.
- Now, click the ellipsis next to the problematic apps, and select Uninstall.
- Again, click Uninstall in the confirmation prompt.
When the Clock Watchdog Timeout Valorant blue screen of death appears due to a conflicting program, it’s best that you uninstall the app. Here are a few apps reported to trigger the error:
- MSI Afterburner
- Valorant Anti-cheat
- Third-party antivirus
5. Reinstall Valorant
- Press Windows + R to open Run, type appwiz.cpl in the text field, and click OK.
- Select Valorant from the list of programs, and click Uninstall.
- Follow the on-screen instructions to complete the process, and then restart the PC.
- Finally, reinstall Valorant.
When faced with the error, we can’t rule out the possibility of an improper Valorant installation causing the Clock Watchdog Timeout BSOD error. And reinstalling the game should fix things in no time!
6. Perform an in-place upgrade
- Go to Microsoft’s official website, choose the product language and edition, then download the Windows 11 ISO.
- Open the ISO, and then run the setup.exe file.
- Click Yes in the prompt.
- Click Next to proceed.
- Now, click on Accept to agree to the license terms.
- Verify that the setup reads, Keep personal files and apps, and click on Install to start the process.
- Wait for the in-place upgrade to complete. It may take a few hours.
When everything else fails, the last option is to perform an in-place or repair upgrade. It will replace all Windows files, which could be leading to the Clock Watchdog Timeout Valorant BSOD error.
Before you leave, discover some quick tips to optimize the PC for gaming and get it to perform faster. We also have a new guide on Cluster Csv Clussvc Disconnect Watchdog error, so don’t miss it.
For any queries or to share the solution that worked for you, drop a comment below.
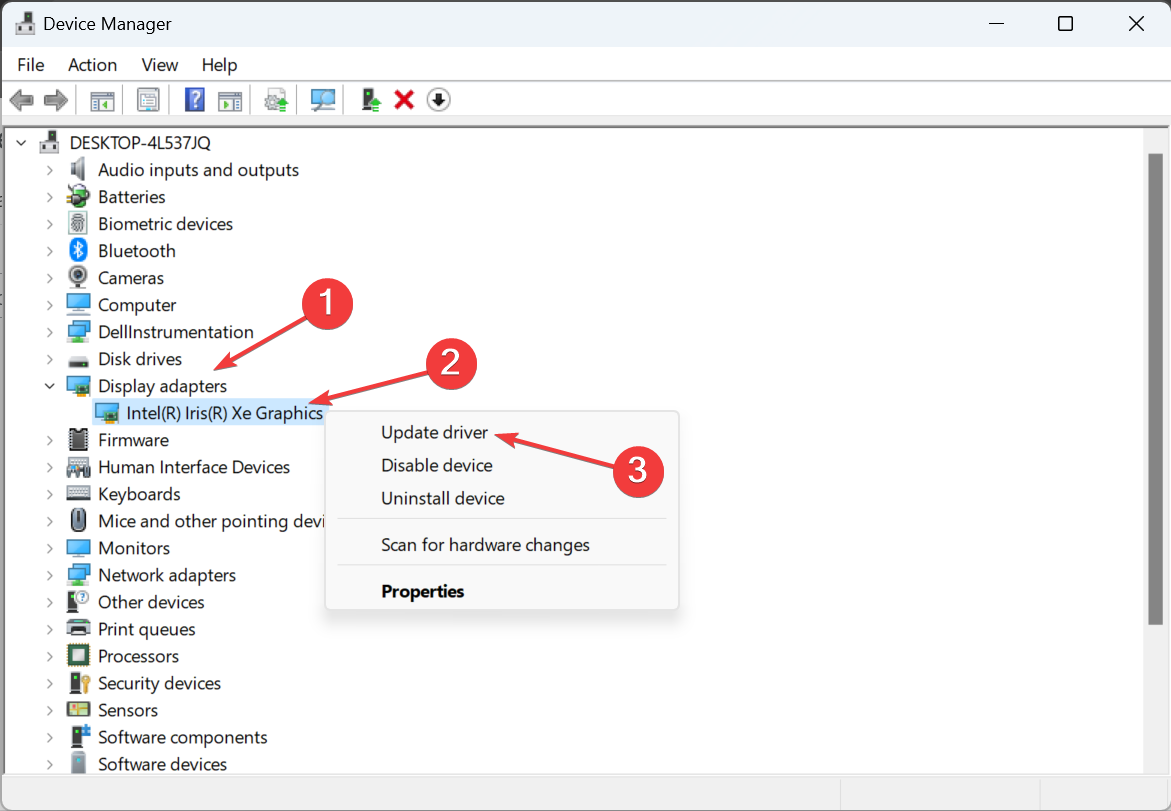
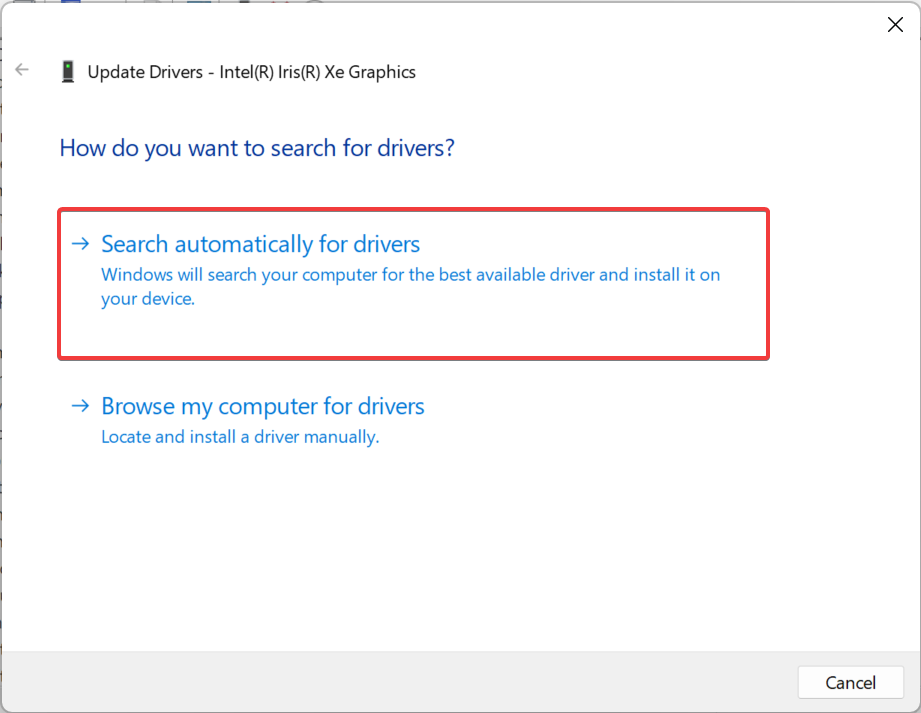

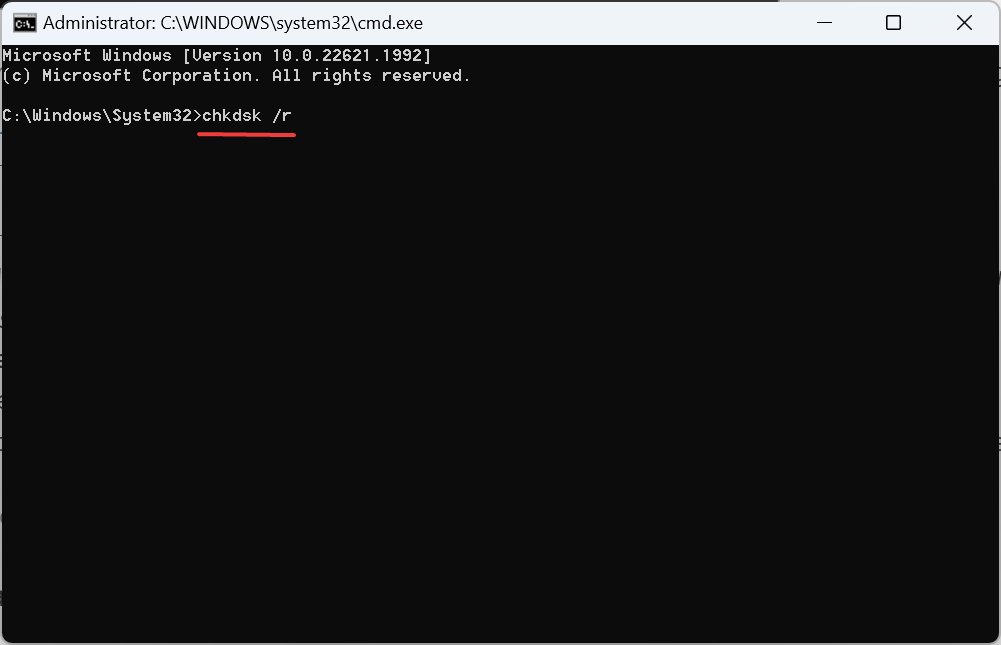
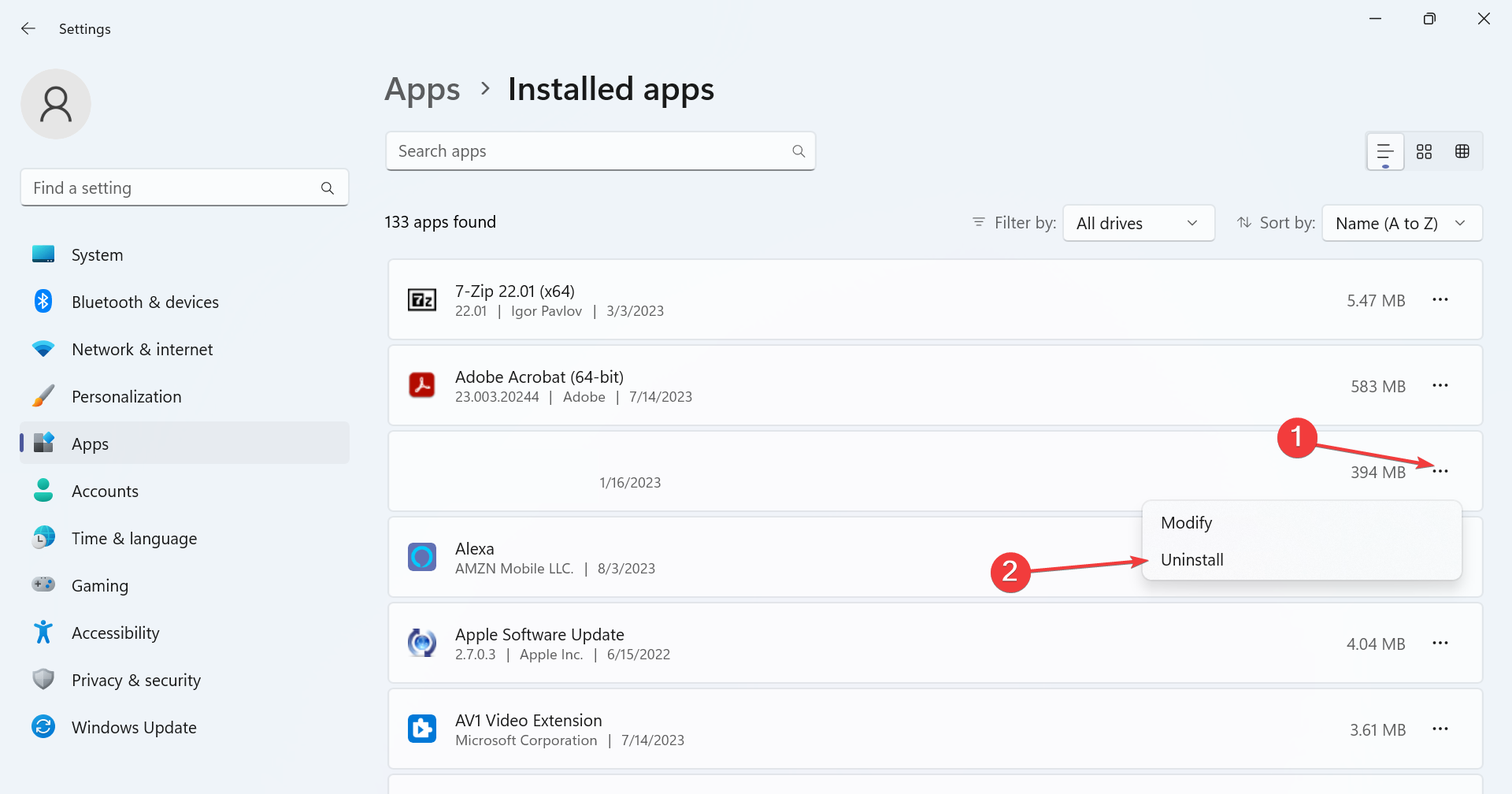
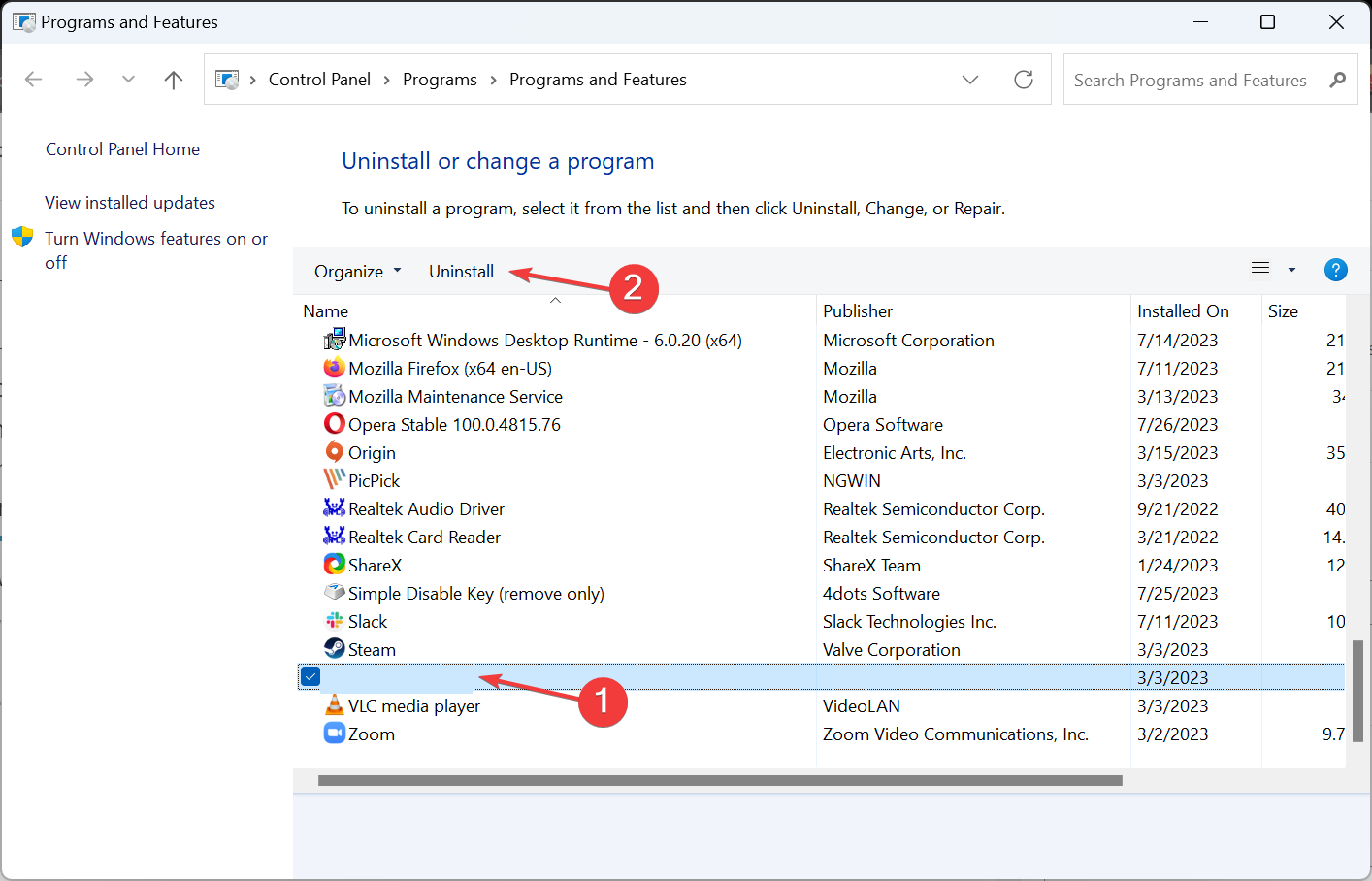
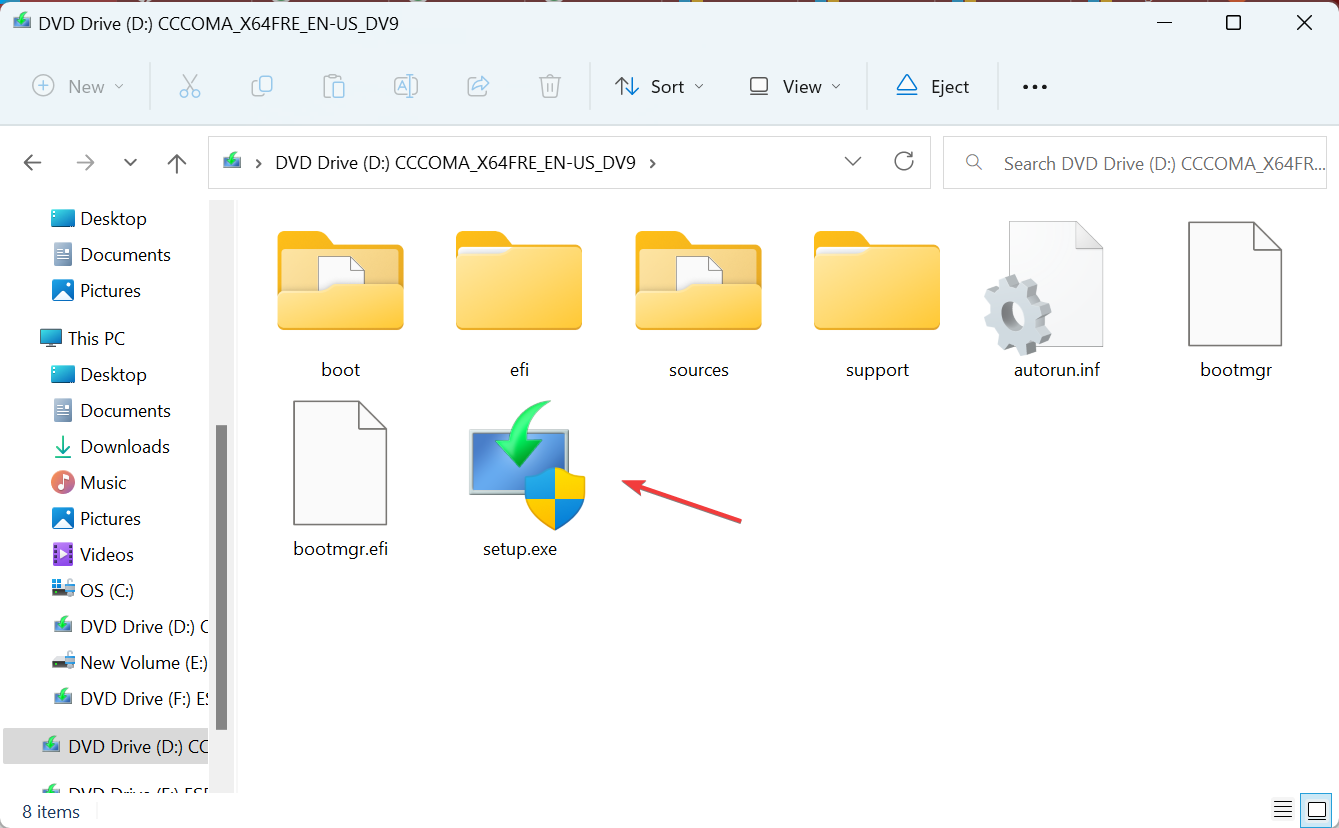
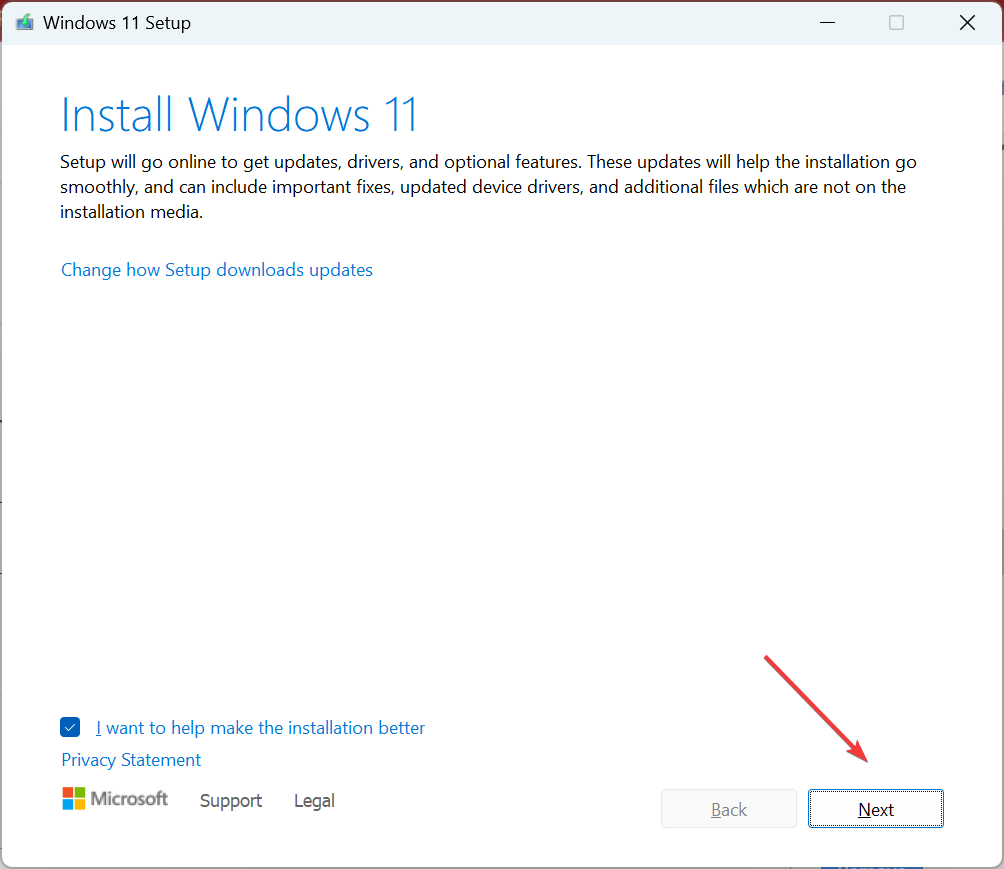
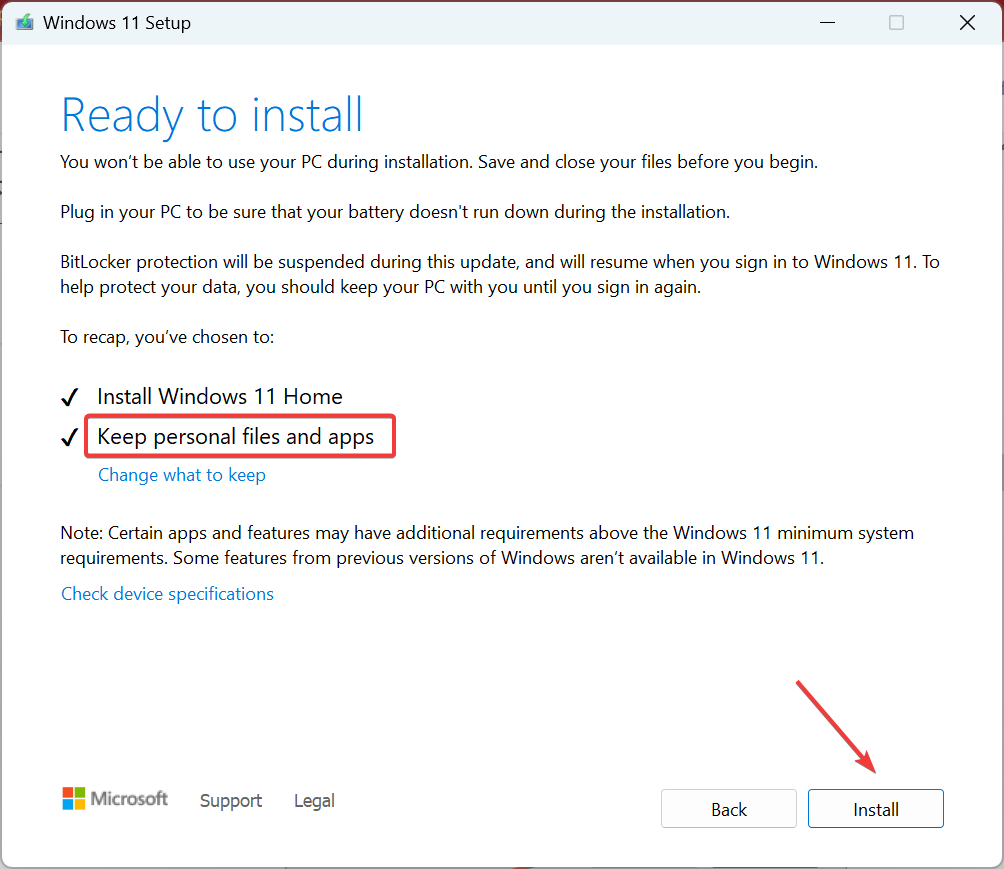








User forum
0 messages