VIDEO_TDR_FAILURE: Main Causes & How to Fix this BSoD
Check out some quick solutions verified by experts
6 min. read
Updated on
Read our disclosure page to find out how can you help Windows Report sustain the editorial team. Read more
Key notes
- The VIDEO_TDR_FAILURE is a BSOD error that’s usually related to issues with the graphics adapter.
- It could be corrupt, outdated, or incompatible drivers to blame, in addition to hardware problems with the adapter itself.
- To fix things, update the OS and the graphics driver, reconfigure the Registry, or use a dedicated repair tool, amongst other solutions.
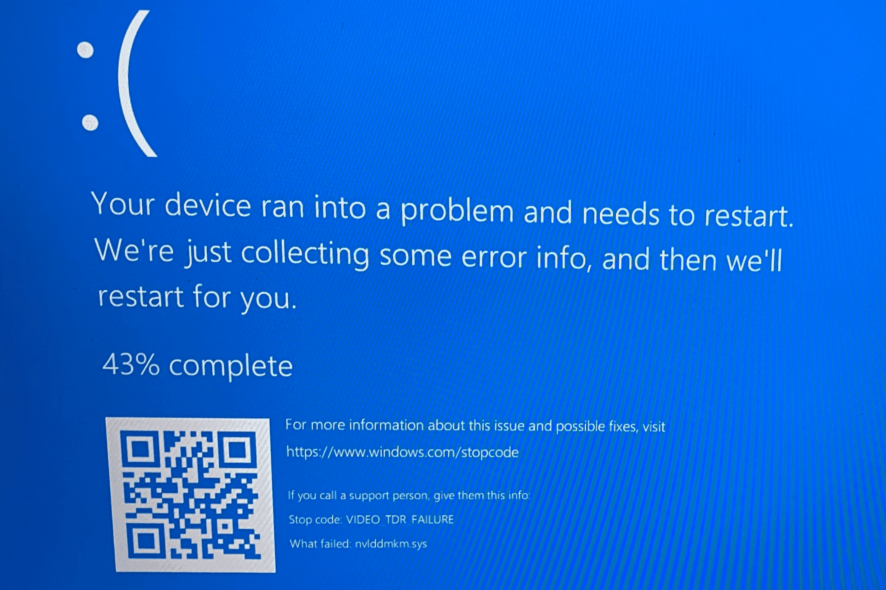
Graphics is an integral part of the PC and ensures a crystal clear image along with effective overall functioning. But, at times, due to issues with the graphics driver, you may encounter the VIDEO_TDR_FAILURE error in Windows 11.
The error may appear due to both hardware and software-related problems, which makes troubleshooting a tad bit trickier. So, let’s find out all about the igdkmd64.sys Video TDR Failure error.
What causes VIDEO_TDR_FAILURE?
The Video TDR Failure error usually has to do with the graphics adapter. Along with the stop code, you will see a file name, and many might be wondering what is igdkmd64 sys & how to fix a blue screen error?
The igdkmd64.sys is a file related to Intel graphics, nvlddmkm.sys to Nvidia graphics, and atikmpag.sys to AMD graphics. Here are a few reasons you might be getting the error:
- Incompatible or outdated drivers – Usually, it’s incompatible or outdated drivers responsible for the VIDEO_TDR_FAILURE error in Windows 11.
- Overheating – If the PC is overheating, chances are that the graphics adapter wouldn’t work correctly and may crash.
- Processes consuming too much resources – Many users reported the error when running too many processes simultaneously.
And while we are at it, here are a few variations you may come across:
- VIDEO_TDR_FAILURE while mining – With the recent boom in mining, miners have started encountering this error. This usually happens while deploying their graphics card for mining.
- VIDEO_TDR_FAILURE atikmpag.sys – With the file name, atikmpag.sys, being listed, it indicates that the problem lies with the AMD graphics.
- VIDEO_TDR_FAILURE nvlddmkm.sys– In this case, it’s the NVIDIA adapter or driver to be blamed.
- igdkmd64.sys Memory Integrity System Service Exception – The igdkmd64.sys file causes BSOD errors for a lot of users, though almost are easily fixable.
How can I fix the VIDEO_TDR_FAILURE error?
Before we head to the slightly complex solutions, here are a few quick ones you might try:
- Force power off the computer from the blue screen and then turn it back on. Now, check if the VIDEO_TDR_FAILURE error reappears in Windows 11 since it was a one-time issue in many cases.
- Check for overheating and release some load off the CPU. To do that, terminate some tasks and background processes in the Task Manager.
- Make sure Windows 11 is up-to-date.
- Disconnect all non-critical hardware from the computer in case one of these conflicts with the graphics adapter.
- If you are overclocking the CPU for better performance, revert any such changes, and use the PC under normal conditions.
In case none of these work, head to the solutions listed next.
1. Update the graphics driver
- Press Windows + X to open the Power User menu, and select Device Manager.
- Expand the Display adapters section, right-click on the graphics adapter, and choose Update driver.
- Select Search automatically for drivers and wait for Windows to install the best one.
This is probably the easiest way to update the graphics driver. But you may often need to install the driver manually if Windows cannot find an update.
Also, you could directly visit the manufacturer’s website, download the compatible driver’s setup, and install it. Here are the links to the download pages:
If you don’t want the hassle of updating drivers manually, we strongly suggest doing it automatically by using a tool capable of installing, fixing, or updating PC drivers securely.
⇒ Get PC HelpSoft Driver Updater
2. Rollback the display driver
- Press Windows + R to open Run, type devmgmt.msc, and then hit Enter.
- Expand Display adapters, right-click on the graphics adapter, and choose Properties.
- Now, head to the Driver tab, and click on the Roll Back Driver button.
- Choose a reason for the rollback, and click on Yes to continue.
If you are getting igdkmd64.sys due to an incompatible driver, rolling back the update to automatically reinstall the previous version should fix the VIDEO_TDR_FAILURE error in Windows 11.
3. Uninstall recent Windows update
- Press Windows + I to open Settings, select Windows Update from the left, and click on Update history on the right.
- Now, scroll down to the bottom and click on Uninstall updates.
- Click on Uninstall next to the update that you want to remove.
- Again, click Uninstall in the confirmation prompt, and wait for the process to complete.
If the VIDEO_TDR_FAILURE error in Windows 11 started after updating the OS, uninstalling the recent update should do the trick, just like it did for several other users.
4. Modify the registry
- Press Windows + R to open Run, type regedit, and click OK.
- Click Yes in the UAC prompt.
- Now, paste the following path in the address bar and hit Enter:
Computer\HKEY_LOCAL_MACHINE\SYSTEM\CurrentControlSet\Control\GraphicsDrivers - Right-click anywhere on the blank portion, hover the cursor over New, choose DWORD (32-bit) Value, and then name it TdrDdiDelay.
- Now, double-click on the entry you just created, enter 20 under Value data, and click on OK to save changes.
- Once done, restart the computer for the changes to come into effect.
5. Use a dedicated Windows fixer
We suggest using a specialized tool when you are dealing with BSOD (Blue Screen of Death) errors. It will take care of them without you knowing their actual cause.
It is very likely to resolve this issue using dedicated tools, having automated assistance for Windows errors or system malfunctions provided by a system fixer.
6. Run the DISM and SFC scans
- Press Windows + R to open Run, type cmd, and hit Ctrl + Shift + Enter.
- Click Yes in the UAC prompt.
- Now, paste the following three commands individually and hit Enter after each:
Dism /Online /Cleanup-Image /ScanHealthDism /Online /Cleanup-Image /CheckHealthDism /Online /Cleanup-image /RestoreHealth - Once done, execute the following command to run the SFC scan:
sfc /scannow
After running the two commands, verify whether the VIDEO_TDR_FAILURE error is fixed in Windows 11. If not, head to the next solution.
7. Reconfigure the NVIDIA Control Panel
- Launch the NVIDIA Control Panel.
- Navigate to Configure Surround, PhysX from the navigation pane, choose GeForce from the Processor dropdown menu, and then click Apply to save the changes.
- Once done, restart the computer.
That’s it! If nothing so far has worked, reconfiguring the NVIDIA Control Panel settings for NVIDIA graphics should get things up and running when Windows 11 crashes with the VIDEO_TDR_FAILURE error.
In case this, too, doesn’t do the trick, it’s likely that the graphics adapter is failing due to hardware malfunction, and we recommend you get it checked at a computer repair shop.
After you have fixed the error, do not forget to find out how to make Windows 11 faster.
If you have any other queries or know of a solution not listed here, drop a comment below.
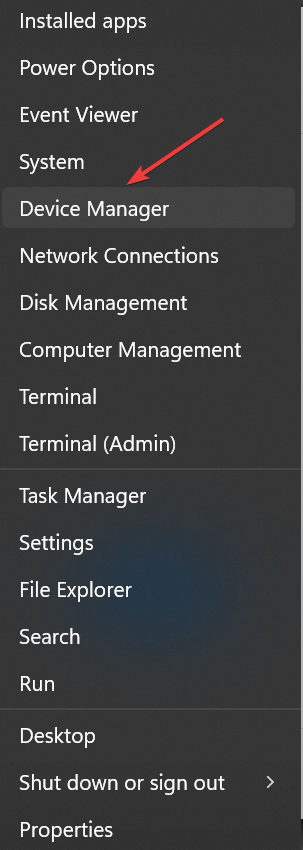
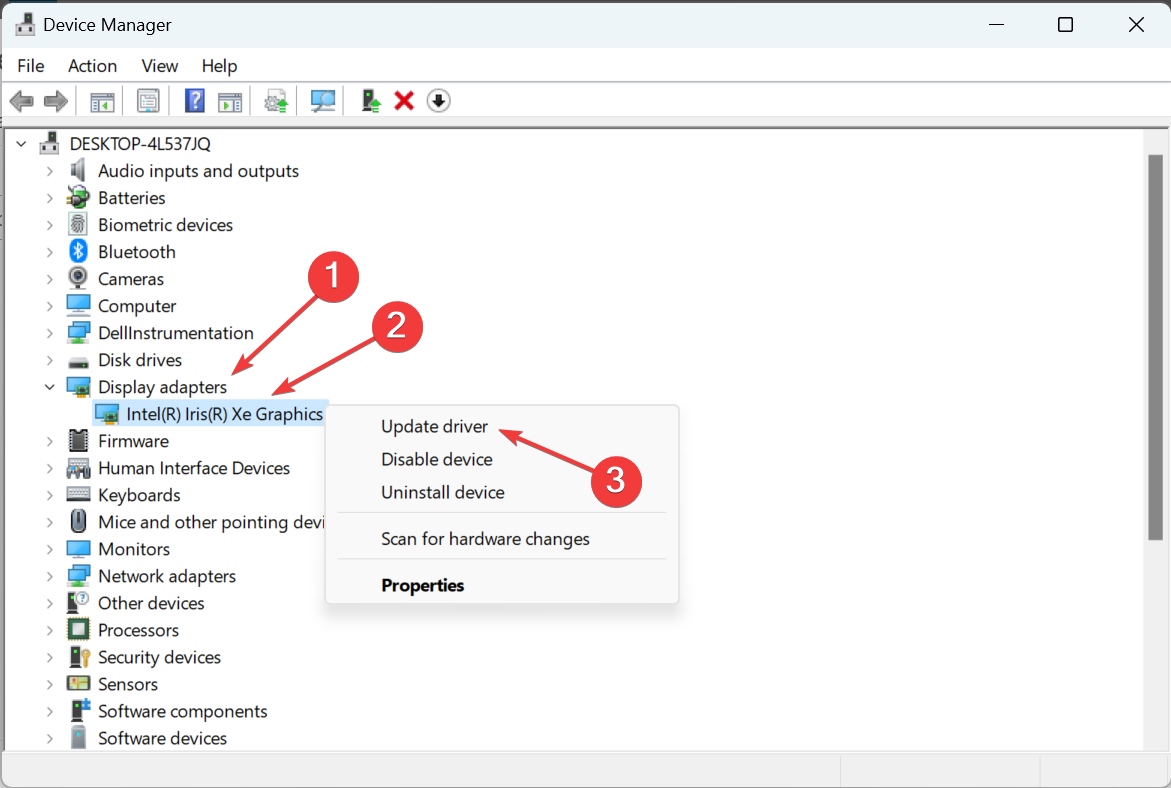
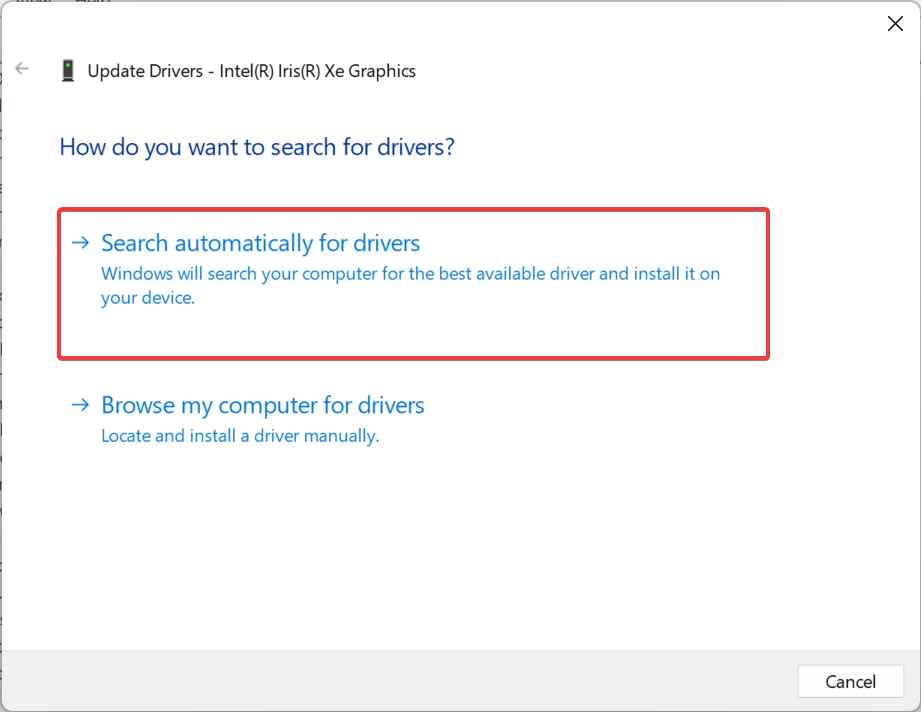
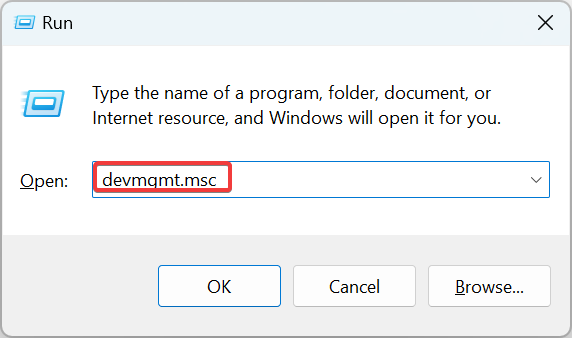
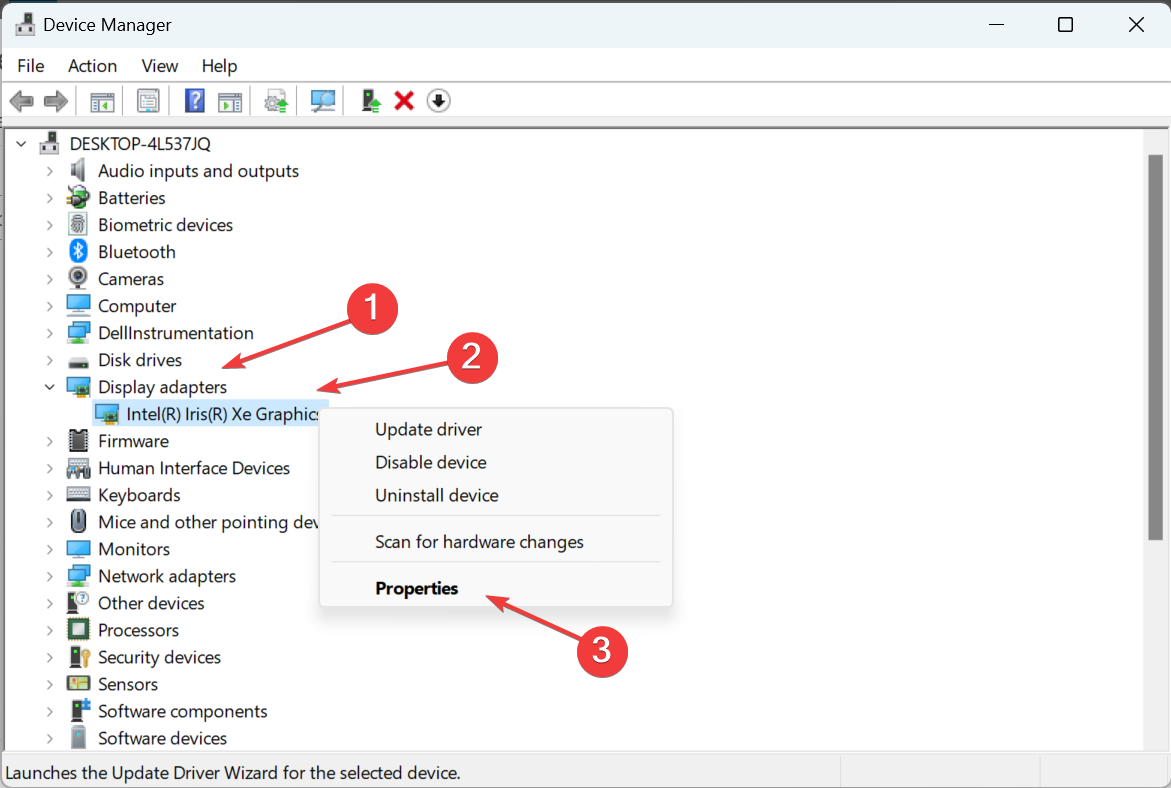
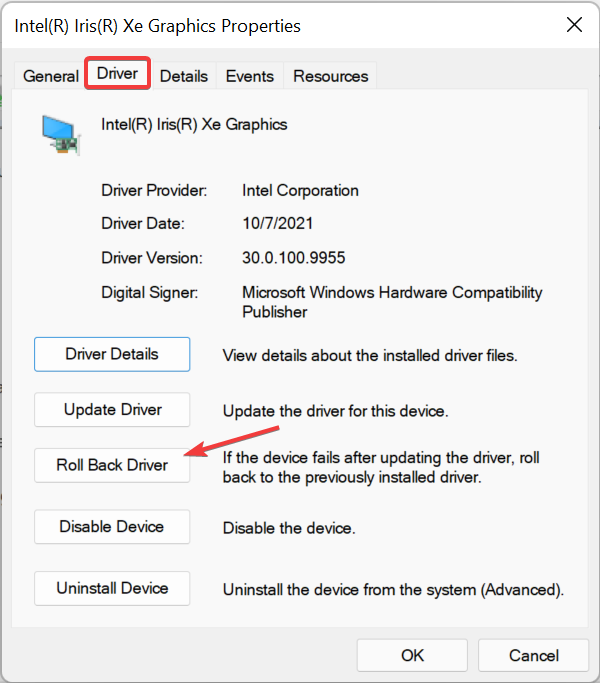
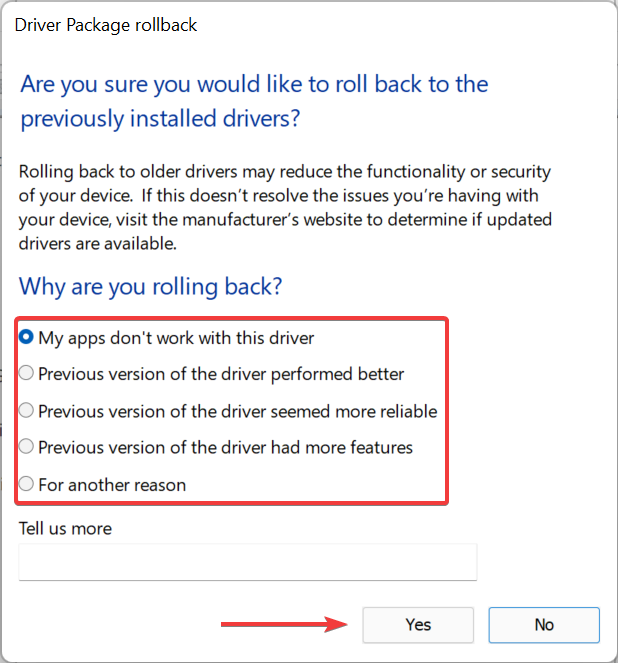

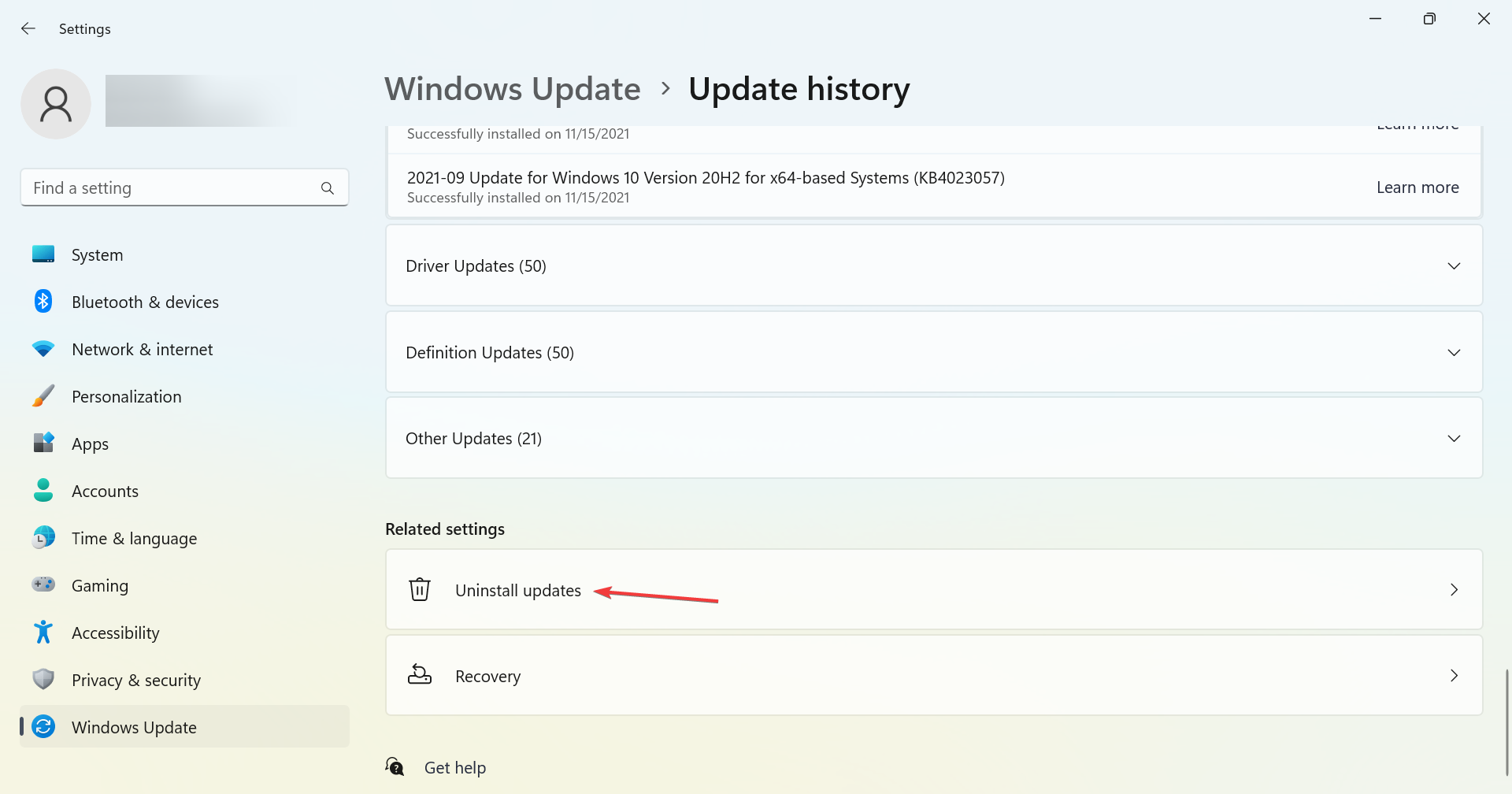
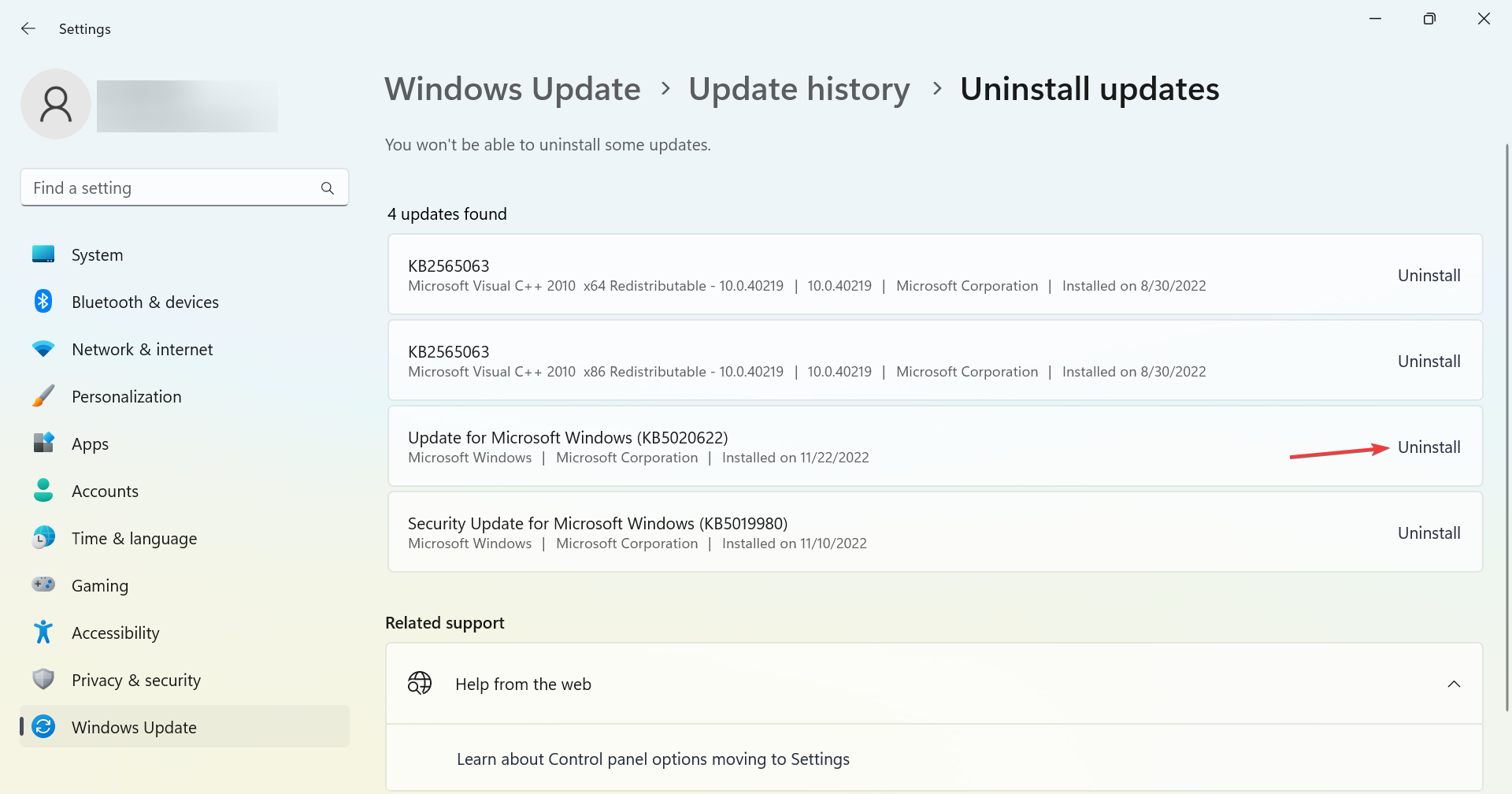
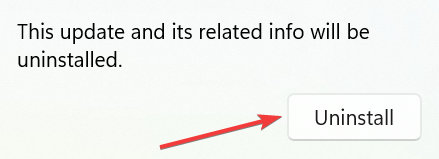

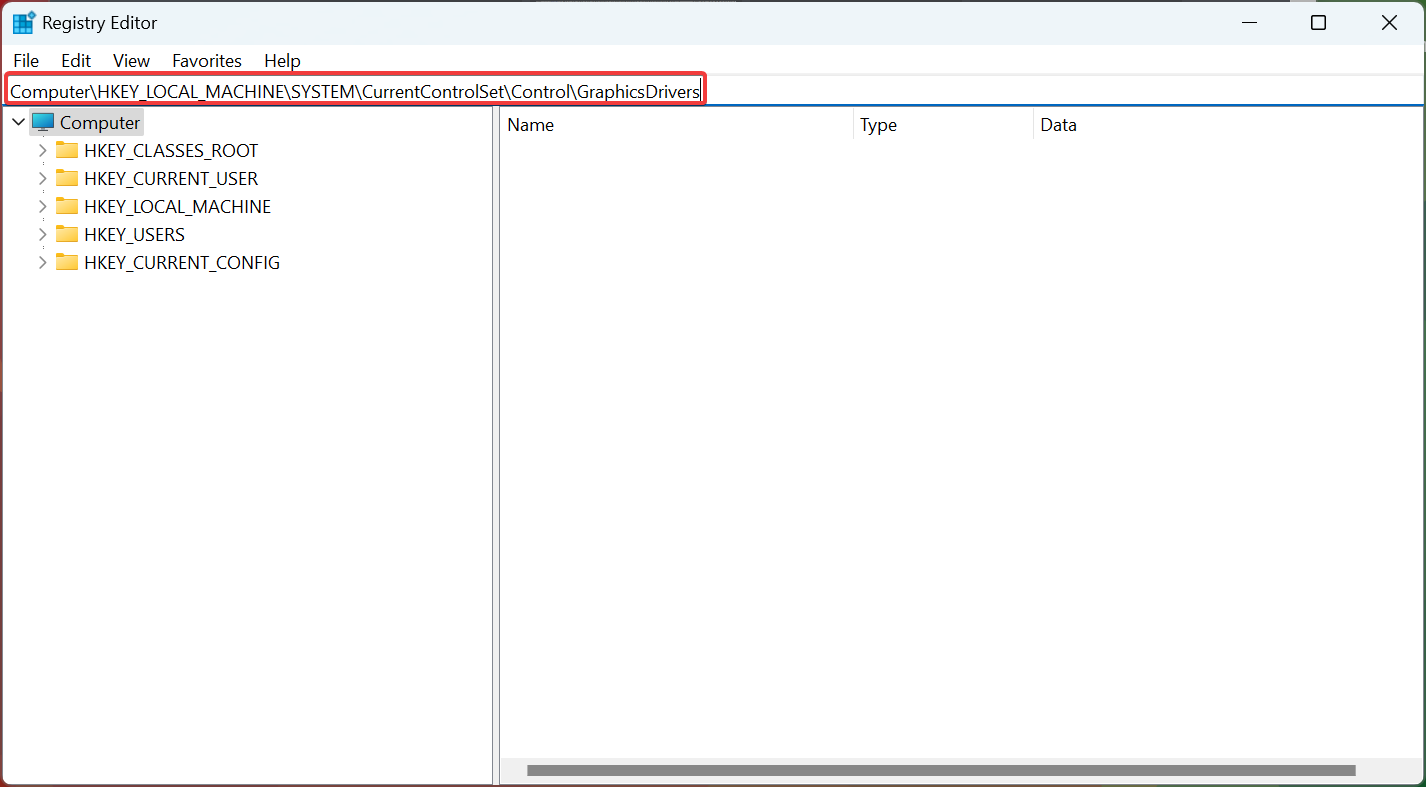
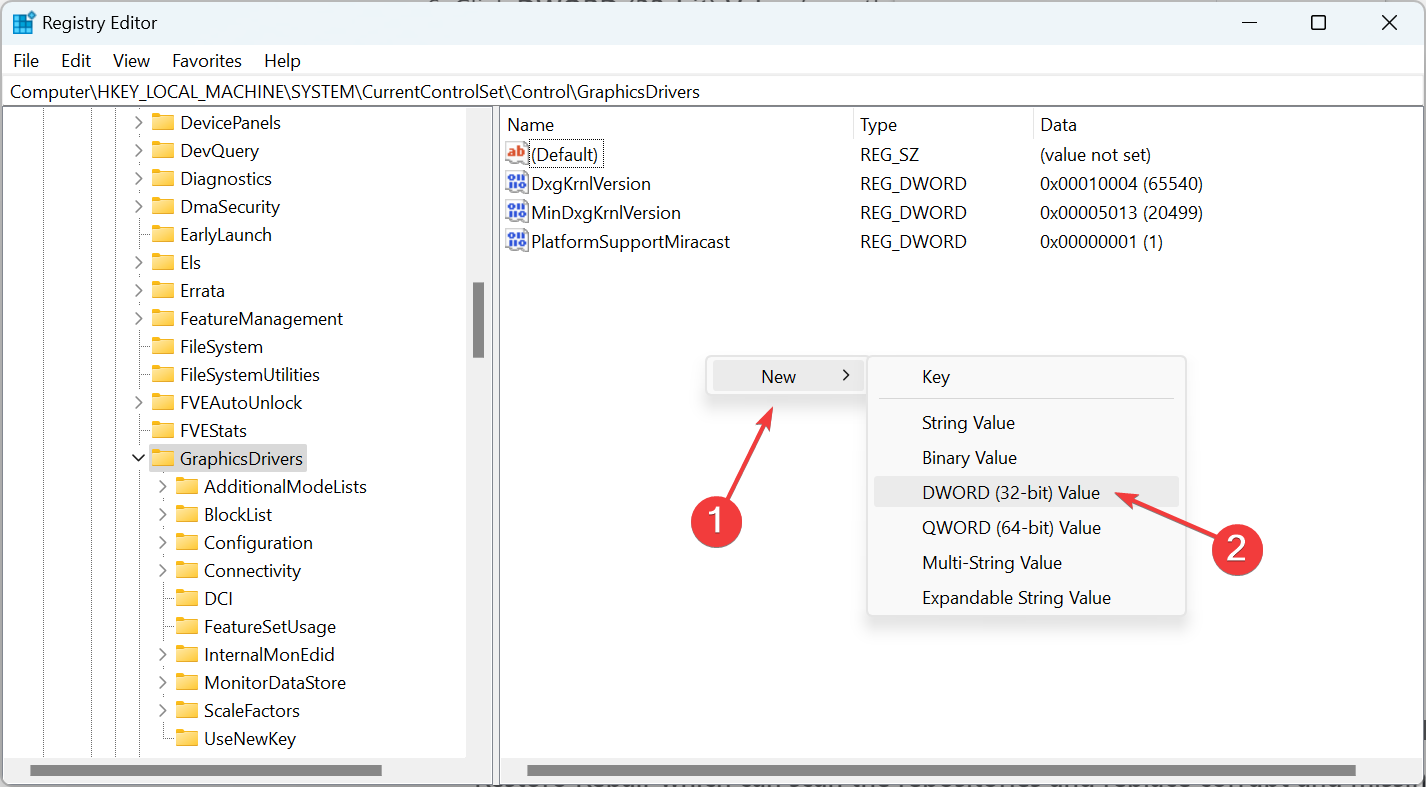
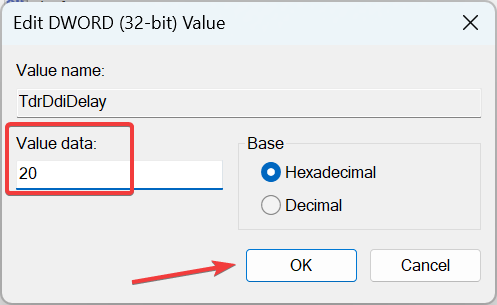
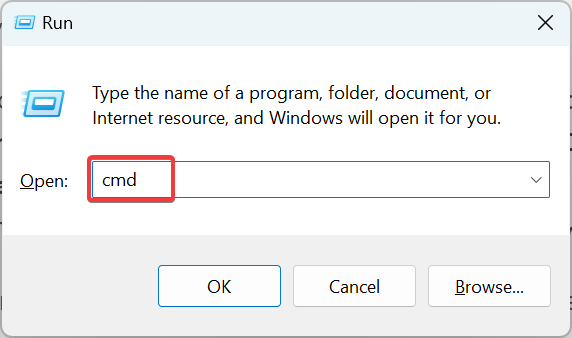
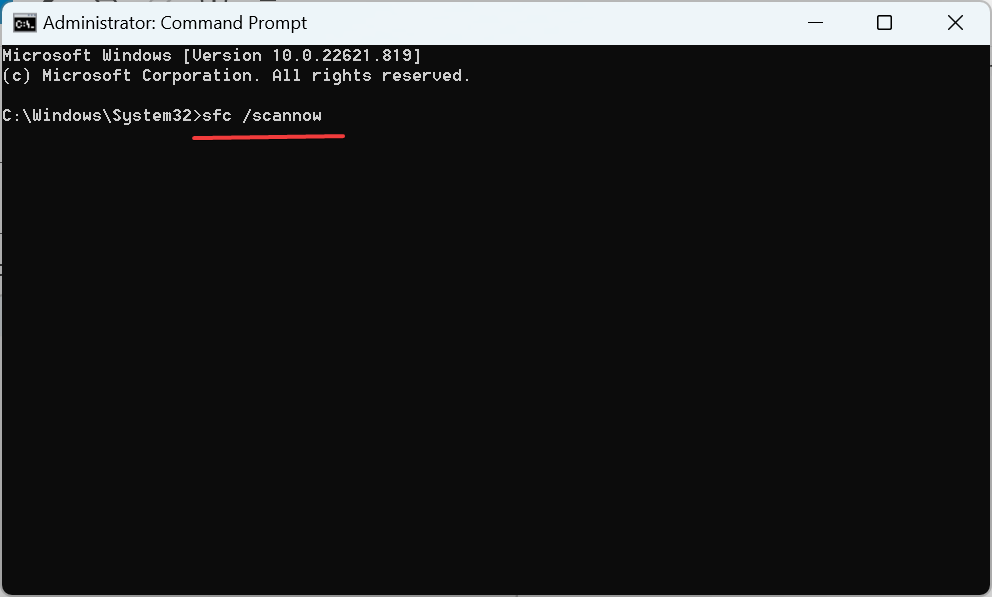
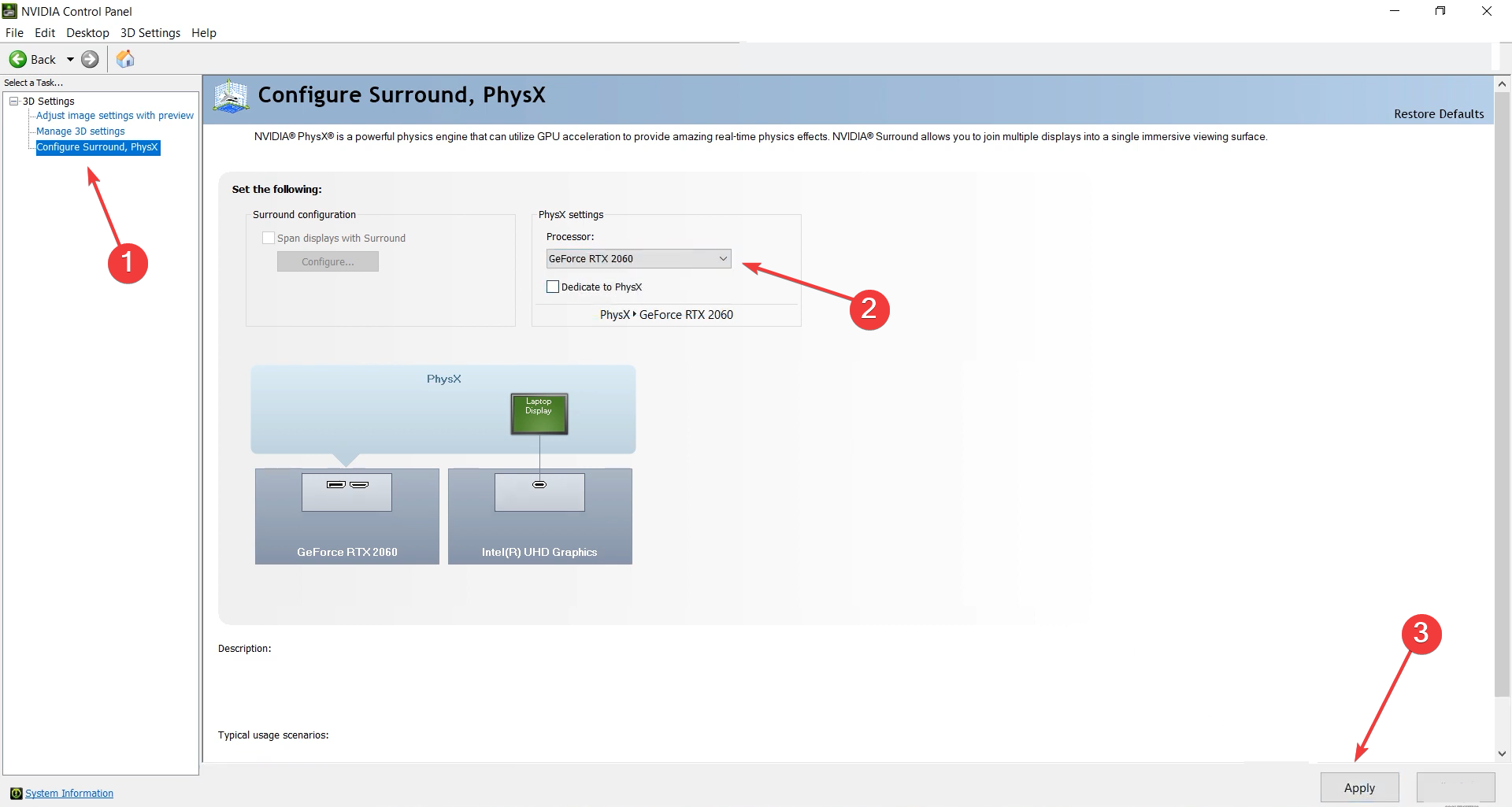








User forum
1 messages