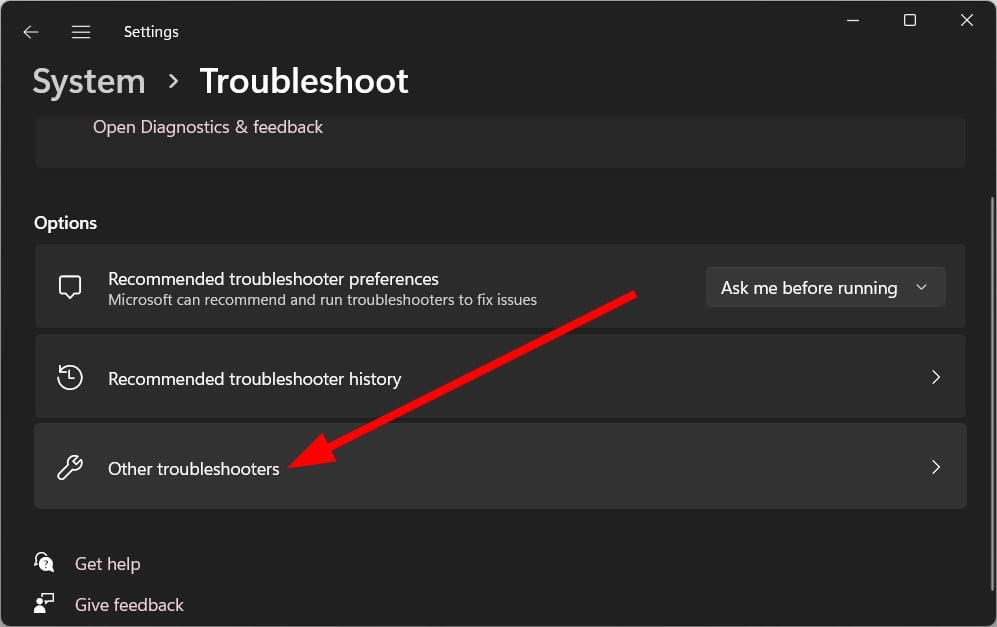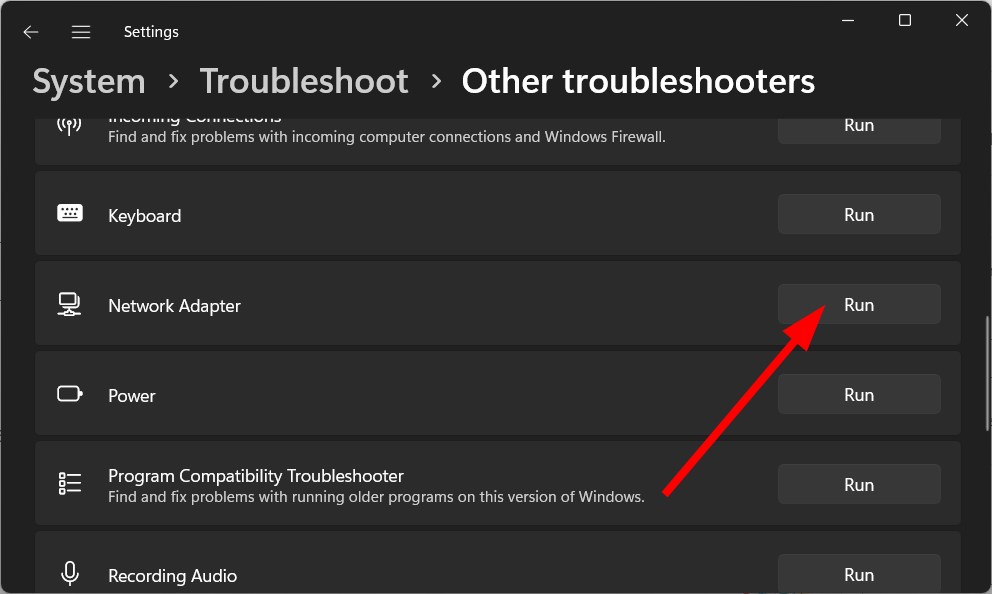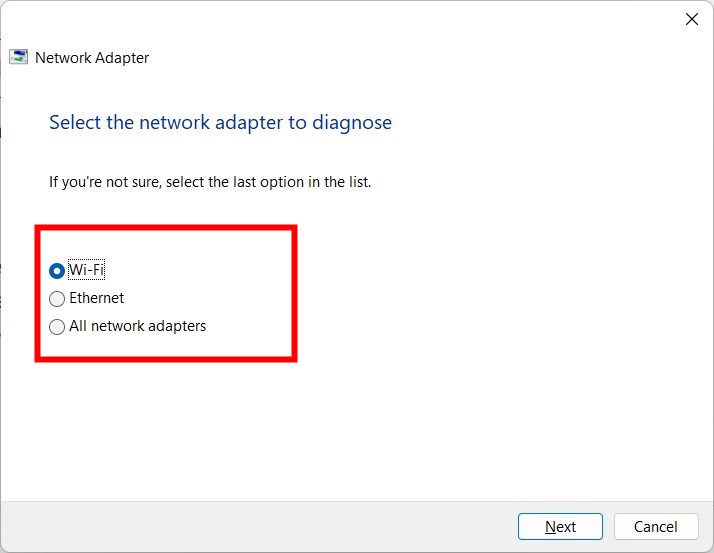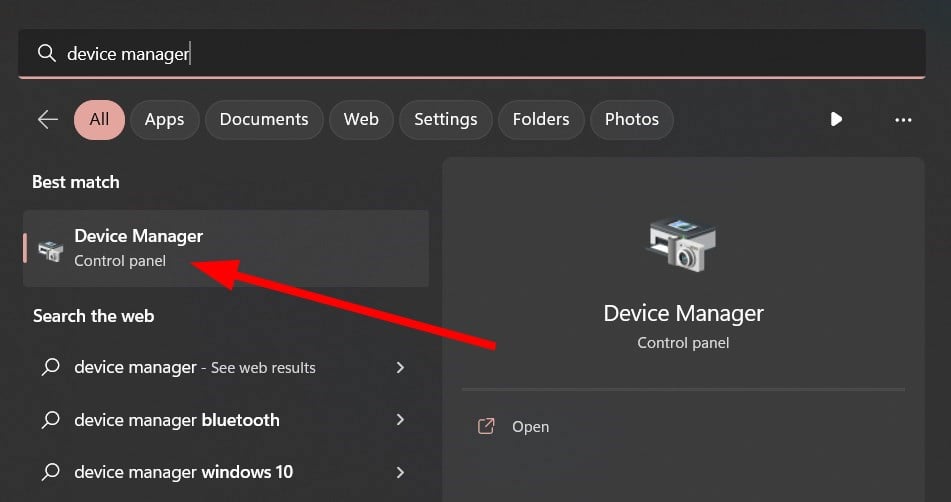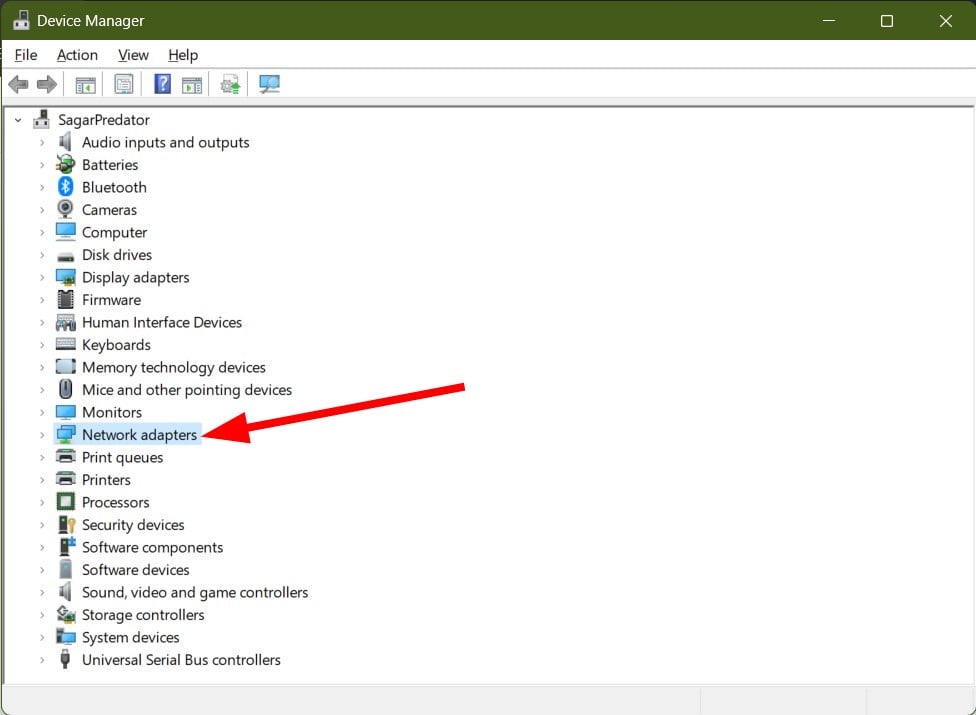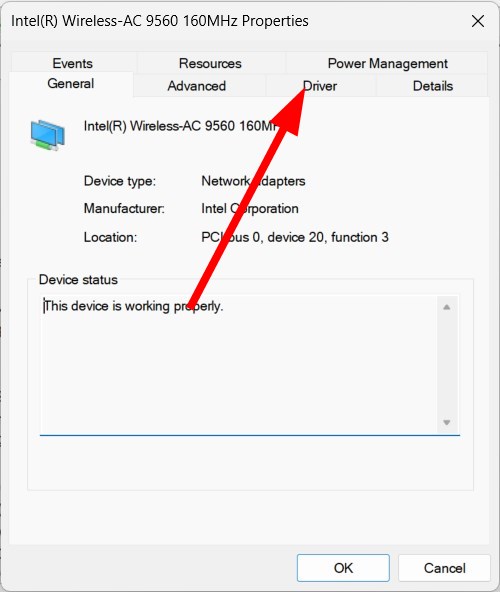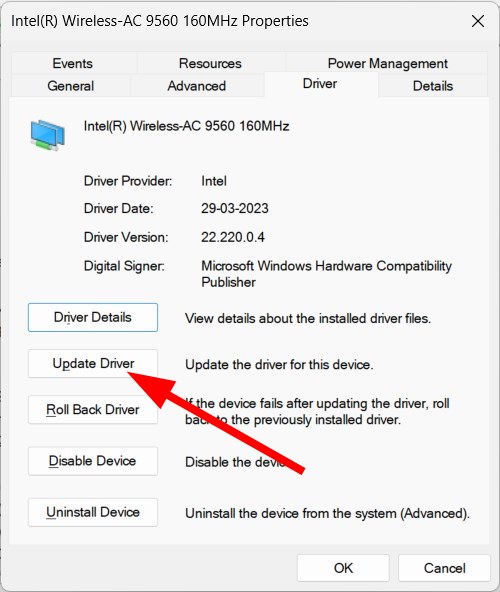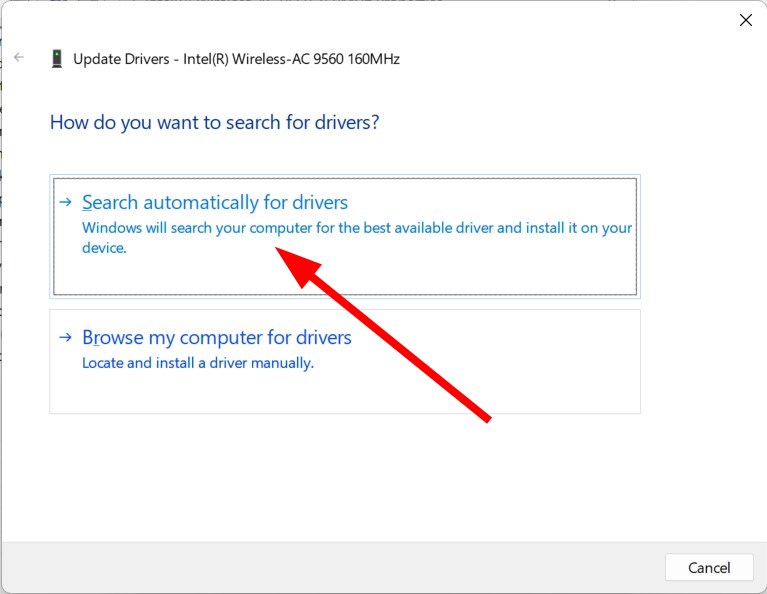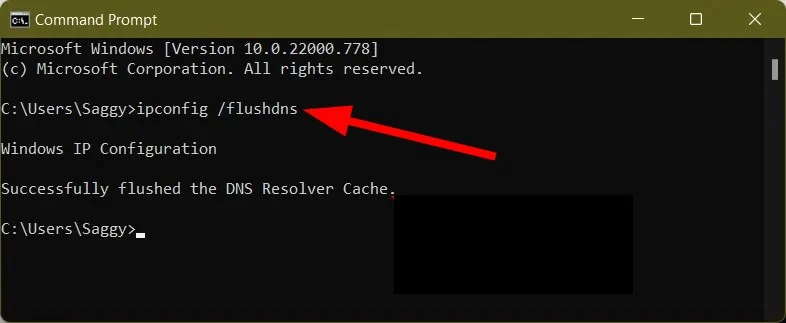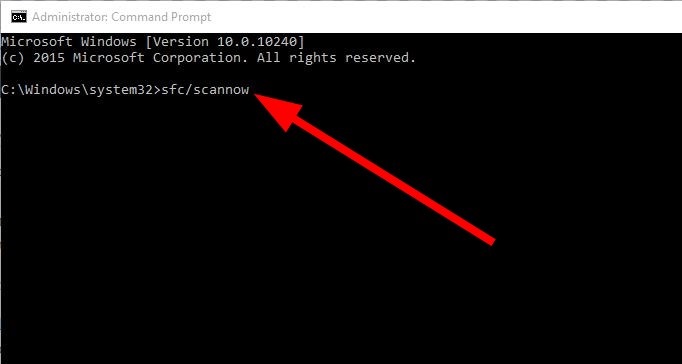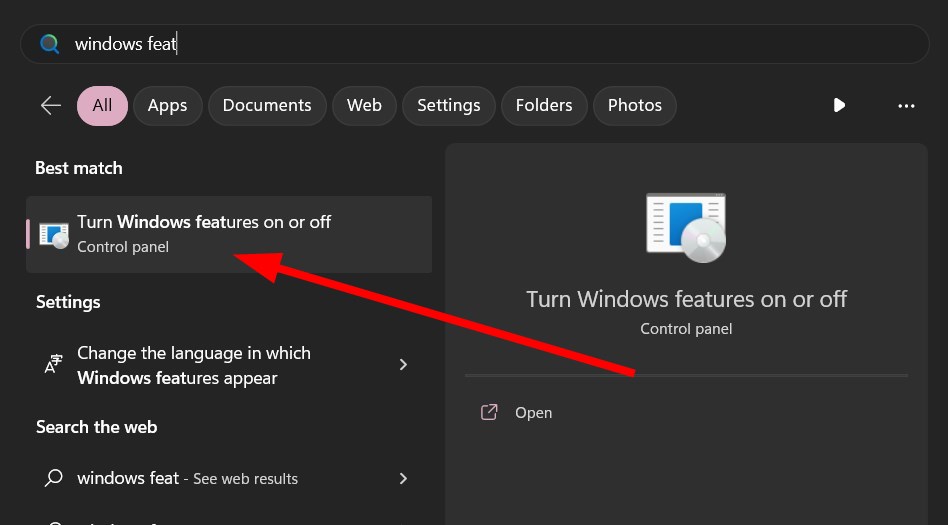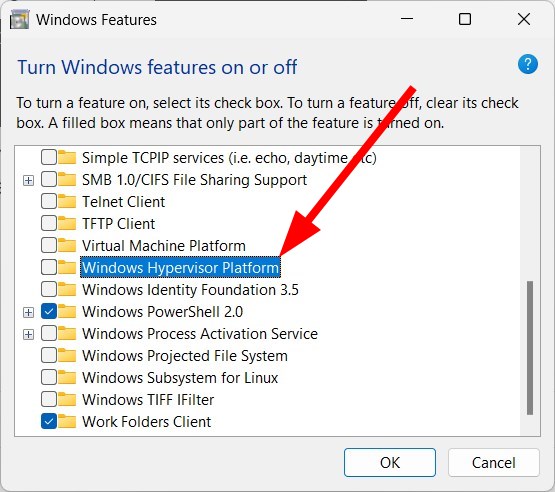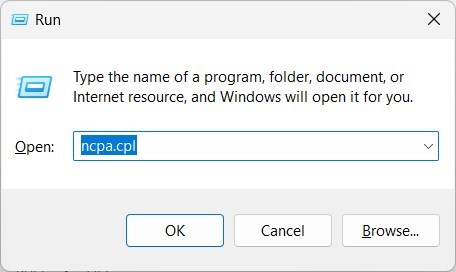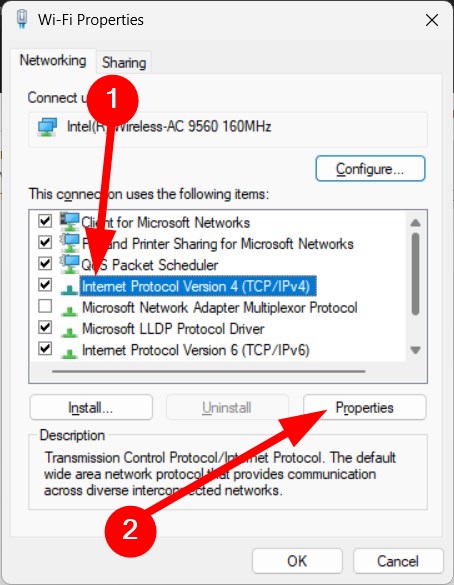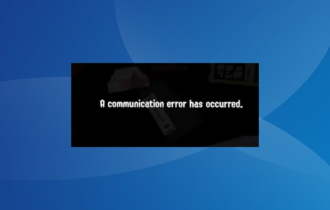VirtWiFi Has No Internet Access: 6 Ways to Fix This Error
Try clearing the DNS cache on your PC
5 min. read
Updated on
Read our disclosure page to find out how can you help Windows Report sustain the editorial team Read more
Key notes
- The VirtWiFi Has No Internet Access error pops up when there is something wrong with your network settings.
- You can try running the network troubleshooter to fix the underlying issue.
- Else, try updating the network driver to the latest version and fix the problem.
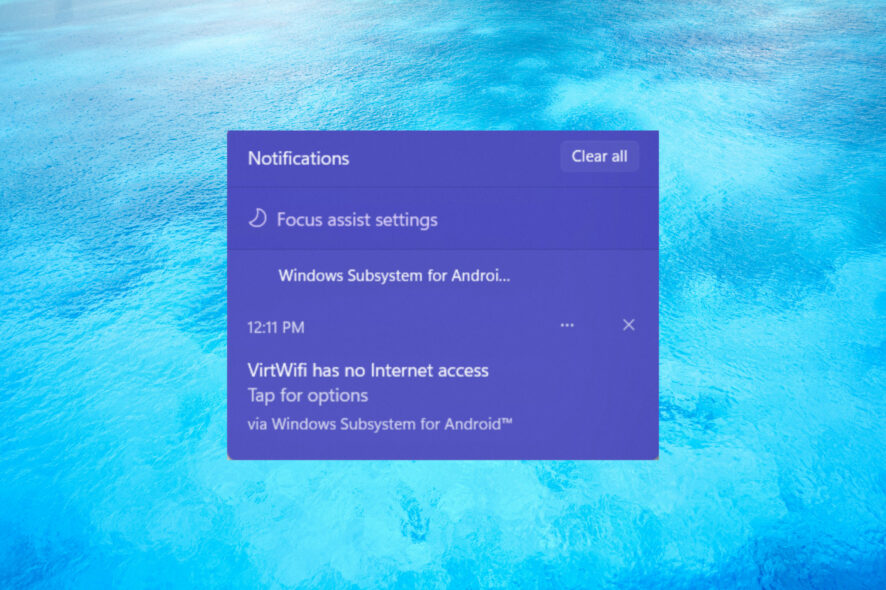
With Windows 11, you can run Android apps on your computer and all this is done using the Windows Subsystem for Android. However, many of our readers are facing the VirtWiFi Has No Internet Access error that prevents Amazon App Store from accessing the internet on the Windows 11 PC.
What is VirtWiFi and why doesn’t it have internet access?
VirtWiFi lets your network switch your wireless card across different networks by exposing all the virtual networks. If your PC is connected to the internet using an ethernet cable, you can make use of VirtWiFi to connect.
There can be multiple reasons that could trigger the VirtWiFi Has No Internet Access error:
- Corrupt system files: The presence of corrupt system files can cause multiple issues on your PC including the one at hand.
- Important service is disabled: Chances are that the Windows HyperVision Platform service isn’t enabled on your PC.
- Underlying issue with your network: There could be some underlying issues with your network settings that are causing the VirtWiFi Has No Internet Access error.
- The network driver is outdated: Your network driver might be having some problems. Updating it could resolve the issue at hand.
- DNS cache is causing trouble: The error could also pop up because of DNS cache corruption.
Now that we know what we’re dealing with, let’s fix the problem with the solutions below.
How can I fix the VirtWiFi Has No Internet Access error?
1. Run the Network Adapter troubleshooter
- Press the Win + I keys to open the Settings menu.
- Click on Troubleshooter.
- Select Other troubleshooters.
- Hit the Run button next to the Network Adapter option.
- Select the adapter type from the list and hit Next.
- Wait for the process to complete.
- Restart your PC.
2. Update your network adapter driver
- Open the Start menu by pressing the Win key.
- Open Device Manager.
- Expand the Network adapters section.
- Double-click on your network driver.
- Switch to the Driver tab.
- Click on the Update driver button.
- Select Search automatically for drivers option.
- Install the latest update in case available.
- Restart your PC.
If your network driver is outdated, you should install the latest version as it will fix various bugs that were presented with the previous version.
In any case, it’s most likely to update any of your PC drivers with the latest official version using dedicated driver update software.
You only have to launch on the desktop to initiate the scan, thus select all the drivers that need updating and update them in bulk.
3. Flush the DNS and reset the IP
- Open the Start menu by pressing the Win key.
- Run Command Prompt as an administrator.
- Type the below command and press Enter.
ipconfig/flushdns - Execute the below command one by one and press Enter after each command:
nbtstat –rnetsh winsock resetnetsh int ip reset - Close Command Prompt and restart your PC.
Running the above commands will clear the DNS cache that might be causing trouble with your network and hopefully fix the VirtWiFi Has No Internet Access error.
4. Fix the corrupt system files
- Press the Win key to open the Start menu.
- Open Command Prompt as an admin.
- Type the below command and press Enter:
sfc /scannow - Wait for System File Checker to fix the corrupt system files.
- Type the below commands and press Enter after each one:
DISM.exe /Online /Cleanup-image /ScanhealthDISM.exe /Online /Cleanup-image /RestorehealthDISM.exe /online /cleanup-image /startcomponentcleanup - Restart your PC and see if the issue persists.
5. Enable Windows HyperVision Platform
- Open the Start menu by pressing the Win key.
- Open Turn Windows features on or off option.
- Locate and check the Windows HyperVision Platform box, then hit OK.
- Restart your PC and see if the error persists.
6. Change the DNS address
- Press the Win + R keys to open the Run dialogue.
- Type ncpa.cpl and press OK.
- Double-click on your network adapter.
- Click on Internet Protocol Version 4(TCP/IPv4) and tap on Properties.
- Click on Use the following DNS server addresses radio button.
- Enter the below values to use the Google DNS:
- Preferred DNS server: 8.8.8.8
- Alternate DNS server: 8.8.4.4
- Check the box for Validate settings upon exit and click OK.
- Restart your PC.
When you modify the DNS address, it will configure a new VirtWiFi network connection and will fix the issue.
That is it from us in this guide. Users coming across the Windows could not find a driver for your network adapter error, we would suggest you check out our guide that will help resolve the problem at your end.
Some users have also reported coming across the checking network requirements error. You can easily fix it by following the solutions in our guide.
Feel free to let us know in the comments below, which one of the above solutions resolved the VirtWiFi Has No Internet Access error.