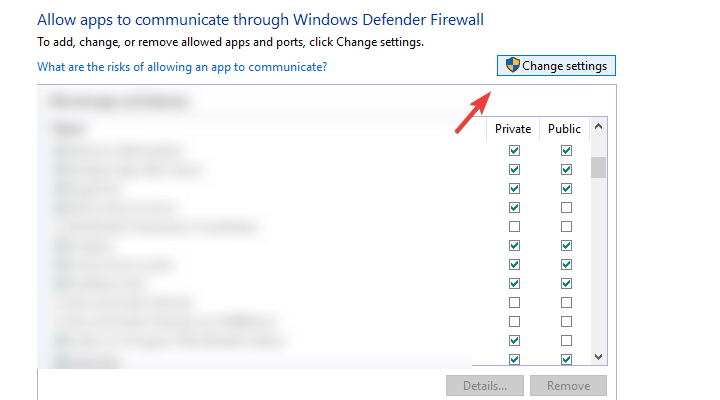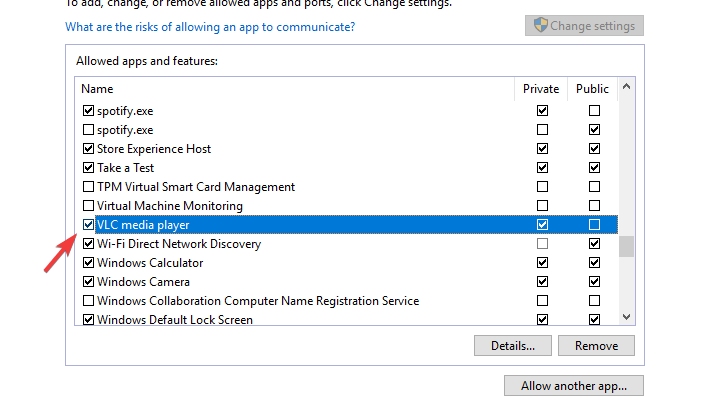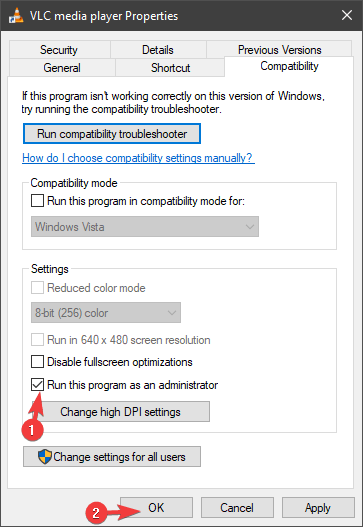[FIXED] An error occurred while checking for updates in VLC
4 min. read
Updated on
Read our disclosure page to find out how can you help Windows Report sustain the editorial team Read more
Key notes
- VLC won't update on Windows 10 Check the connection Allow VLC to communicate through Firewall Run VLC as admin Disable a third-party antivirus Update VLC manually VideoLAN's VLC Media Player is the definition of a good media player.
- As you know, VLC will prompt you whenever a new version is available.
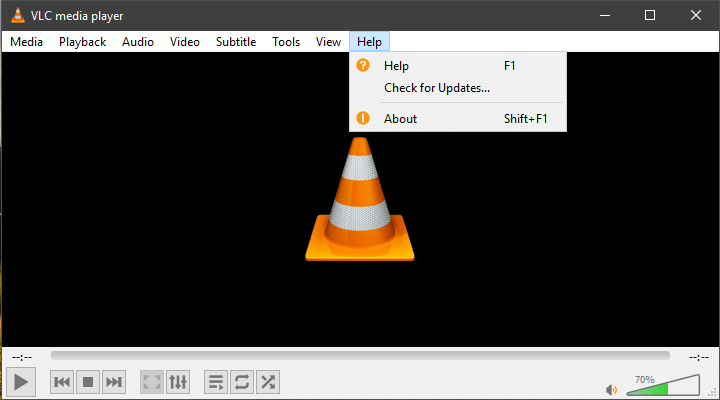
VLC won’t update on Windows 10
- Check the connection
- Allow VLC to communicate through Firewall
- Run VLC as admin
- Disable a third-party antivirus
- Update VLC manually
VideoLAN’s VLC Media Player is the definition of a good media player. It covers so many audio and video formats, which makes it a go-to player whenever others fail. And it’s completely free, without overpriced features competition offers.
Playback issues are also quite rare, as it isn’t dependent on third-party codec packs.
However, there are some minor problems here and there. One of the reoccurring errors is the An error occurred while checking for updates error.
As you know, VLC will prompt you whenever a new version is available. On the other hand, you can check for updates manually under the Help section.
And that’s when the aforementioned error appears. We enlisted some viable solutions for the problem, so check them out below.
How to fix update errors on VLC
1: Check the connection
Let’s start by checking the connection. We need to be sure that your PC can connect to a dedicated server and check for available updates.
If the problem is general in nature and you can’t connect to the internet at all, we enlisted some steps which should help.
On the other hand, if the problem is isolated and VLC won’t update, continue with the steps below.
Here are some basic troubleshooting steps to resolve the problem:
- Restart your PC and router.
- Flush DNS.
- Use a LAN cable.
- Run Connection troubleshooter.
Limited internet connection? Fix the issue in no time with our detailed guide!
2: Allow VLC to communicate through Firewall
Another possible reason for update issues lies in Windows Firewall. Namely, if you haven’t allowed VLC to freely communicate through Windows Firewall, it won’t be able to connect to a dedicated server.
Thus, the client won’t be able to update. Therefore, make sure to allow VLC through the Firewall before moving to additional steps.
Follow these steps to allow VLC through Windows Firewall:
- In the Windows Search bar, type Allow and open “Allow an app through Windows Firewall“.
- Click “Change settings“.
- Locate VLC and check the “Private” box.
- If VLC Media Player isn’t on the list, click “Allow another app…” and add it. It should be in Program Files (Program Files x86), in the VideoLan folder.
- Confirm changes and try updating VLC again.
Check out this guide and learn how to open Firewall ports like a real technician!
3: Run VLC as admin
If some third-party application can’t execute certain features, it might be due to system limitations. Windows 10 as a platform isn’t exactly keen to allow third-party applications to download anything.
These permissions should be granted after the program is installed from a trusted source. However, seemingly, that’s not always the case.
So, what you’ll need to do to avoid possible system-imposed boundaries is to run VLC as an administrator. If you’re not sure how to set this permanently, follow these steps:
- Right-click on the VLC desktop shortcut and open Properties.
- Choose the Compatibility tab.
- Check the “Run this program as an administrator” box.
- Confirm changes.
4: Disable a third-party antivirus
Besides the Windows Firewall exclusion, there are also the security measures a third-party antivirus brings. If you’re using some of the advanced security suits, chances are that it comes with the dedicated Firewall.
These can, regardless of Windows Firewall settings, block some third-party apps from accessing the online content.
Now, you might as well whitelist the VLC Media Player, but disabling the Firewall temporarily (until the updates are administered) is a much better choice.
It won’t do you any harm if you disable antivirus completely for a limited time. Just don’t forget to re-enable it later on.
Choose the best antivirus tools from this fresh list to avoid any unpleasant surprise!
5: Update VLC manually
Finally, if none of the previous steps worked, we suggest trying the manual approach.
Namely, if you’re sure that there’s a new version of VLC Media Player and you can’t get it via the over-the-air update, there’s another way.
Just navigate to the official website and download the version which suits you best. VideoLAN even offers the UWP version of the player you can find in the Store. If that’s your cup of tea.
You can download the latest iteration of VLC Media Player, here. And if you’re keen to try out the UWP version from Microsoft Store, navigate here.
RELATED STORIES YOU SHOULD CHECK OUT: