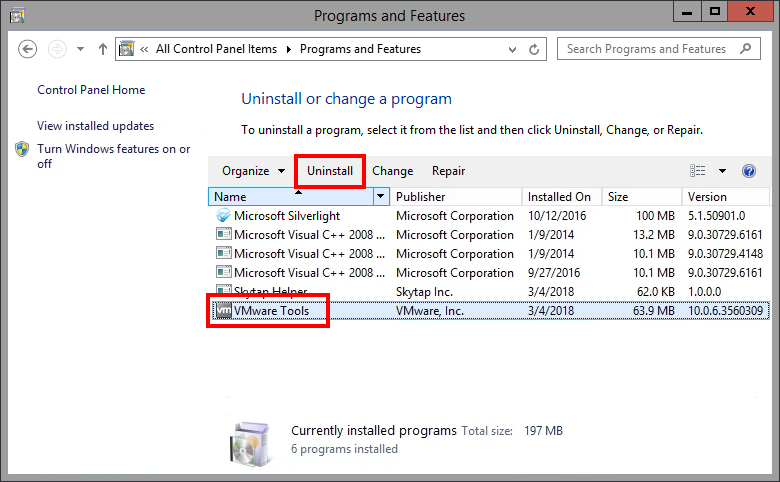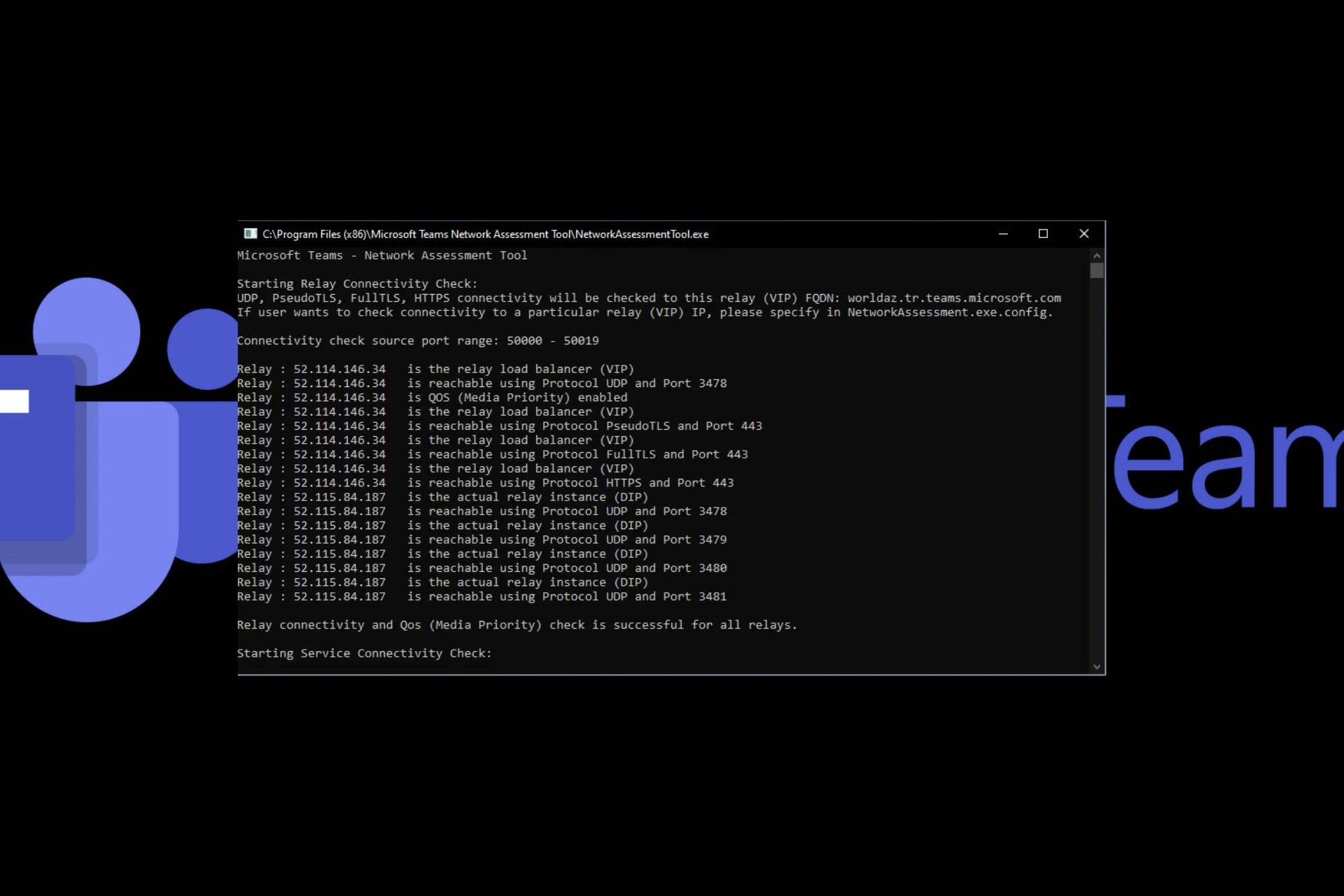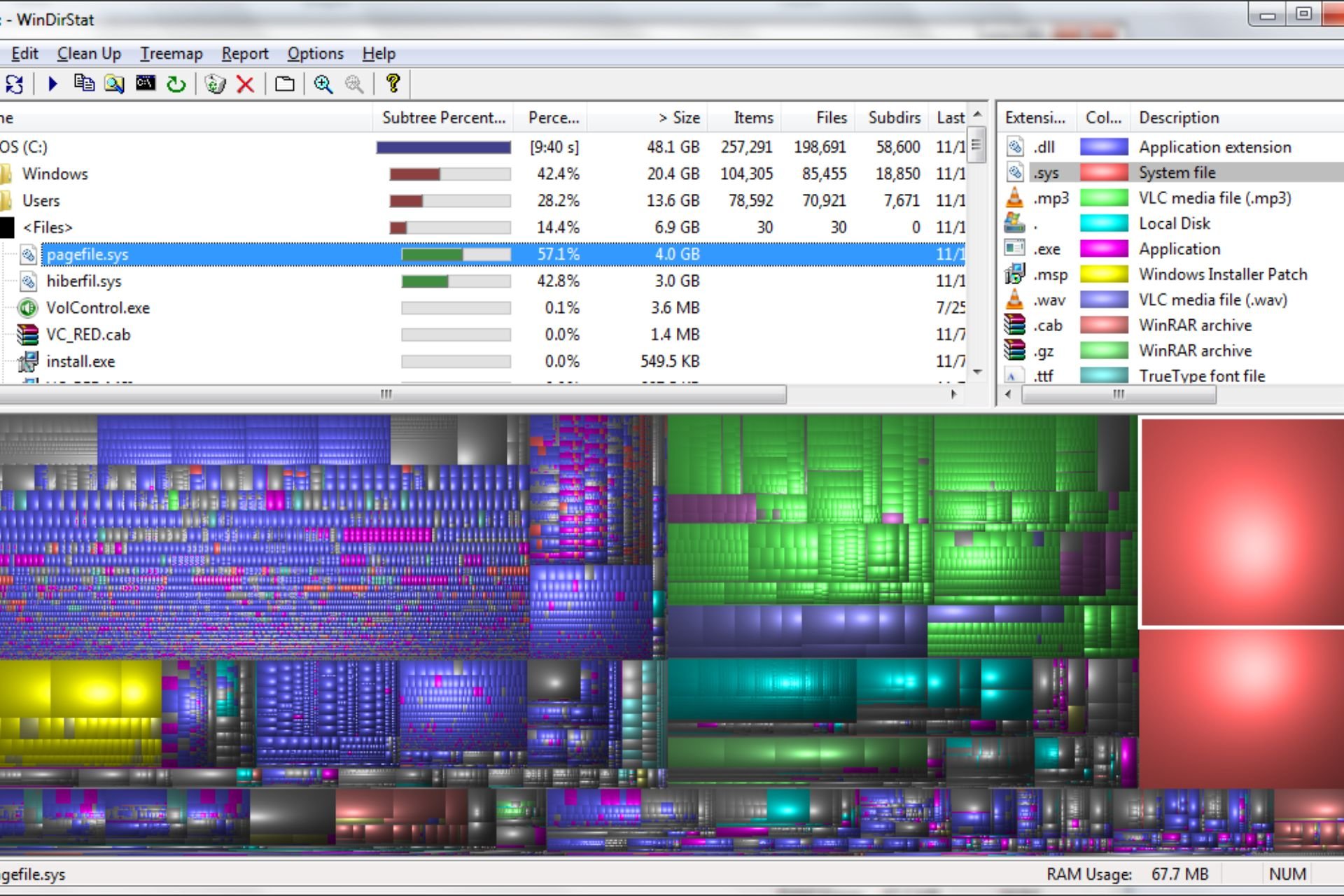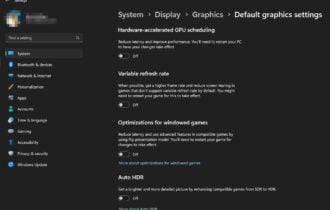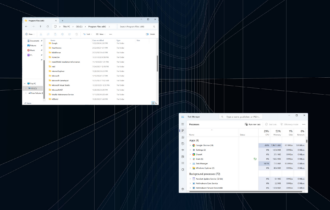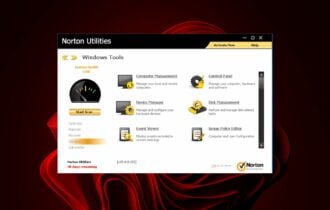What is Vmtoolsd.exe & How to Fix Its System Errors
Uninstalling the associated file is usually a good save
5 min. read
Updated on
Read our disclosure page to find out how can you help Windows Report sustain the editorial team Read more
Key notes
- If you’re running virtual machines, you’ll need to ensure their performance is optimized and they pass the compatibility tests.
- This is what the vmtoolsd.exe file is responsible for users who opt for the VMware Workstation.
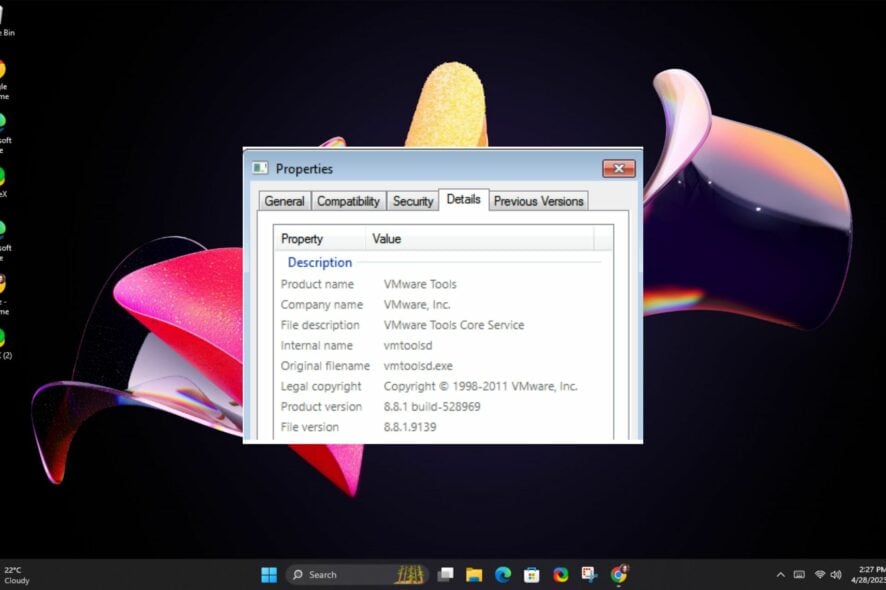
Using virtual machine tools usually comes with the need for additional software, and vmtoolsd.exe is one of them. If you use the VMware Workstation for Windows, you might have seen this file.
It runs in the background of your computer and helps to manage virtual machines. However, some users have reported some errors associated with the file, so let’s have a look at what these errors are and how to address them.
What is Vmtoolsd EXE in Windows?
Vmtoolsd.exe is an executable file that belongs to VMware Tools, a set of utilities that improves the performance and usability of VMware Workstation and other VMware products on Microsoft Windows systems.
If you’re wondering, Where is vmtoolsd? It’s usually located in the following directory: c:\Program Files\VMware\VMware
The location of this application’s installation folder and its default file name depends on the product version you are using and whether you are using 32-bit or 64-bit editions of Windows.
You’ll therefore find this file useful when running your virtual machines. The only issue that may arise is that you may encounter some errors if you’re dealing with an obsolete or compromised version.
Potential errors you may come across related to the vmtoolsd.exe file include:
- Vmtoolsd.exe not valid
- Error in Application: vmtoolsd.exe
- Vmtoolsd.exe encountered a problem and will close
- Can’t locate vmtoolsd.exe
- Vmtoolsd.exe is missing
- Faulty Program Path: vmtoolsd.exe
- Vmtoolsd.exe failed
- Problem starting application: vmtoolsd.exe
- Vmtoolsd.exe is not running
Such errors can be caused by a virus attack, corrupt registry files or outdated applications. Below, we look at how you can fix these errors.
How do I fix vmtoolsd.exe system errors?
1. Restart the VMware Tools service
- Hit the Windows + R keys to open the Run command.
- Type services.msc in the dialog box and hit Enter.
- Find the VMware Tools service, right-click on it, then select Stop.
- Repeat the process, then click Start.
2. Run DISM and SFC scans
- Hit the Windows key, type cmd in the search bar, and click Run as administrator.
- Type the following commands and press Enter after each one:
DISM.exe /Online /Cleanup-Image /Restorehealthsfc /scannow
Alternatively, we suggest a reliable third-party repair software to make sure you get rid of all corrupt and missing files.
3. Run a virus scan
- Press the Windows key, search Windows Security, and click Open.
- Select Virus & threat protection.
- Next, press Quick scan under Current threats.
- If you don’t find any threats, proceed to perform a full scan by clicking on Scan options just below Quick scan.
- Click on Full scan, then Scan now to perform a deep scan of your PC.
- Wait for the process to finish and restart your system.
4. Uninstall associated program
- Hit the Windows key, type Control Panel in the search bar, and click Open.
- Click on Uninstall a program under Programs.
- Find VMware Tools, click on it, and select Uninstall.
5. Perform a System Restore
- Press the Windows + R keys, type rstui, and hit Enter.
- The System Restore window will open. Click on Next.
- Select the restore point you wish to revert to and click on Next.
- Now click on Finish.
If none of the above solutions work in getting rid of the vmtoolsd.exe errors, performing a system restore may be your only hope, but only if you had created a restore point. If not, a clean install may be on the horizon.
Do I need VMware tools?
VMware tools increase the performance of your VM and provide better compatibility with guest operating systems. However, this is only for users who operate virtual machines.
If you’re frugal about the processes you want running on your PC, you might find the vmtoolsd.exe file unwarranted. This is especially true if you are not running any virtual machines.
There’s no right answer on how many processes you should be running on your device, but your system resources should act as a guide. You want to ensure you’re getting a good balance of efficiency and effectiveness.
That being said, vmtoolsd.exe uses very little CPU and RAM resources while running, so it shouldn’t cause any problems with your performance if you leave it running all the time.
However, if it’s using more resources than expected, you can close it anytime by right-clicking on its icon in Task Manager and ending the task.
That sums it up on all things vmtoolsd.exe file. Hopefully, you now have the right information on how to address any errors that may arise by running the VMware Tools program.
We’d love to get your feedback on this topic so for any suggestions or additional information, leave a comment down below.