What is Mic Monitoring on Xbox One? 7 Things to Know
Mic Monitoring allows you to adjust your mic volume properly
5 min. read
Updated on
Read our disclosure page to find out how can you help Windows Report sustain the editorial team. Read more
Key notes
- This feature will route your mic input to your headphones so you can hear yourself.
- Keep in mind that not all headsets support this feature.

Mic Monitoring on Xbox is a useful feature that helps users communicate with others. If you’re not familiar with it, this guide will tell you everything you need to know about it.
Mic monitoring allows you to hear yourself through the headphones. By doing so, you can identify the audio quality, detect and resolve issues, and more.
Everything you need to know about Xbox mic monitoring
1. Do all headsets support mic monitoring on Xbox One?
The answer here would be a big No! Many users try enabling the feature on Xbox One while the headset itself doesn’t support mic monitoring.
So, before you go around trying to use mic monitoring, check the headset’s manual or the official website to confirm if it supports the feature. No matter how fancy-looking the headset is, make it a habit to check the specifications before you purchase one.
Also, if your headset supports mic monitoring, the feature would be turned on by default though you would have to manually adjust it, in case the volume level doesn’t feel right.
2. Where is mic monitoring on the Xbox One?
- Firmly connect a compatible headset to the Xbox controller.
- Now, press the Xbox button on the controller to open the menu.
- Next, go all the way down and select the Audio icon to modify the settings.
- You will now find three different options listed here, Headset volume, Headset chat mixer, and, lastly, Mic monitoring.
If you have a compatible headset properly connected, you should be able to access three different options. Drag the sliders to adjust the level for each.
3. How to turn on mic monitoring on Xbox One?
- Open Settings on your console.
- Navigate to Audio settings.
- Drag the Mic monitoring to the right to enable it.
4. How to turn off mic monitoring on Xbox One?
Repeat the steps from the previous section, but this time move the Mic monitoring slider to the left.
5. Wired or wireless headset for Mic Monitoring?
Some argue that the sound in wired headsets is superior to that in wireless ones. Wired headsets are also easy to use because of the 3.5mm jack that is standard across devices.
Wired headsets are less prone to connectivity issues which gives them a slight advantage. Yet, it all comes down to personal preference, and whatever works best. Audio quality and latency are usually not an issue for most users because the difference is not apparent.
6. What do I do if my headset does not support mic monitoring?
Having established that there are specific headsets that do not support mic monitoring, it is important to note that there is a work-around to this situation. If you find yourself with a headset that does not support mic monitoring, you can use a headset with an amplifier.
An amp or amplifier allows you to tinker with the audio inputs and ensure optimal sound. Turtle Beach and Astro have a great collection of audio controllers.
7. Does mic monitoring cause echo?
Unfortunately, this is one of the few disadvantages associated with the feature. If the mic monitoring level is set too high, the microphone might pick up the sound from the headset, leading to an echo.
Though the echo is generally minute and can be fixed by lowering the mic monitoring level or the headset’s volume.
What are some common mic monitoring issues on Xbox?
1. Mic monitoring on Xbox One is greyed out
This mostly happens when you use an adapter instead of a 3.5mm jack pin or your wireless headset is not connected correctly. To fix it, simply unplug the headset, clean the jack and port on both ends, and reconnect the headset or adapter to the controller.
2. Mic monitoring on Xbox One is not working
- Press the Xbox button on the controller to open the menu, go to Profile & system on the right, and then select Settings.
- Now, select Volume & audio output on the right in the General tab.
- Click on the Party chat output option.
- Select Headsets and speakers or simply Headsets from the list of options.
If the audio output is routed through the speakers, mic monitoring would not work on Xbox One. Make the necessary changes and check if it starts working. In case the problem persists, update the Xbox controller’s firmware.
3. Mic monitoring not showing on Xbox One
This generally happens due to an issue with the console, and resetting it should do the trick. But, before you do that, try connecting another headset to verify if the problem actually lies with the console settings or if it’s the headset to be blamed.
Also, make sure to check that the headset is properly connected since in that case too, the mic monitoring option is greyed out.
That’s all there’s to mic monitoring on Xbox One, and the various issues along with the most effective solutions for each. By the time you reach this part of the guide, you are well versed with the feature and can start using it on your Xbox One.
This feature can help you if your Xbox mic is quiet, so don’t hesitate to give it a try. Also, find out what to do if the Xbox One headset mic is not working but you can hear sounds.
In case you have further microphone issues, we have a guide that shows you what to do if Xbox is unable to find your mic, so don’t miss it.
Tell us your experience with mic monitoring on Xbox One, in the comments section below.

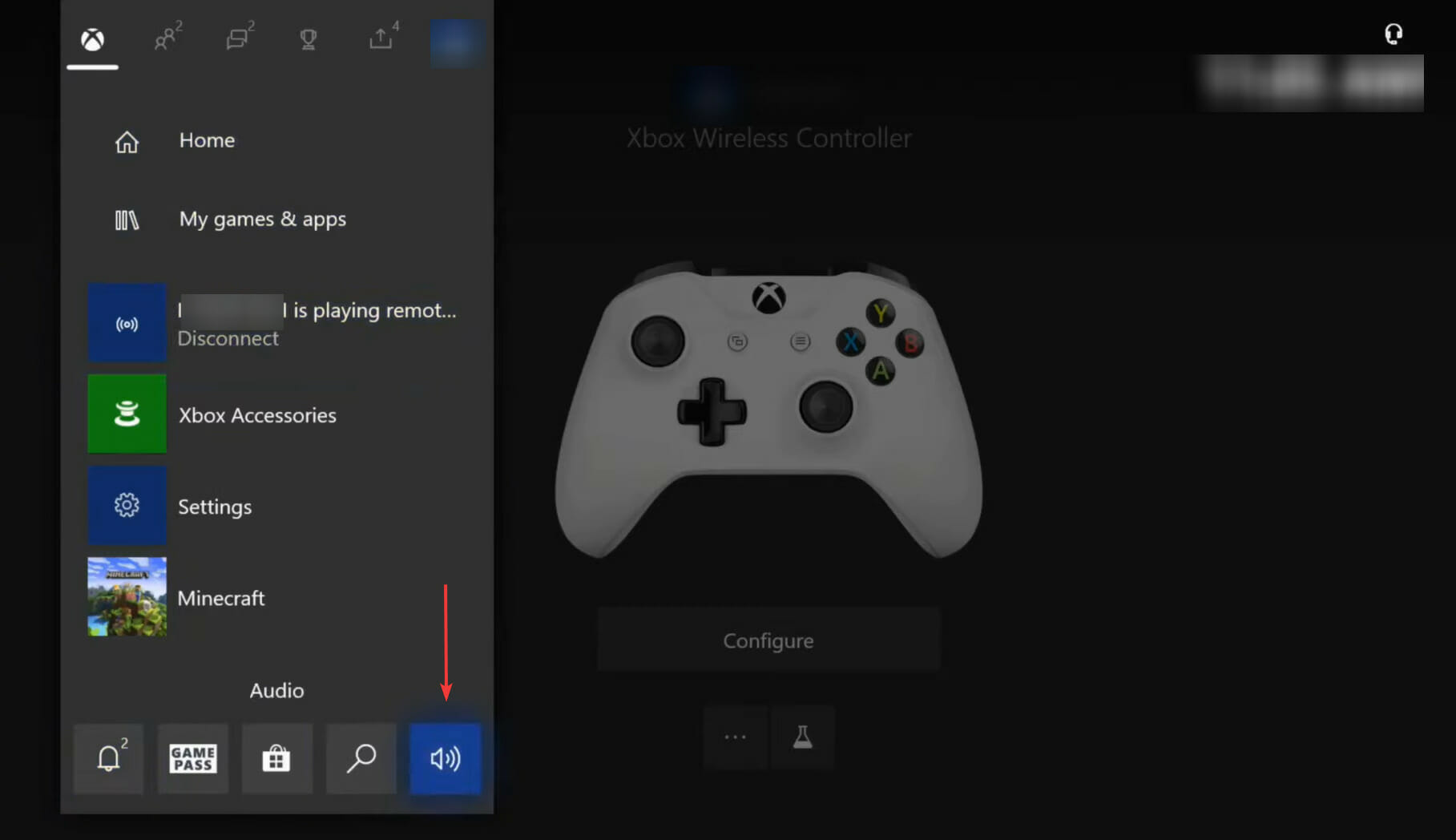
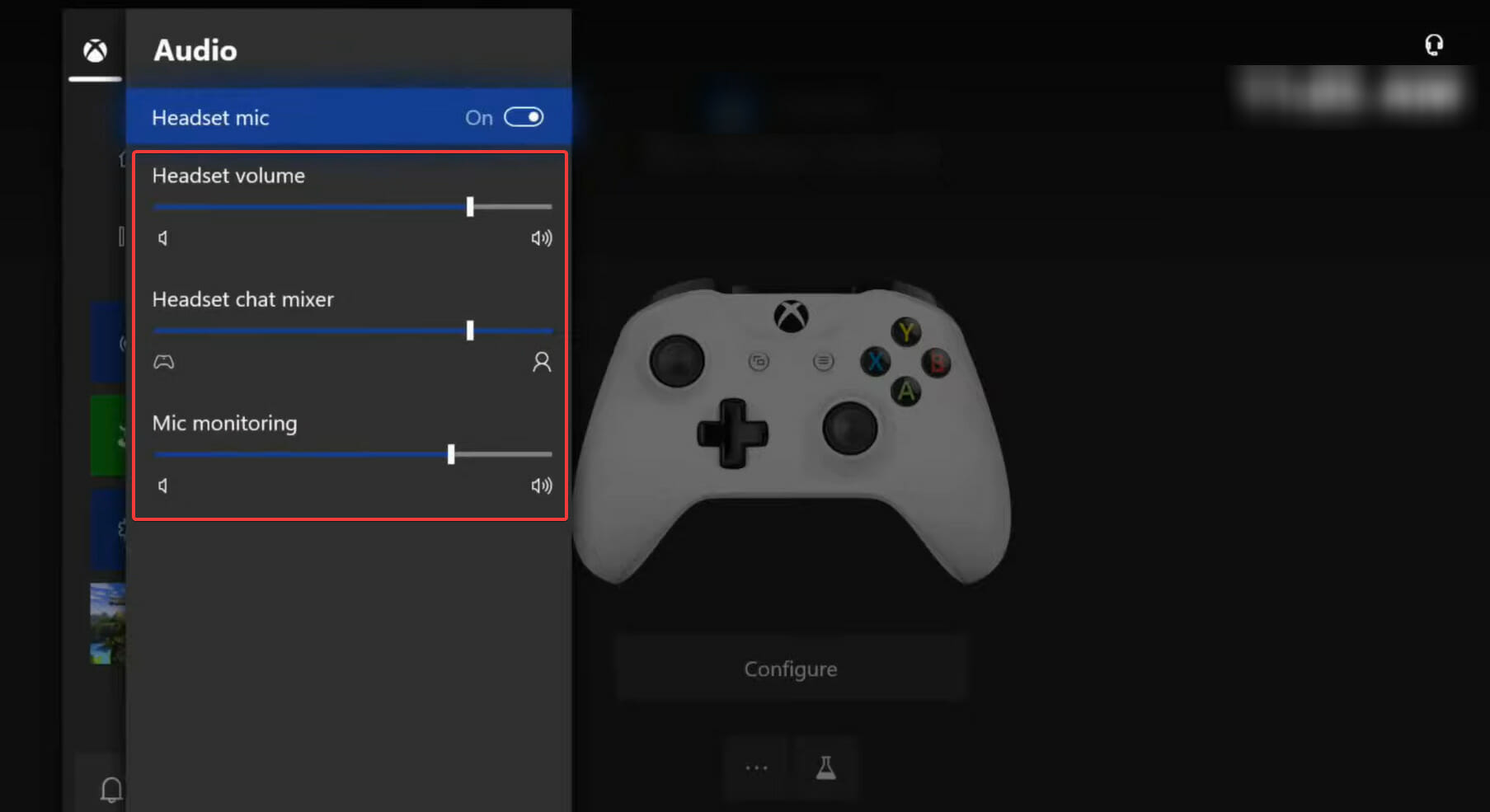
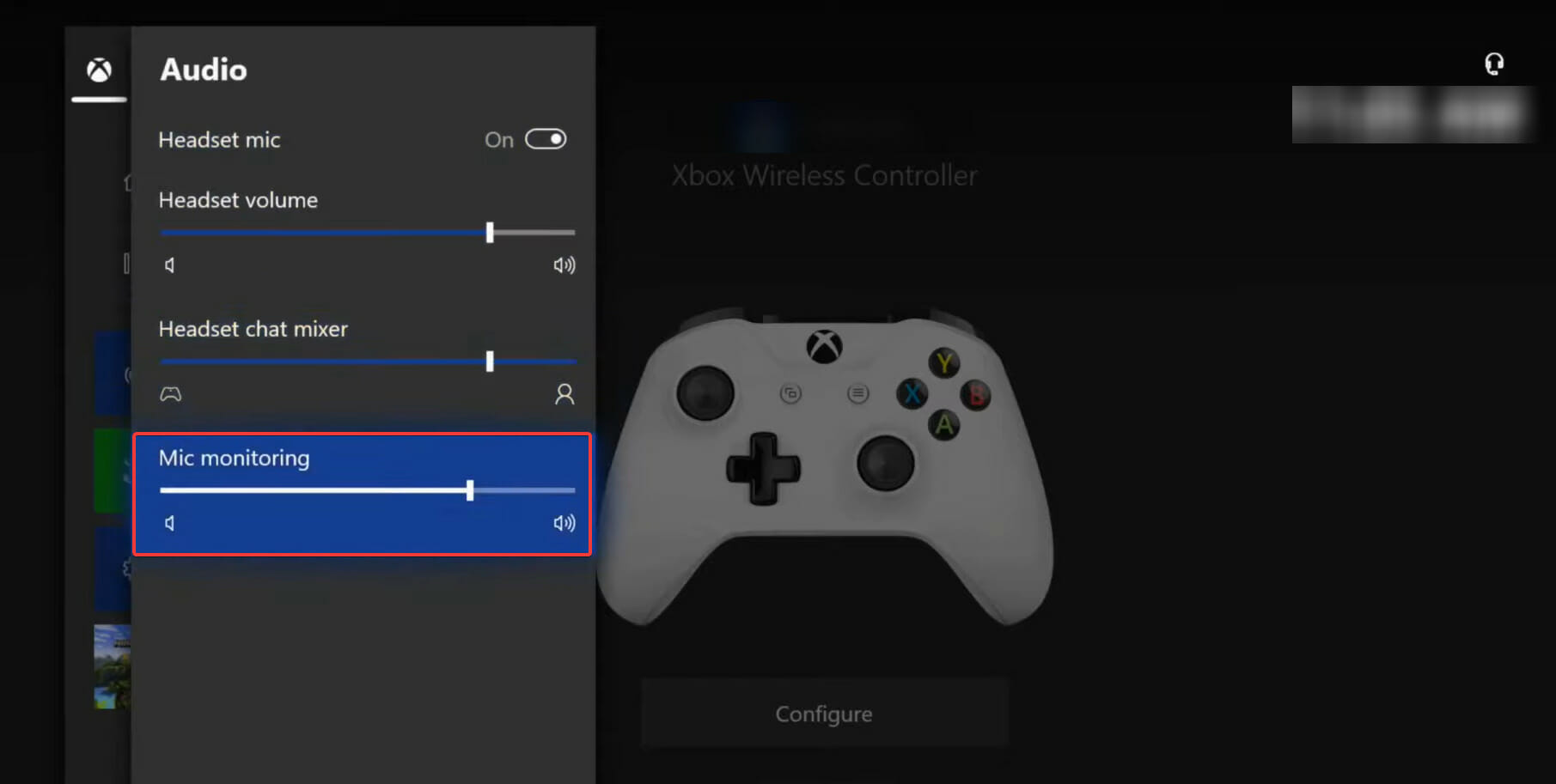
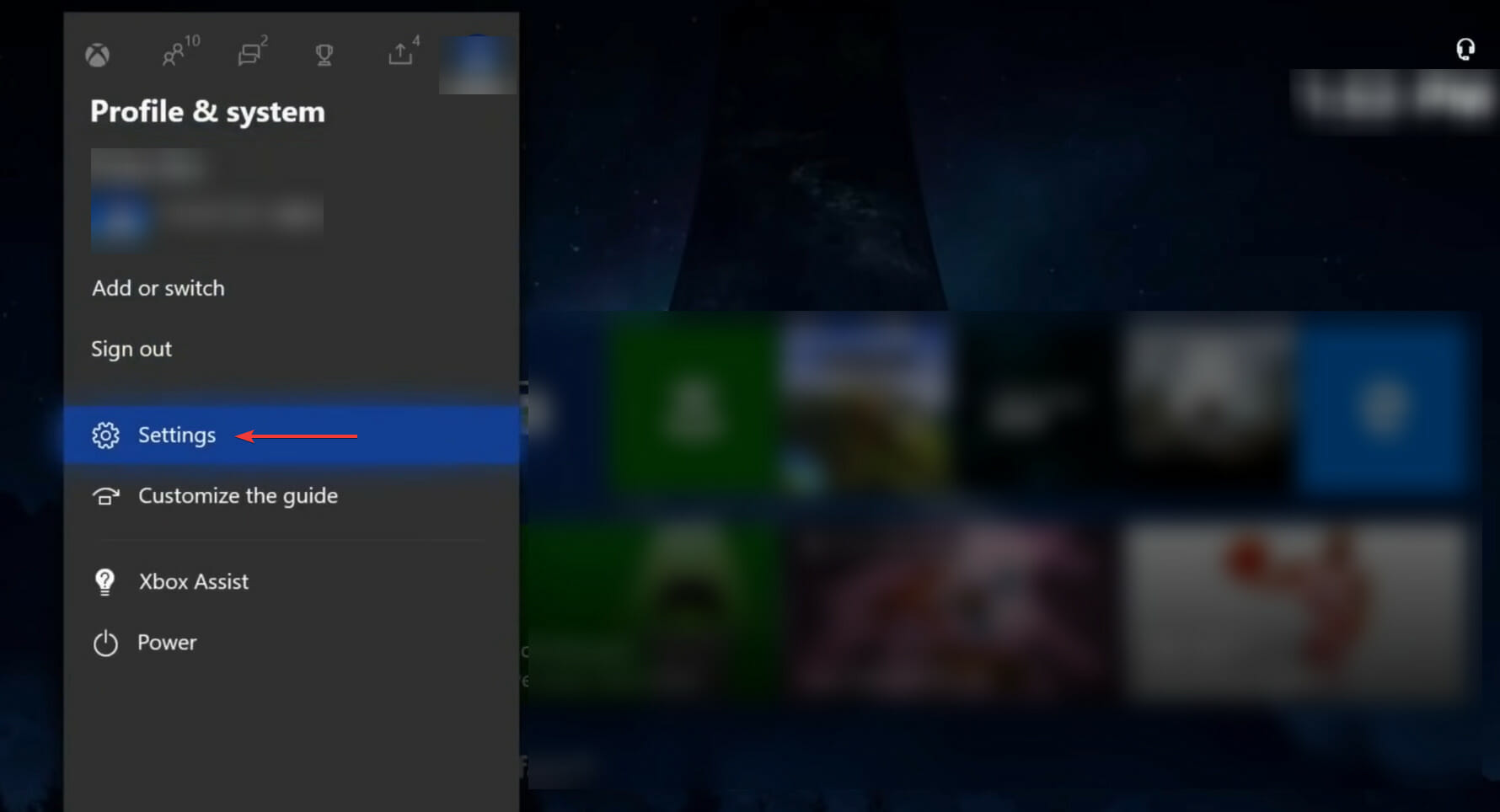
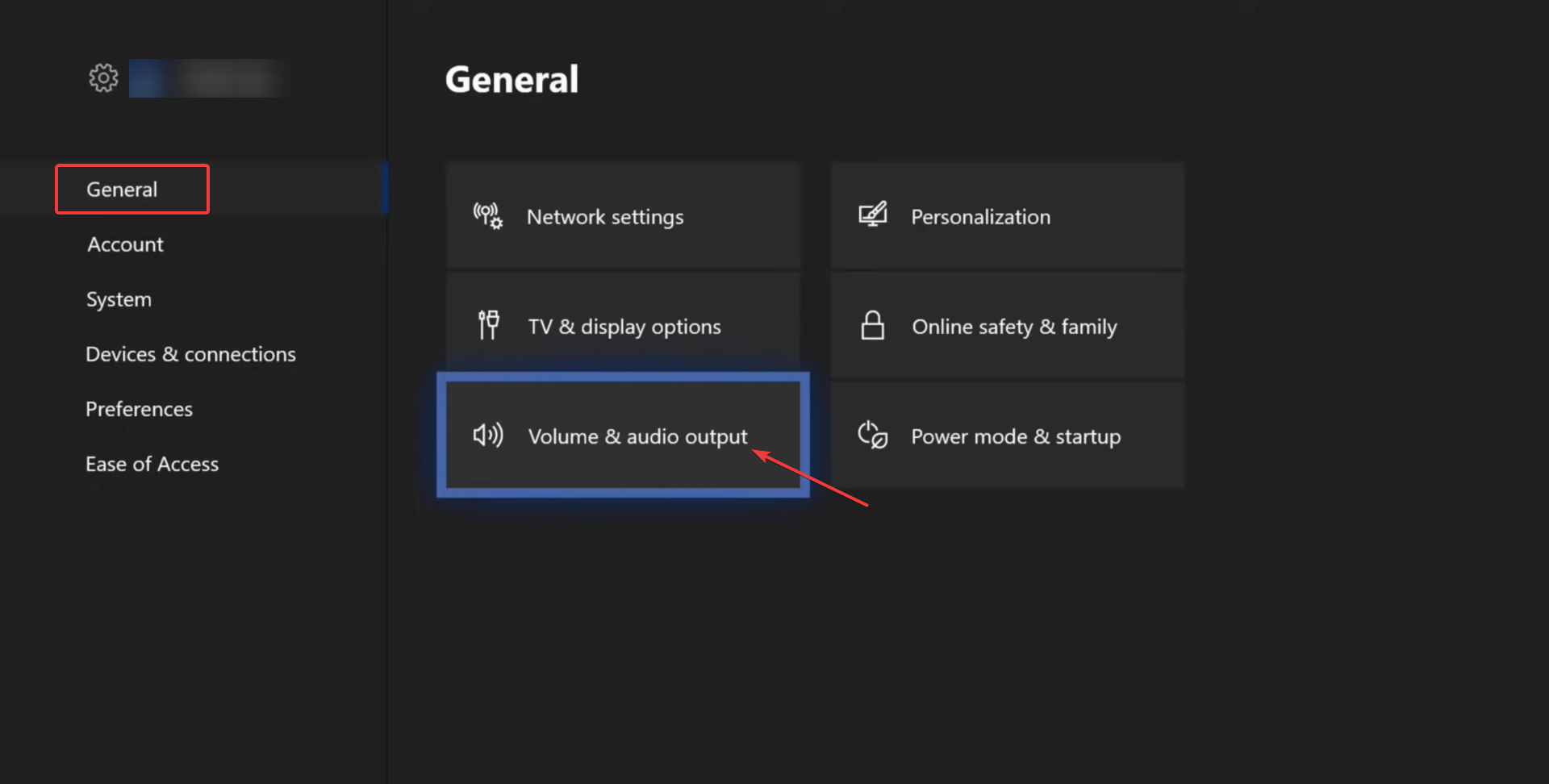
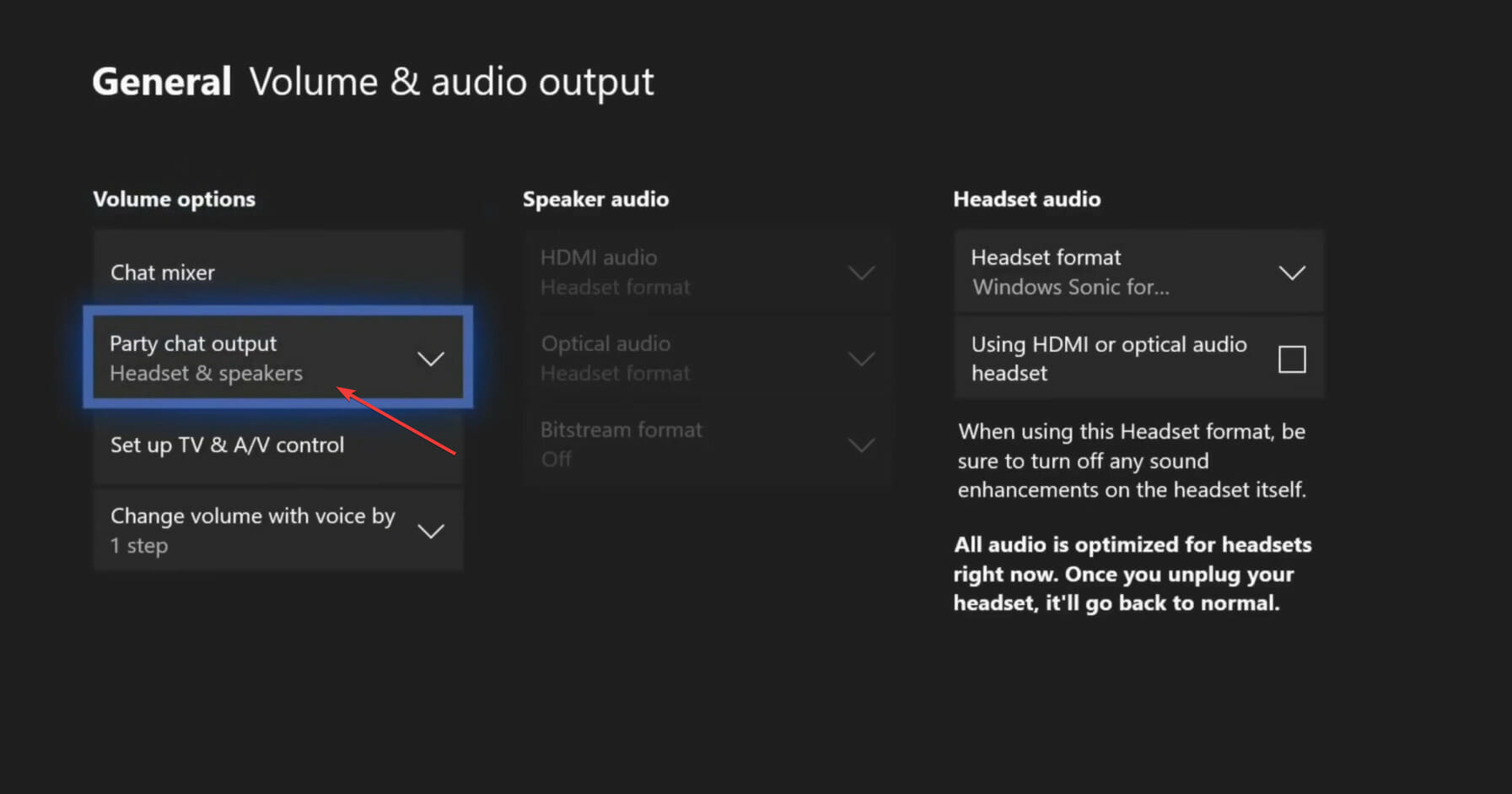
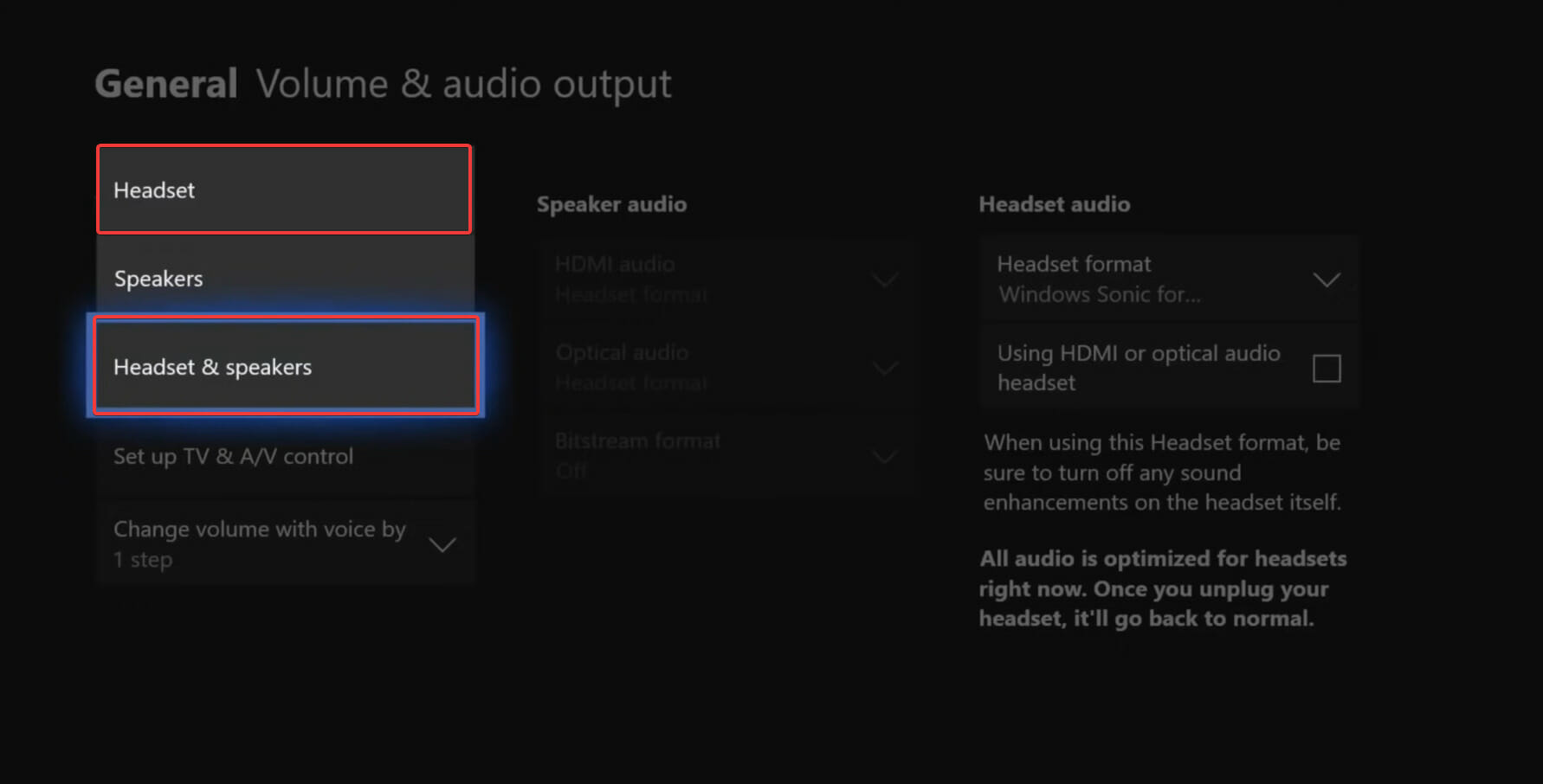



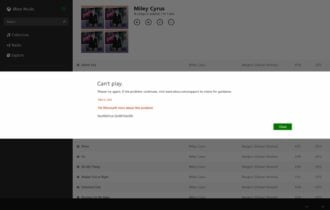

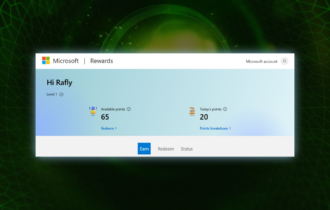
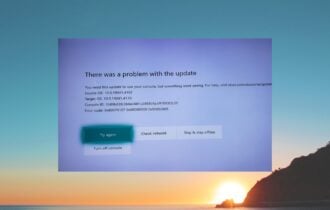
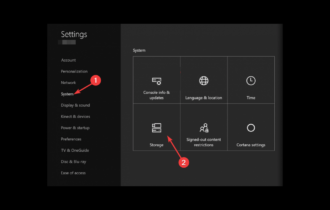
User forum
0 messages