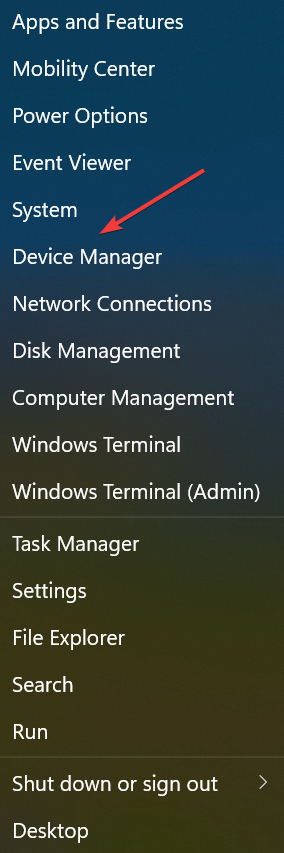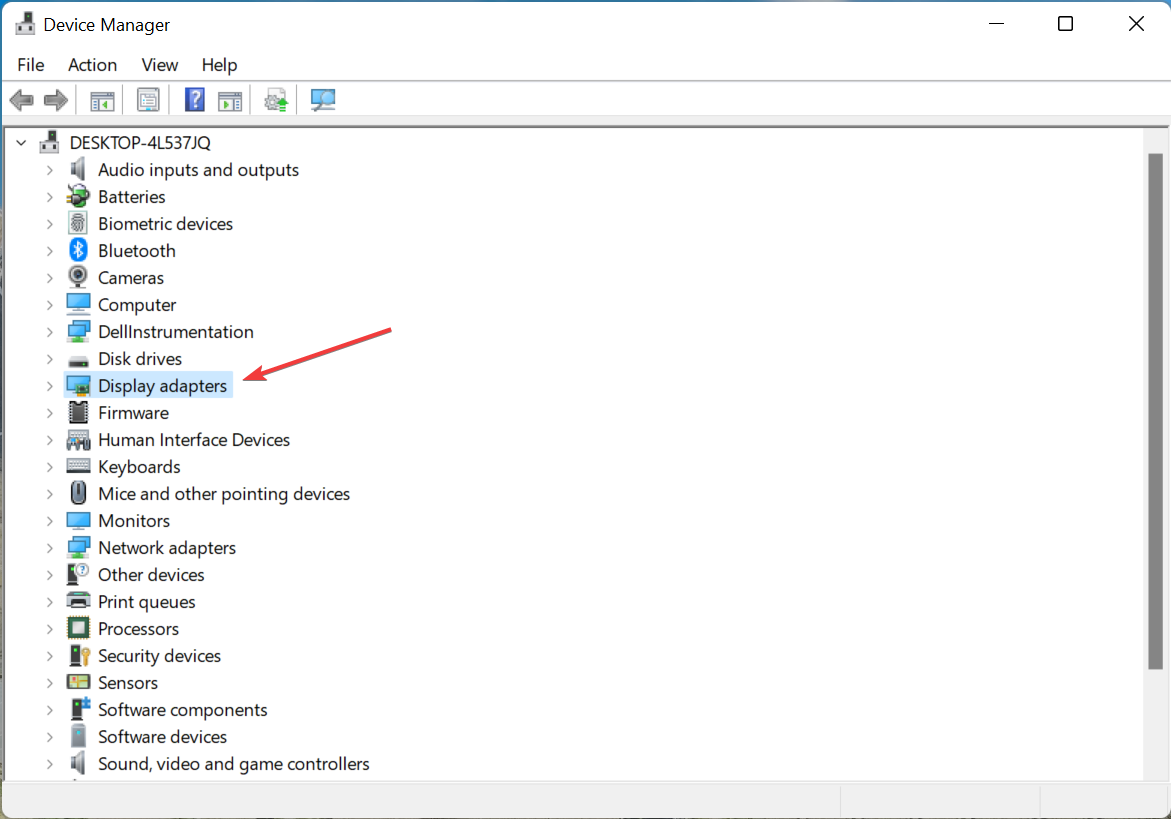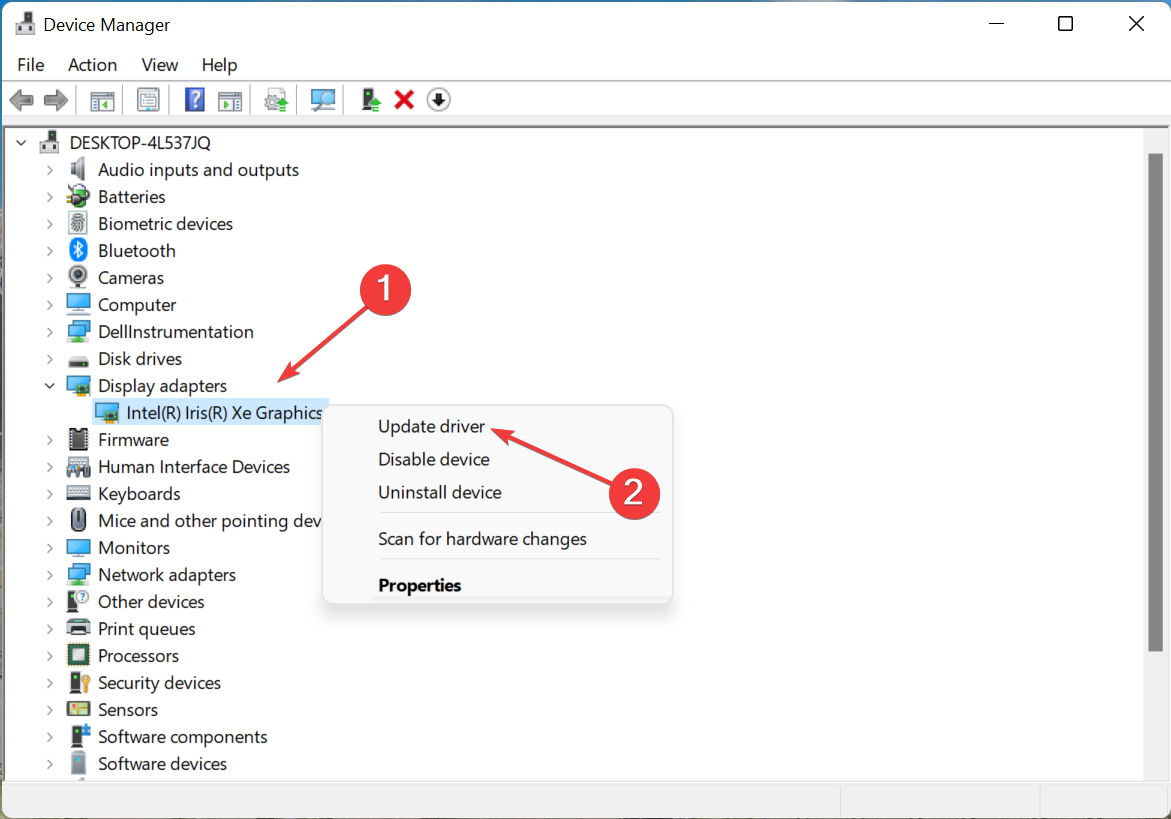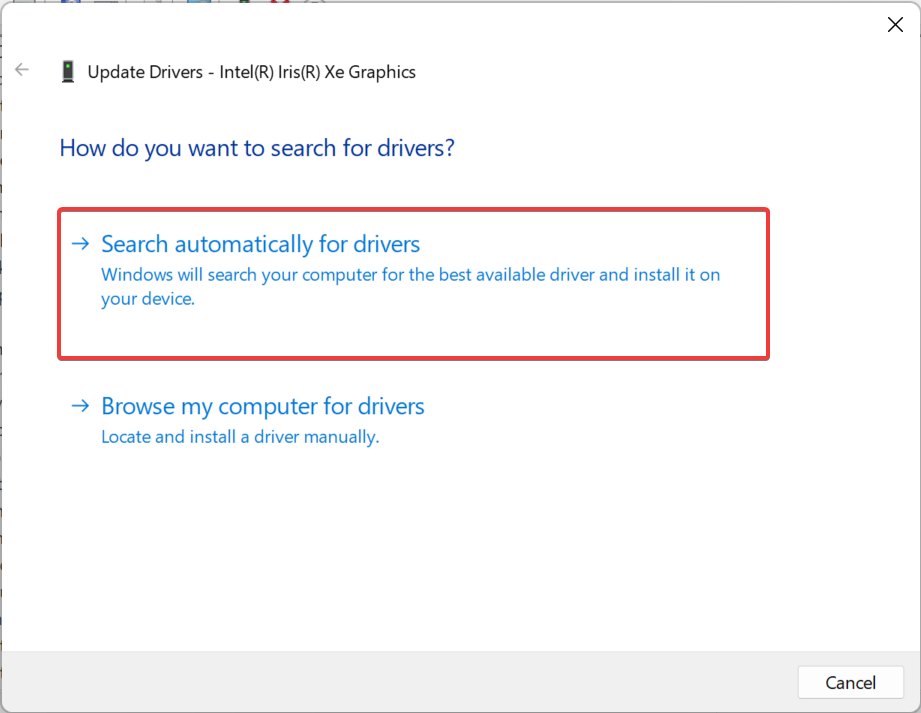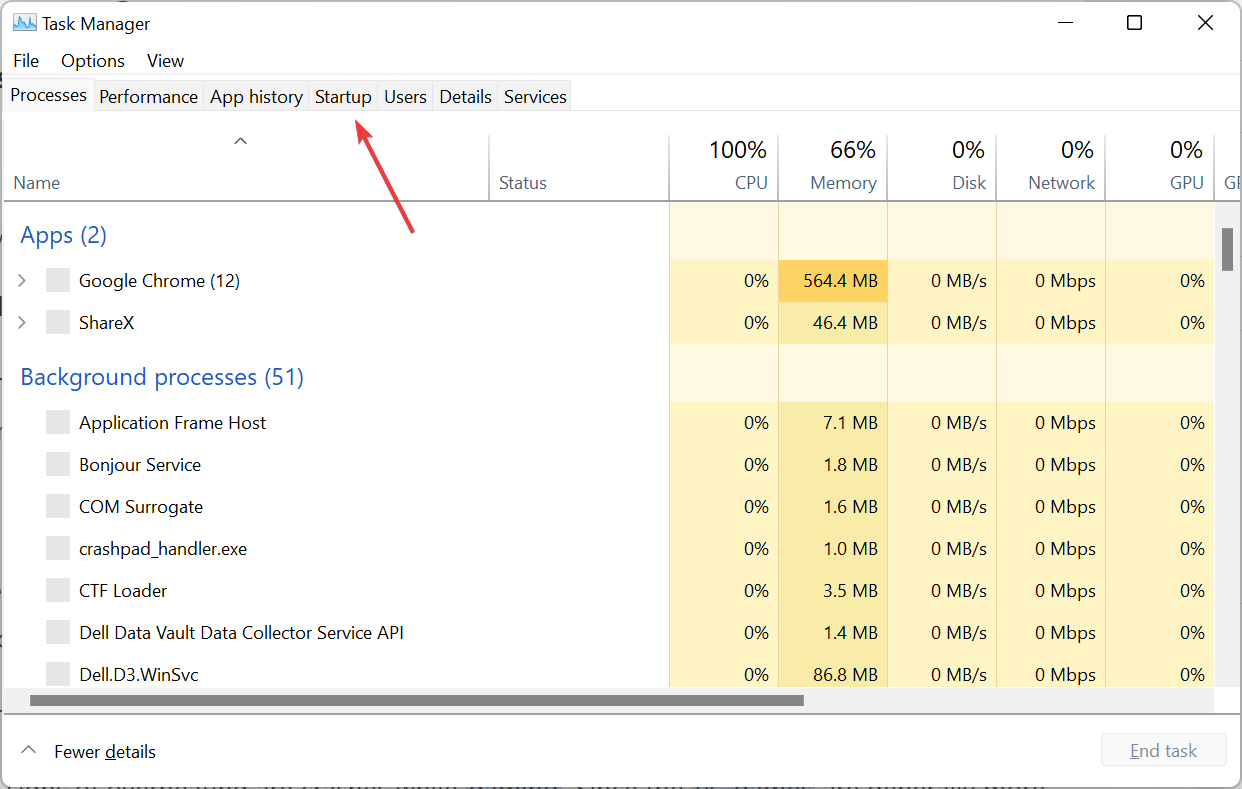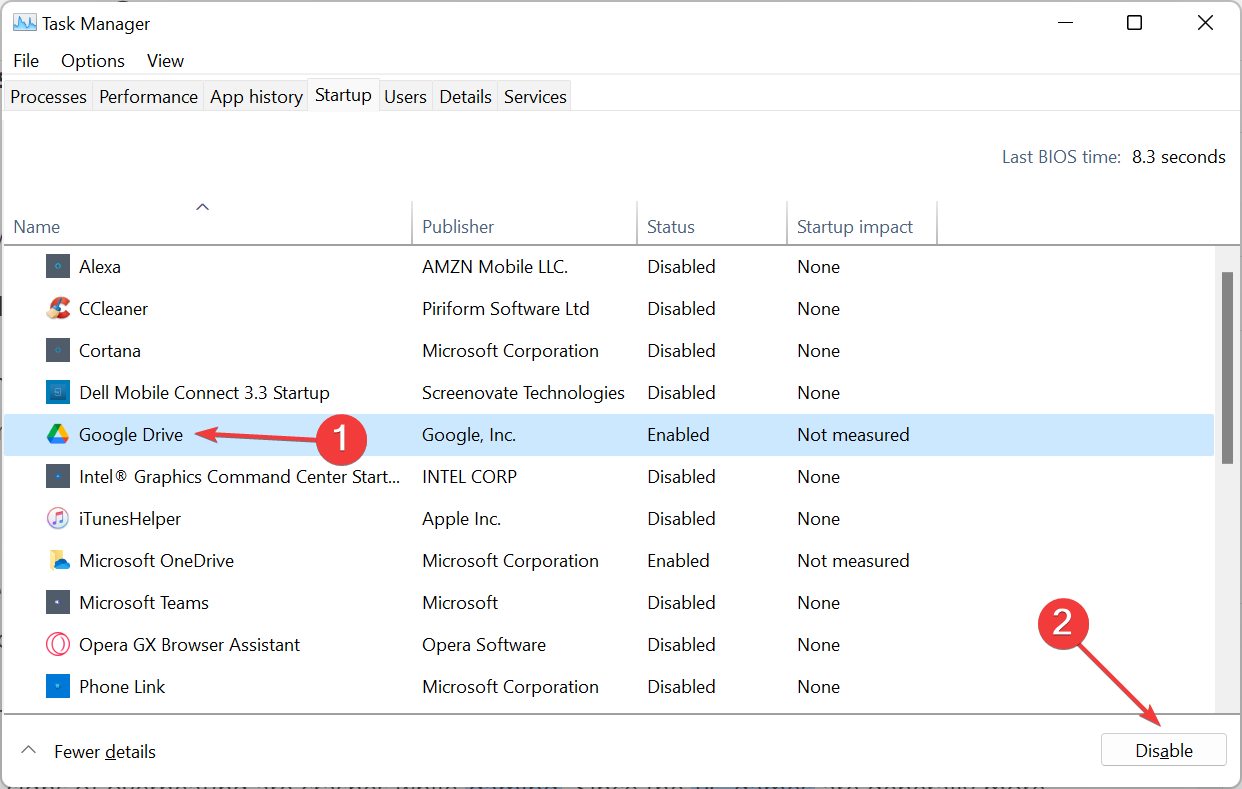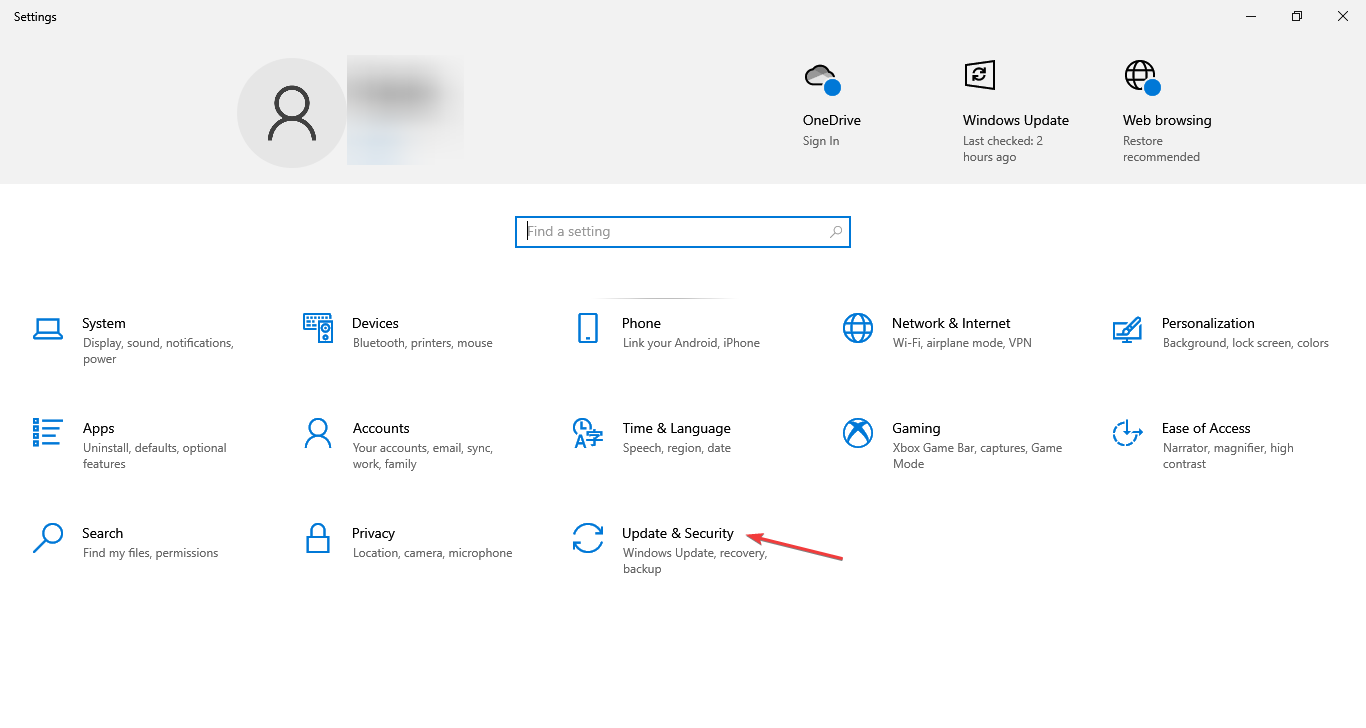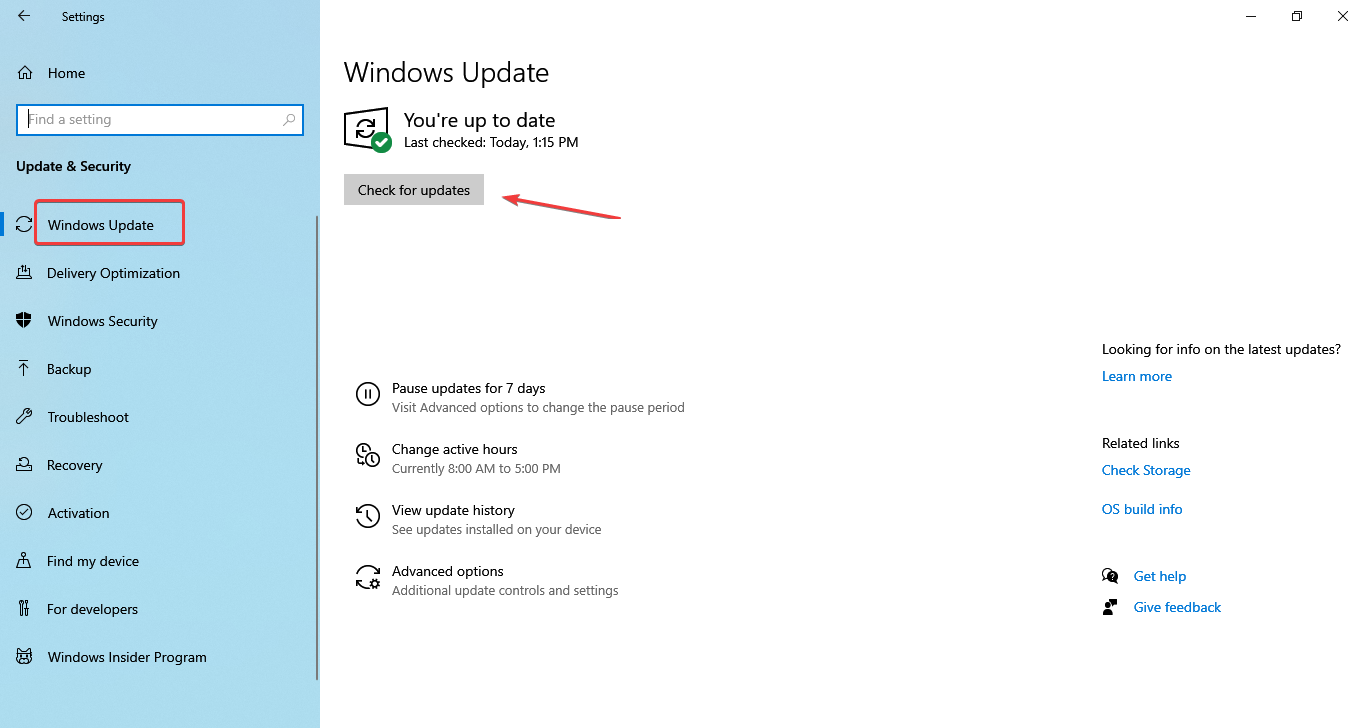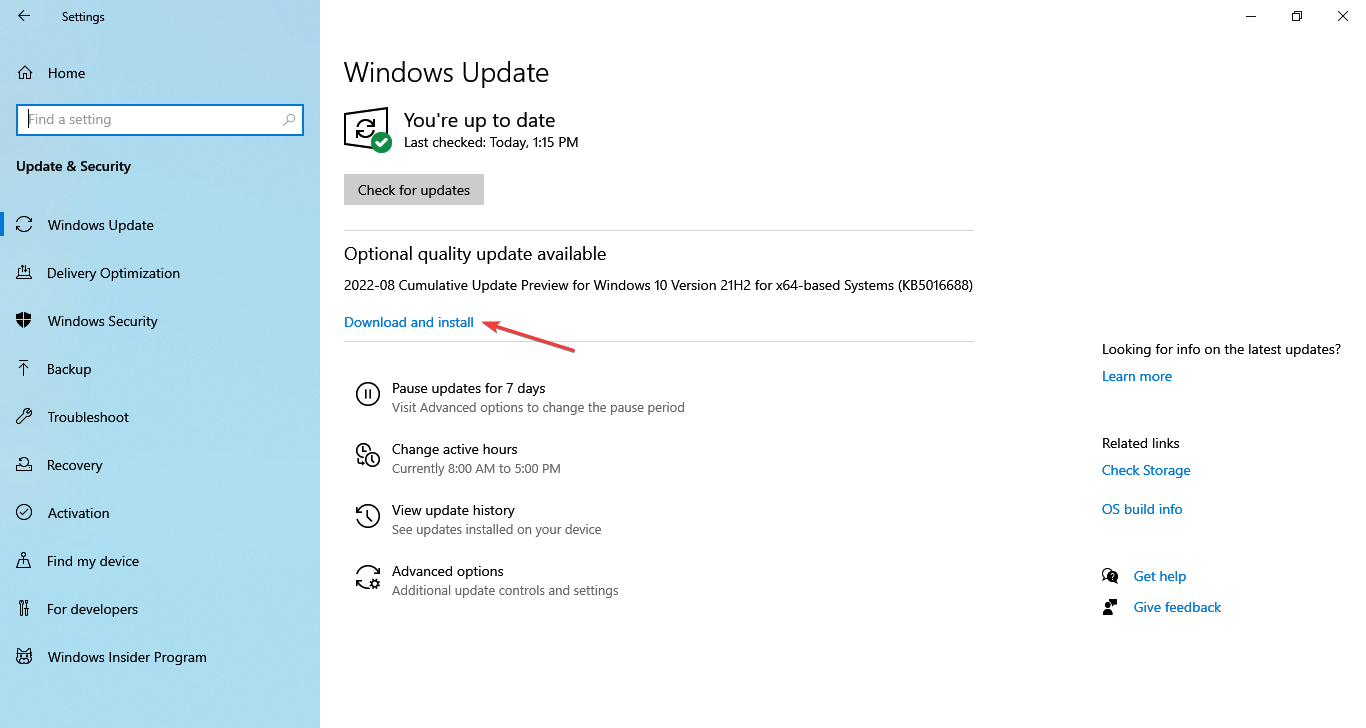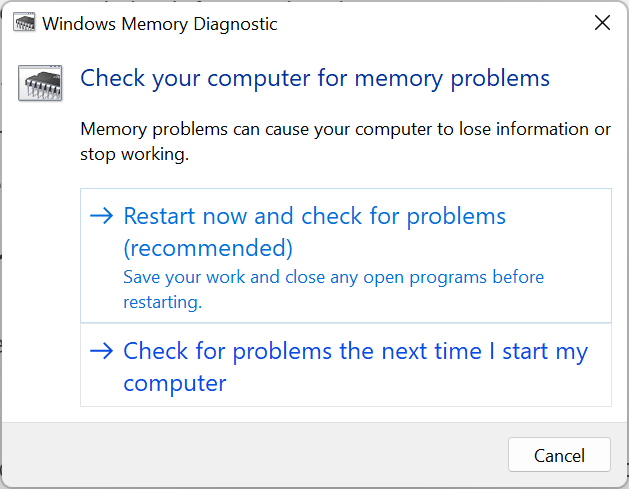8 Ways to Fix White Screen While Gaming on Windows 11
Enjoy uninterrupted gaming with our expert solutions
8 min. read
Updated on
Read our disclosure page to find out how can you help Windows Report sustain the editorial team Read more
Key notes
- The white screen while gaming is a common problem encountered by many but is usually easily fixable.
- Hardware issues or incompatibility, conflicting background applications, and outdated drivers are usually the reason behind the problem.
- To fix things, check for overheating, update the OS, or disable the antivirus, amongst other methods here.
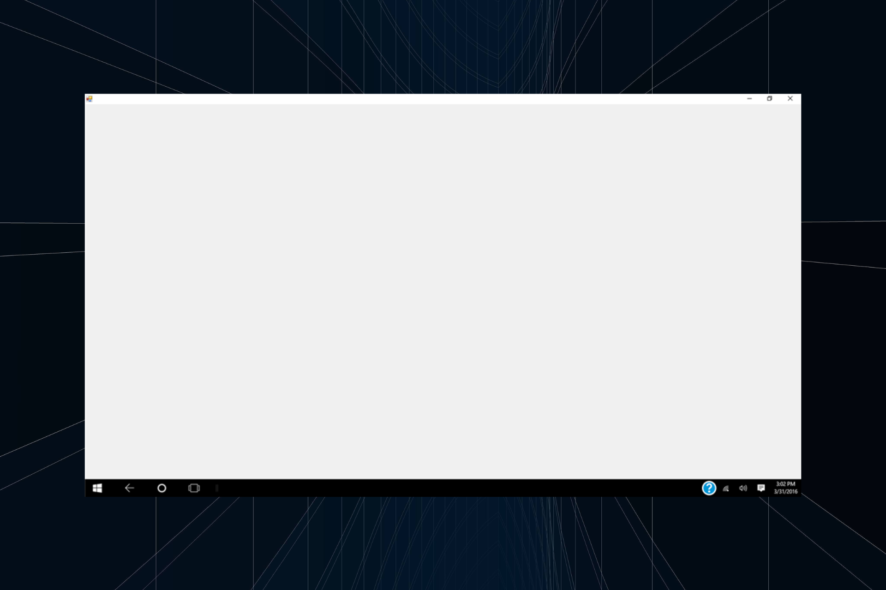
Microsoft’s OS success and prevalence owe much to gamers, as Windows 11 is a prerequisite for most modern games. But, it’s also the prime example of Murphy’s law, with issues like white screen while gaming plaguing the OS.
The problem is peculiar to games and has been encountered several times. However, it’s more prominent while gaming.
So, let’s discover why you come across a white screen while gaming and its solutions.
What is the white screen of death?
The White Screen of Death is exactly what it sounds like a white screen that appears on your screen if there is an issue with your computer system’s hardware or software components.
Unlike a Blue or Black Screen of Death, a White Screen of Death is not often accompanied by an error number or status.
Because of this, it is somewhat more challenging to identify the problem that could be causing it and to put the appropriate problem-solving strategies into action.
Why is my PC showing a white screen?
White Screen of Death is a standard error in Windows and, as the name suggests, causes the OS to crash.
Whenever you encounter a PC white screen crash, it likely points to hardware incompatibility, malfunction, or damage. These hardware issues can also cause your colors to change when gaming, so check the connected devices and the various components for these three aspects.
Also, there’s a chance that the graphics driver is corrupt or outdated, and many managed to eliminate the white screen while gaming by simply updating it.
Besides, missing or corrupt system files and conflicting background applications are just as likely to cause the error. So make sure to check for these as well.
Some of the games and devices you are likely to encounter the error with are listed below:
- White screen while gaming on CSGO
- Elden Ring White Screen crash
- White screen in The Sims 4
- White screen on Surface Pro
Let’s now walk you through the solutions to the problem.
How do I fix the white screen on my Windows 11 laptop?
1. Check the hardware
Sadly, when something as critical as this appears, we can’t immediately eliminate hardware as a possible culprit. There are various reasons why something like a white screen can occur.
However, since this is a specific problem during the gaming session, we can confirm that the display or GPU needs an inspection.
So, make sure that your HDMI cable is attached correctly. Secondly, make sure that the graphics card is in place. You can inspect these two by simply connecting your PC to an alternative monitor (especially if the laptop suffers from white screens) and confirming that the problem is or isn’t replicating.
If the error persists, continue the steps below, even on an alternative monitor. If that’s not the case, chances are that your GPU is failing and requires some treatment or replacement.
2. Update graphics drivers
- Press Windows + X to open the Power User menu and select Device Manager.
- Navigate to Display adapters and double-click on it to expand this section.
- Right-click on your graphics adapter and select Update driver.
- Select Search automatically for drivers here.
- Once done, restart the computer for the changes to come into effect.
To be completely frank, drivers are far beyond the most likely reason behind a white screen while gaming. Windows and GPU driver dispute is well-known since most system-induced generic drivers won’t cut it most of the time.
With that said, you’ll need to get the proper drivers. GPU OEMs provide those, should be found on the dedicated support sites, and should help fix things. Also, a specialized tool will do the trick as well.
- Download and install the Outbyte Driver Updater app.
- Launch the software and wait for the app to detect all incompatible drivers.
- Now, it will show you a list of all faulty drivers to select the ones to Update or Ignore.
- Click on Update & Apply Selected to download and install the newest versions.
- Restart your PC to ensure the applied changes.

OutByte
Keep your GPU in a flawless state without worrying about possible driver issues.3. Disable integrated graphics
The problem might be the liaison between the two cards if you have a dual-GPU configuration. Namely, the integrated graphics card (mostly Intel GPUs) covers most graphics operations in the planned scenario.
On the other hand, the dedicated graphics card (Nvidia or ATI) is there for the heavy-lifting processes, like games or rendering.
Sometimes, they mix up their roles, and issues emerge. This can likely cause the white screen while gaming on AMD to appear. Since we can’t be sure, it’s advised to temporarily disable the integrated onboard graphics adapter and stick with the dedicated GPU.
You can do that in the Nvidia Control Panel/ATI Catalyst Center. Alternatively, you can uninstall its driver and disable the device. However, do that at your own risk, as some alternative issues might emerge.
4. Disable startup apps
- Press Ctrl + Shift + Esc to open Task Manager, and then navigate to the Startup tab.
- Select all the apps that read Enabled under the Status column individually, and click on Disable.
- After disabling all the apps, restart your PC.
We can’t neglect the impact an erratic background app or process can have on system performance. It’s a far-fetched effort, but you can try and disable all third-party apps from loading at startup and look for improvements.
Even if it doesn’t fix the white screen while gaming, disabling these apps would undoubtedly reduce the boot time for Windows.
5. Make sure the PC isn’t overheating
It fits perfectly in the first solution framework, but we must emphasize this. Overheating can and will eventually inflict damage on your PC. Over an extended period, it can even destroy specific sensitive components.
The common signs of overheating are crashes while gaming since PC games are generally harder on the resources, especially on GPU and display, which might result in a white screen error.
Cleaning dust and debris and replacing the thermal paste should help. Also, don’t shy away from adding extra cooling fans. After you’ve done that and the GPU temperatures are back to normal (around 50-70 degrees Celsius), the GPU white screen should stop.
6. Disable antivirus
Specific third-party antivirus solutions might prove to be more troublesome than expected. Most of them work nicely when the PC is idle, but things change when more intensive processes start running.
For that reason, we suggest disabling antivirus during the gaming sessions. Or, if you are concerned about security, switch to the best antivirus for Windows 10 that does not throw any errors or conflict with other processes.
An alternative is to enable the Game Mode if available. Although, some antivirus solutions, like BitDefender, have specific modes or profiles for gaming. Once you’ve configured them, the likelihood of a white screen while gaming will substantially reduce.
7. Update Windows 11
- Press Windows + I to open Settings, and click on Update & Security.
- Now, click on Check for updates on the right.
- If any newer versions of the OS are available, click on Download and install to get them.
- Once done, restart your PC.
Keeping Windows 10 up to date is of utmost importance. Even though those come automatically, manually checking for updates won’t take too much of your time.
8. Reset Windows 11
Finally, if the issue is persistent, we can only recommend you go to recovery options, and factory reset the Windows 10 PC to factory values.
Of course, you’ll get to keep your files and settings. Otherwise, we won’t suggest it. However, this nifty recovery option lets you reset your PC to default system values in minutes.
The first thing you should do when encountering a white screen while gaming in Windows 11 is to update both the game and the OS. Also, if the error is limited to a particular platform, for instance, a Steam game white screen, edit the Steam app.
In addition to that, update the graphics driver, run the DISM (Deployment Image Servicing and Management) and SFC (System File Checker) scans, and check for overheating.
If you find the CPU temperature higher than usual, find out how to fix overheating issues in Windows 11. A straightforward way to resolve overheating problems would be to manually control the computer fan and set it to run faster.
What causes white screens in Windows 11?
As with Windows 11, the white screen in Windows 11 can be caused by a range of issues, the most common being hardware issues.
Check for the compatibility of the connected devices as well as problems with the RAM. The Windows Memory Diagnostic tool should help with the latter.
Many reported that the problem started after updating Windows, which points to a bug in the new version itself. Reverting to the previous stable version or performing a system restore should do the trick.
These solutions worked for most users facing a white screen while gaming and should have worked for you. However, if the problem remains unresolved, it’s most certainly a hardware-based issue to blame, and you must get the device physically inspected.
Also, find out how to optimize Windows and get the best gaming experience.
Tell us which fix worked and the game you faced issues with within the comments section below.