Here's what's changed in Settings with Windows 10 Anniversary Update
2 min. read
Updated on
Read our disclosure page to find out how can you help Windows Report sustain the editorial team. Read more
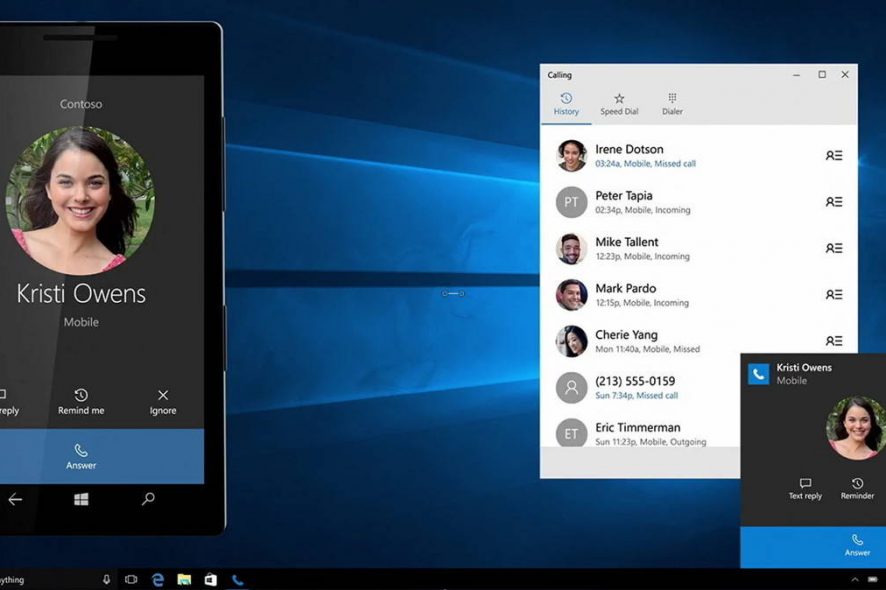
The long-awaited Windows 10 Anniversary Update will come with a number of changes and new features. Let’s take a look at some of them.
Settings User Interface
Once you open the Settings app, you will notice the user interface is changed. First, the search box is now front and center, which means that users will be able to find and configure Windows settings with ease. Before this update, the search function was located in the top-right corner.
Settings: What’s New Inside
If you head to Settings->System->App & Features, you will now find a new Advanced Options link which informs you about the storage each application is using. In addition, if an application is not functioning properly, you can always reset it with a single click. Keep in mind that the reset button will permanently delete data from the application, which includes sign-in details or preferences.
If you access Settings->System->Notifications & Actions, you will notice that you have a little bit more control over the “Quick Actions” buttons. You will be able to rearrange all the Quick Actions Buttons by just pressing and holding an icon (button) and dragging it to the desired location. You can also disable all quick action buttons or disable/enable a particular one.
On Settings->System->Battery, you will notice that the Battery Saver is now “Battery”. The Battery saver options have also been moved to the main page, allowing you to configure battery parameters without having to jump between pages.
On Settings->System->Storage, while accessing the storage usage for the main hard drive, you will be able to select the files that you want to delete from Temporarily Files.
While in Settings->System->Tablet Mode, you will notice a new option called “Automatically hide the taskbar in tablet mode”, which means that you will be able to take full advantage of the screen while in tablet mode (as the taskbar will be hidden).
RELATED STORIES TO CHECK OUT:








User forum
0 messages