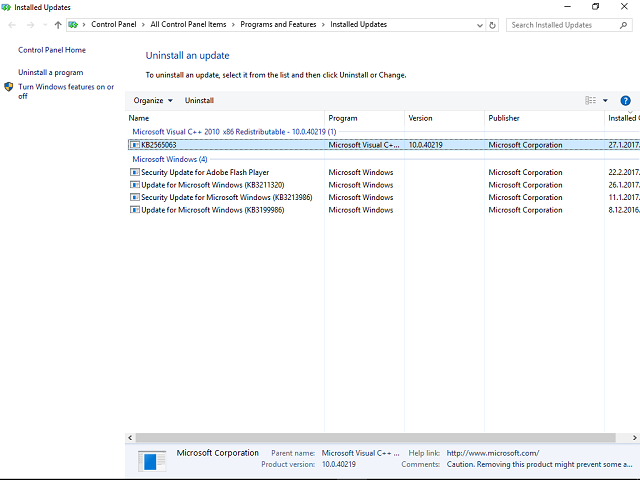Fix: Windows 10/11 update error 0x800f0816
7 min. read
Updated on
Read our disclosure page to find out how can you help Windows Report sustain the editorial team Read more

Before the eagerly awaited Creators Update hits Windows 10, we will be prompted with obligatory updates. However, many users report a large variety of issues related to updates themselves. In this situation, you might wonder how to fix the overall system when the method of obtaining the fixes doesn’t function, as in error 0x800f0816 which completely blocks the Update feature. The good thing is that every illness has its medicine and we’ve prepared a few workarounds for this annoyance.
How to fix update error 0x800f0816 in Windows 10
Table of contents:
- Try and fix it with Windows Update Troubleshooter
- Reset Windows update components with script file
- Manually download and install latest KB update
- Run DISM
- Run the SFC scan
- Restart Windows Update components manually
- Make sure the Windows Update service is running
- Make sure the BITS service is running
- Uninstall previous updates
- Disable antivirus
- Perform a clean reinstallation of Windows
Fix – Update error 0x800f0816 in Windows 10
Solution 1 – Try and fix it with Windows Update Troubleshooter
The first thing we’re going to try is running the built-in Update troubleshooter. Simply because it’s the easiest thing to do, and it may turn out to be the most helpful one, as well. Here’s how to run the Update troubleshooter:
Here’s how to run Windows 10’s built-in troubleshooter:
Solution 2 – Reset Windows update components with script file
There is an abundance of built-in tools designed for error fixing. You can use them one by one or, with this specific batch file, run them all at once. Thanks to Windows enthusiasts, you can obtain the file or even create it by yourself.
Using this script is perfectly safe and does the following:
- Removes outdated Windows update folders.
- Resets the network connection.
- Re-registers Windows Update files.
In order to get this script and use it to fix update error, do as follows:
- Download Windows Update Reset Script from here.
- Use WinRAR (or any other archiver) to extract the WUReset.bat on your desktop.
- Right-click and choose Run as administrator.
- Once the process is finished, restart PC and check for updates.
Solution 3 – Manually download and install latest KB update
On some occasions, the latest KB update may be corrupted or incomplete. That can vastly impact your update or even the overall system. You can also download any KB update manually from the internet and install it on your own. This goes for major updates and builds, as well.
In order to obtain latest KB update and install it, follow these instructions:
- In Search Windows box type View installed updates.
- Open the View installed updates panel.
- Find the latest update and write down numbers after KB.
- Open web-browser and go to this site.
- Copy saved numbers and past them in the search box.
- Click download and select version if offered.
- Save the file and click twice for installation to start.
This is applicable for every suspicious update and can help you overcome various update errors.
Solution 4 – Run DISM
If the aforementioned troubleshooter failed to resolve the problem, we’re going to try another one. Or two. The first one is DISM (Deployment Image Servicing and Management). As its name says, this tool deploys the system image all over again. Hopefully, this will resolve our problem.
Here’s how to run DISM in Windows 10:
- Open the Command Prompt as shown above.
- Enter the following command and press Enter:
- Wait for the process to finish.
- Restart your computer.
- In case the DISM can’t obtain files online, try using your installation USB or DVD. Insert media and type following command:
-
- DISM.exe /Online /Cleanup-Image /RestoreHealth /Source:C:RepairSourceWindows /LimitAccess
-
- Make sure to replace ”C:RepairSourceWindows” path of your DVD or USB.
- Follow further on-screen instructions.
Solution 5 – Run the SFC scan
The second command-line tool we’re going to try is the SFC scan. This tool basically scans your computer for possible issues, and resolves them if possible.
Here’s how to run the SFC scan in Windows 10:
- Go to Search, type cmd, right-click Command Prompt, and select Open as Administrator.
- Enter the following command, and press Enter: sfc/scannow
- Wait for the process to finish.
- Restart your computer.
Solution 6 – Restart Windows Update components manually
If the troubleshooting tools failed to deliver, we’ll have to come back to doing things on our own. So, the next thing we’re going to try is resetting crucial Windows update compnents. Here’s what you need to do:
- Start Command Prompt as administrator.
- When Command Prompt starts, run the following commands:
- net stop wuauserv
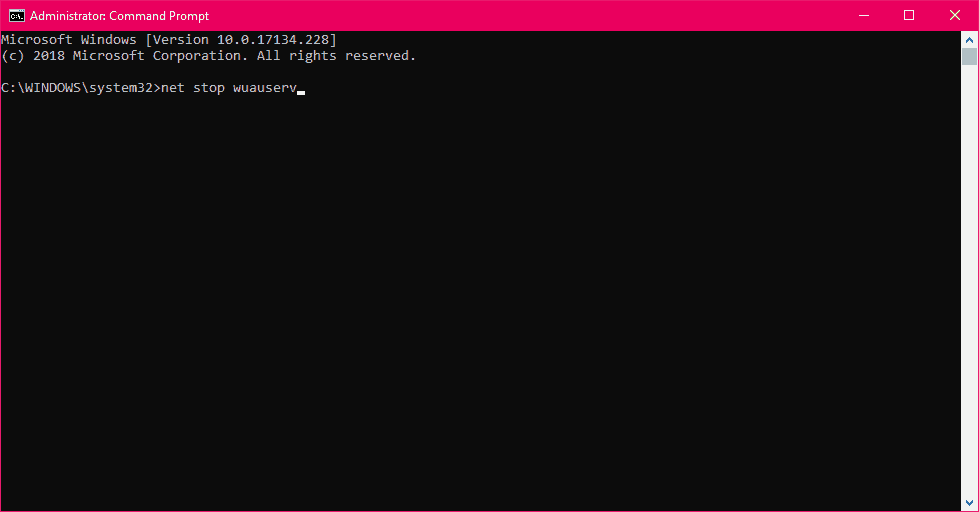
- net stop cryptSvc
- net stop msiserver
- ren C:WindowsSoftwareDistribution SoftwareDistribution.old
- ren C:WindowsSystem32catroot2 Catroot2.old
- net start wuauserv
- net start cryptSvc
- net start msiserver
Solution 7 – Make sure the Windows Update service is running
Everything in Windows runs through so-called “services”. And if the Windows Update service is not running, we won’t be able to download any updates. So, make sure the Windows Update service is on:
- Go to Search, type services.msc, and open Services.
- Find the Windows Update service. Right-click and open Properties.
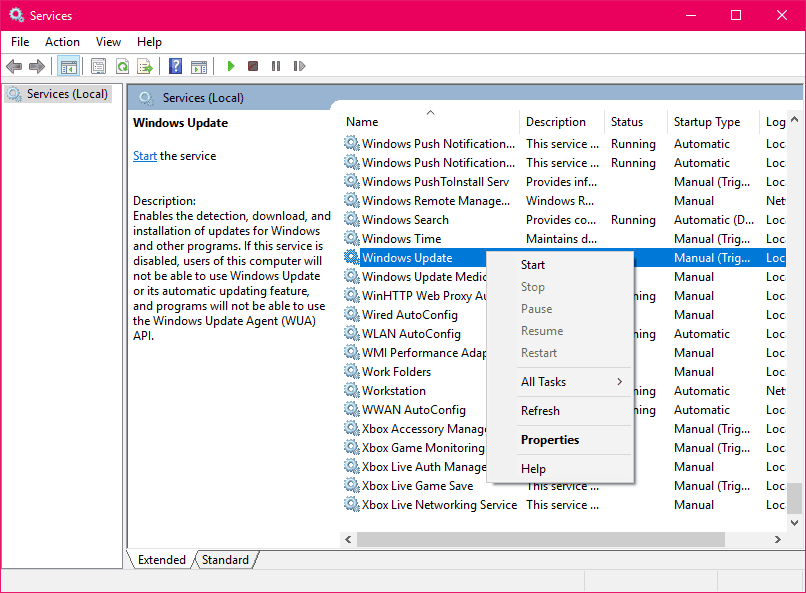
- On the General tab, find Startup type and choose Automatic.
- If the service is not running, right-click and choose Start.
- Confirm selection and close window.
Solution 8 – Make sure the BITS service is running
The same thing goes for another crucial service for delivering Windows Updates, Background Intelligent Transfer Service:
- Go to Search, type services.msc, and open Services.
- Find Background Intelligent Transfer Service. Right-click and open Restart.
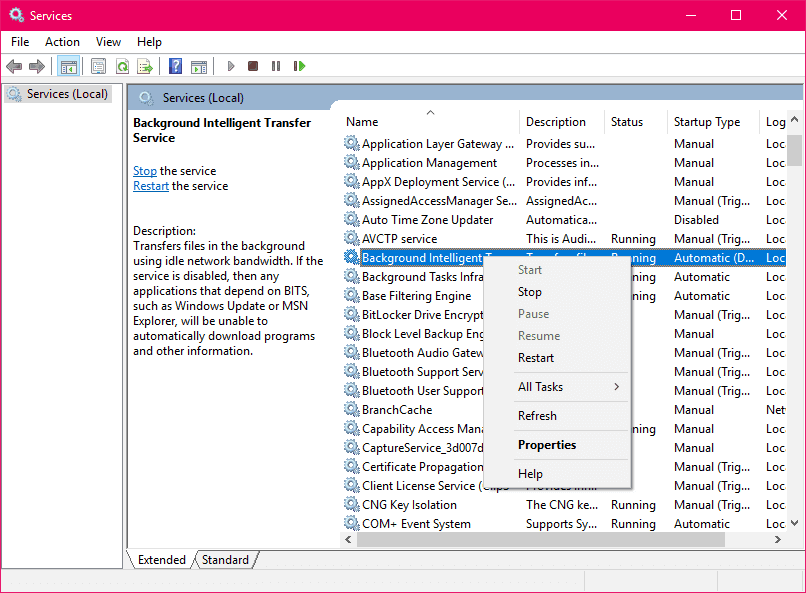
- Wait for the process to restart.
- Now, on the General tab, find Startup type and choose Automatic.
- If the BITS is not running, right-click and choose Start.
- Confirm selection and close window.
Solution 9 – Uninstall previous updates
Windows Updates are a strange kind. Even though these patches are supposed to make your system better, it’s not always the case. Sometimes, a certain update may disrupt something inside Windows. So, it’s quite possible that the very last Winodws update you installed is preventing you from installing new updates. In that case, your best bet is to simply delete that update.
In case you’re not sure how, just follow these steps:
- Go to Settings.
- Head over to Updates & Security > Windows Update.
- Go to Update history > Uninstall updates.
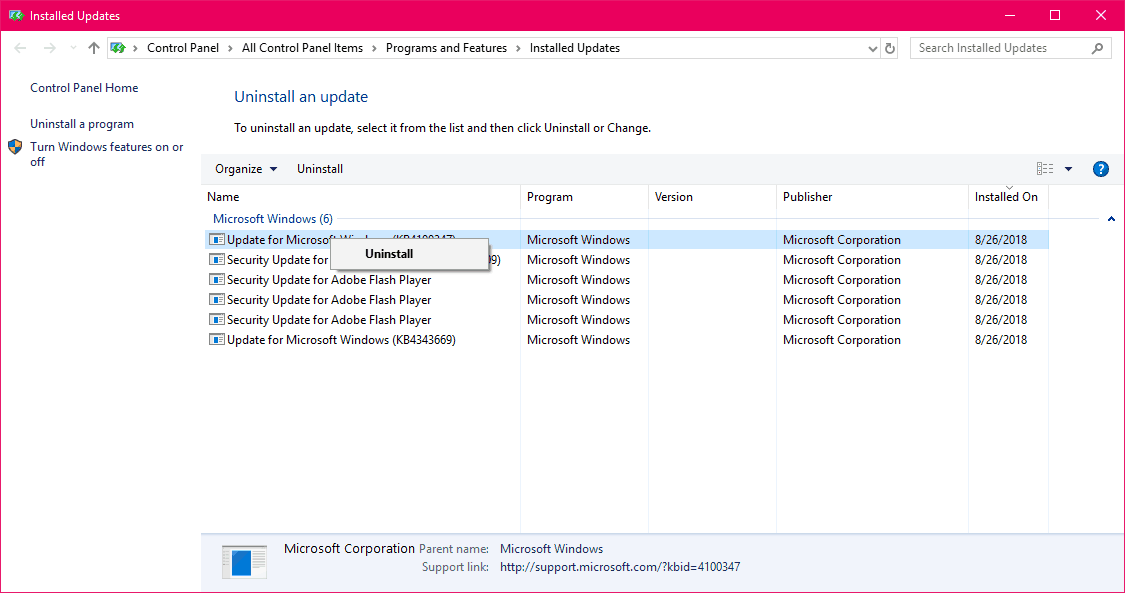
- Now, find the latest update installed on your computer (you can sort updates by date), right-click it, and go to Uninstall.
- Restart your computer.
Solution 10 – Disable antivirus
It’s also possible for your antivirus program to block Windows updates. So just in case, disable your antivirus and try installing the update once again. If the update installs without any issues, your problem is solved.
Solution 11 – Perform a clean reinstallation of Windows
Sadly, sometimes the system update gets stuck and there is no way to repair it no matter what you do. Most of the time, you’ll be able to fix the update errors but other times, computing sometimes has a mind of its own.
Because of that, you should reinstall the system from scratch. Even though Microsoft offers upgrades from previous systems (7, 8.1), it is alway better to perform the clean install. It will take you about an hour or so to finish the complete procedure. The important thing to remember is to back your files up from system partition and have your license key at the ready.
In case you have any questions related to this subject, do not hesitate to ask in the comment section below!
RELATED STORIES YOU NEED TO CHECK OUT: