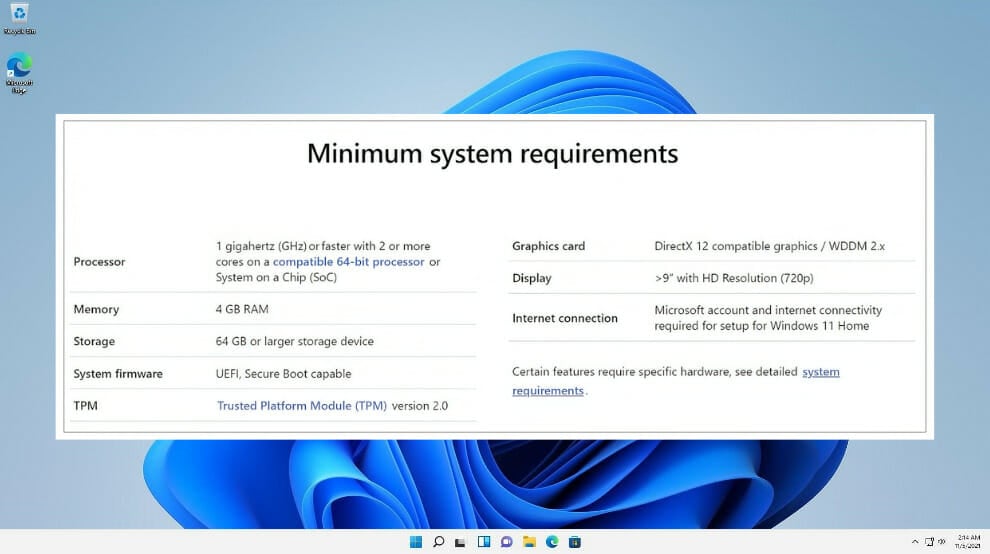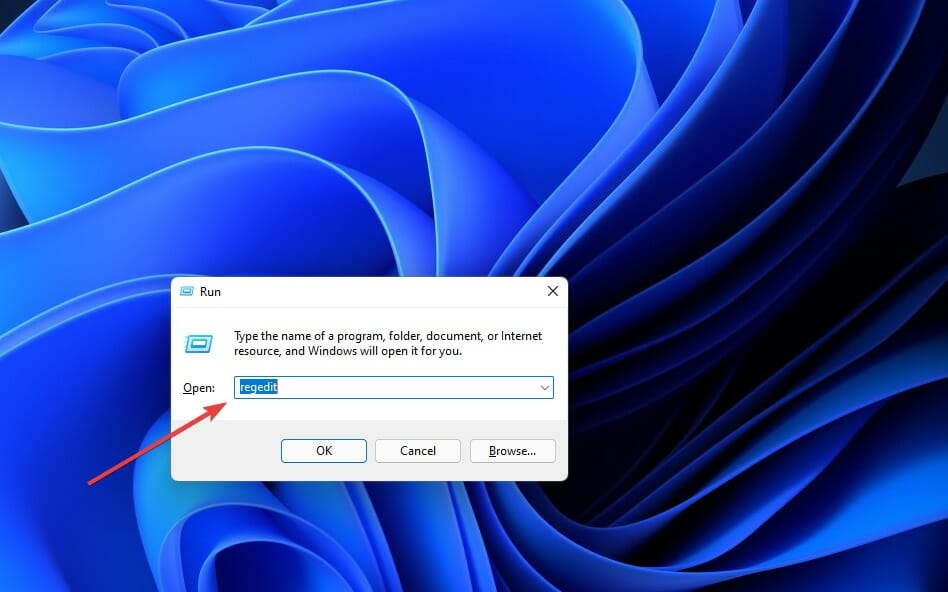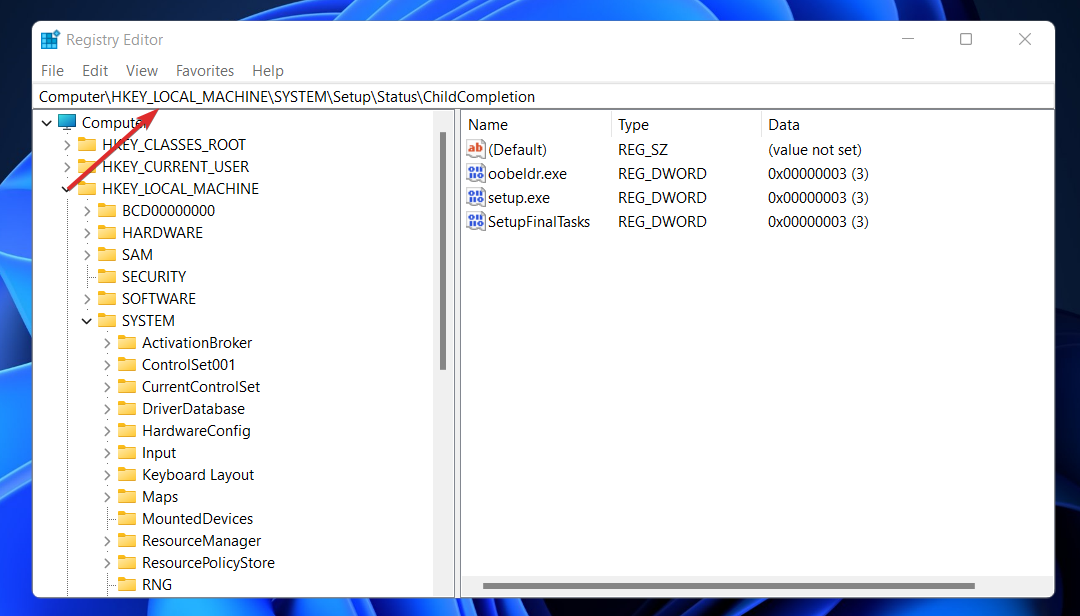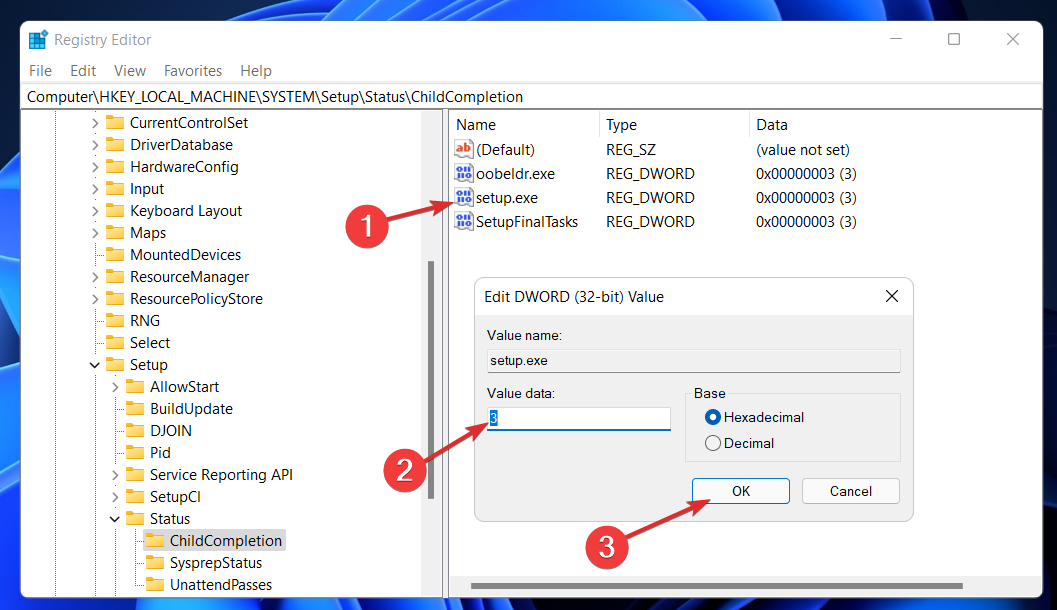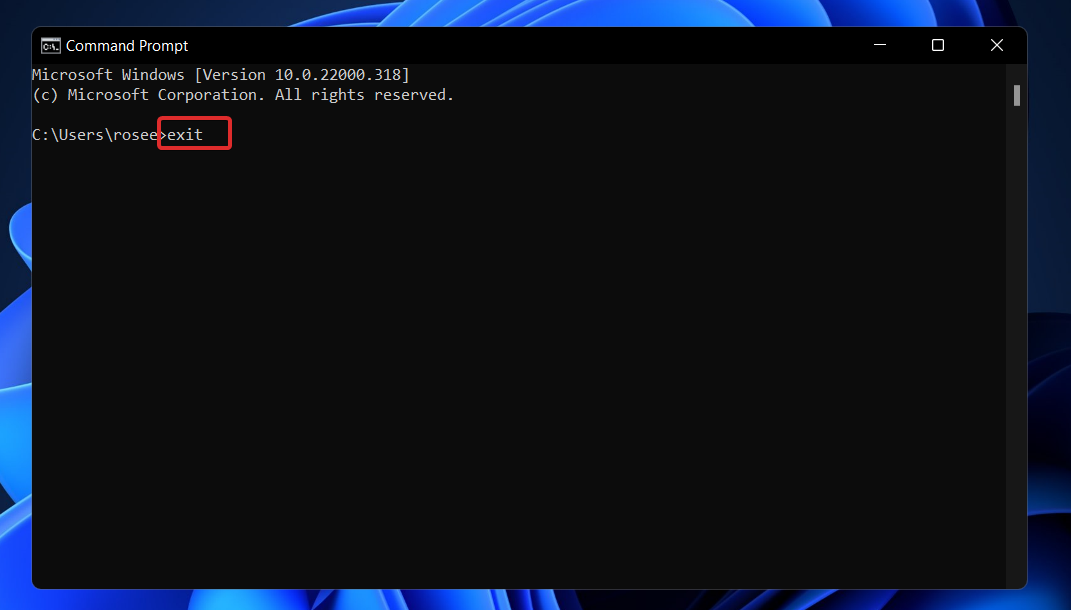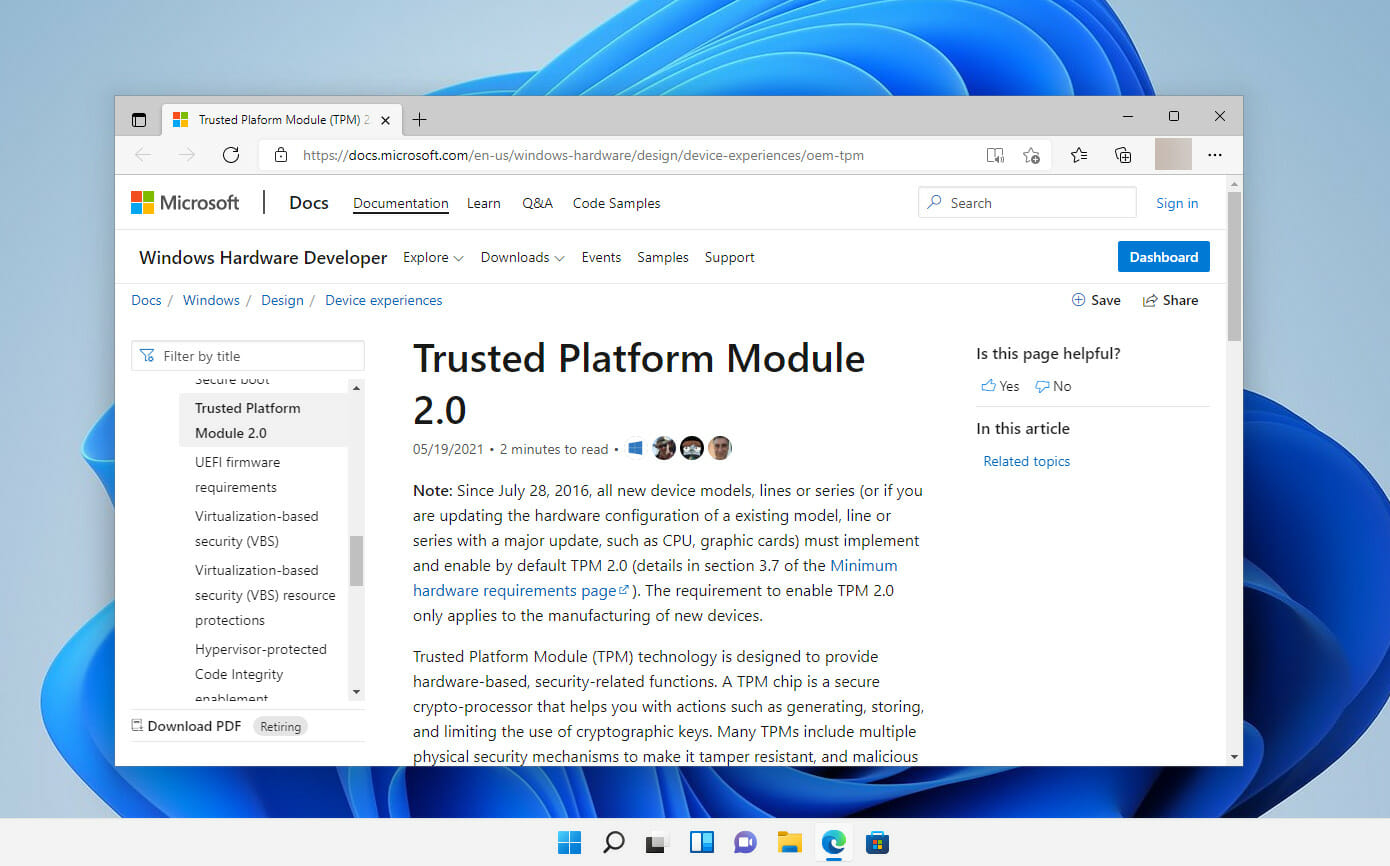Fix: The Computer Restarted Unexpectedly Loop on Windows 11
6 min. read
Updated on
Read our disclosure page to find out how can you help Windows Report sustain the editorial team Read more
Key notes
- While installing or updating their Windows, users reported getting The computer restarted unexpectedly or encountered an unexpected error message on their screen.
- Resetting your BIOS settings is one way of fixing the issue in no time.
- Alternatively, you might get stuck in the loop due to hard drive cable problems.
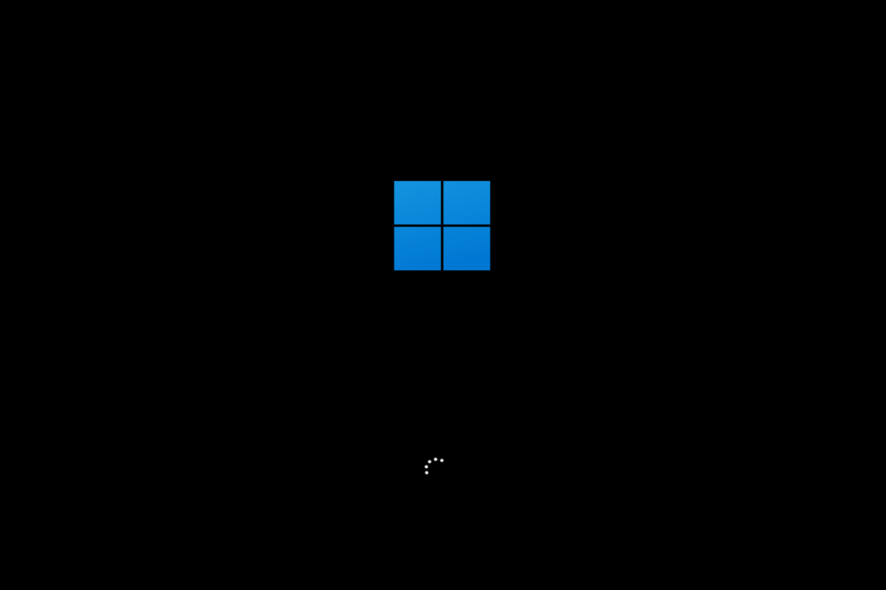
If you’ve finally chosen to get on the Windows 11 bandwagon, you may find yourself running into some difficulties such as The computer restarted unexpectedly or encountered an unexpected error issue.
In rare circumstances, this problem occurs when you attempt to restore your Windows PC to its default configuration by using a recovery CD, which is not recommended.
You have arrived at the right place, where you will find all of the solutions to this installation issue. Following our response to one of the most often asked questions about Windows 11 requirements, you can proceed to the steps mentioned below to complete your upgrade in a secure manner.
Is my computer not compatible with Windows 11?
Below are the minimum system requirements for installing Windows 11 on a PC. If your device does not meet these requirements, you may not be able to install it on your device and might want to consider purchasing a new computer that’s compatible with Windows 11.
On its official website, Microsoft detailed the specifications, features, and system requirements for Microsoft Windows 11:
- Processor: 1 GHz or faster with 2 or more cores
- System memory: 4 GB minimum
- Storage: 64 GB minimum
- System firmware: UEFI
- Security: TPM 2.0 required, UEFI Secure Boot
- Display: 9-inch minimum in diagonal, High definition (720p), 8 bits per color channel
- Graphics: DirectX 12 API, WDDM 2.0
- Connectivity: Bluetooth (excluding desktop PC), Wi-Fi or Ethernet connection
- Digitizer: Precision Touchpad (if touchpad is present)
- Hardware buttons: Power button and volume up and down buttons required
- Ports: USB ports (at least one), video output required
Recall, however, that these are the minimum system requirements for installing Windows 11 on a computer. To find out the other specifications, take a look at our article on Windows 11 specifications and requirements.
What can I do if the Windows 11 PC restarted unexpectedly?
1. Use the Registry Editor
- Press the Windows key + R to open the Run box, type in regedit and press Enter.
- Once you are inside the Registry Editor window, type or paste in the following command in the search bar:
Computer\HKEY_LOCAL_MACHINE\SYSTEM\Setup\Status\ChildCompletion - Double click the setup.exe file from the right panel and change the Value data from 1 to 3, then click OK to save the changes.
Close the Registry Editor window and restart your computer. The error should now be gone.
2. Look at your hard drive cables
Users might get stuck in The computer restarted unexpectedly or encountered an unexpected error loop due to hard drive cable problems.
Some people reported that the issue was resolved by just replacing the wires that connect the hard drive to the motherboard, so you might want to give that a shot.
If you open up your computer case, you will invalidate your warranty, thus it may be preferable to take your computer to an authorized repair center if your PC is still covered by it.
3. Disconnect all your USB devices
Most of us have a variety of USB devices connected to our computers, however, these devices can occasionally conflict with Windows and result in The computer restarted unexpectedly or encountered an unexpected error.
Many people reported that removing the USB devices from the computer helped to resolve the problem. Simply unplug any devices that you may have connected to your PC (including flash drives, printers, your keyboard, and mouse) and reconnect them before attempting to use them.
If your OS encounters problems when you plug the devices back, you might want to check our article on how to fix Windows 11 not recognizing USB devices.
4. Format your hard drive
- Click on the search icon and type in cmd to open the Command prompt window and enter the following commands one by one pressing Enter after each:
Diskpart list volume select volume 1 format fs=ntfs quick label=test - Select the volume in which the Windows OS is installed.
- Type or paste in the following command and hit Enter:
exit
Restart your computer and reinstall Windows 11. For a thorough guide on how to perform a Windows 11 installation, check out the linked article.
5. Update your BIOS
The first step will be to locate the motherboard manufacturer’s website, such as Dell’s official page, and then locate the Downloads or Support page for the motherboard model that you are interested in purchasing.
Users of HP computers who have reported receiving The computer restarted unexpectedly or encountered an unexpected error should instead refer to the official HP website for further information on how to resolve it.
In a similar spirit, we urge that Lenovo consumers go to the company’s official website to download drivers and software updates.
Download the version of the software to which you desire to update and save it to your computer’s hard drive before continuing. As a rule of thumb, you should always choose the most up-to-date version currently available on the market, unless you have a compelling need for an older version.
Your download will very certainly be in the form of an archive, which is often a ZIP file. Once it has been downloaded, you will need to unzip it by right-clicking on the file and selecting the Extract all files option from the drop-down menu.
The flashing tool that you use will be decided by the motherboard. There are a plethora of types of such instruments accessible. The readme file that comes with the firmware upgrade will be able to guide you through the process of choosing which option is the best fit for you.
As soon as the package has been unzipped, copy the documents to a USB flash drive and restart your computer. Afterward, navigate to the BIOS panel and choose the option for a BIOS upgrade.
For further information, see our guide on how to upgrade your BIOS, which includes step-by-step instructions and procedures.
Can I install Windows 11 without TPM?
The Windows 11 TPM 2.0 requirement is not as strict as it appears at first glance. Of course, Microsoft strongly advises that you only upgrade to the OS if you already have a device that is equipped with that particular piece of security hardware, but you are not required to do so in order to make the switch.
In reality, there are various workarounds that Microsoft has made available to the public to allow PCs that are not equipped with TPM 2.0 to complete the changeover, but it is unclear how long it will be before the corporation changes its mind about leaving those loopholes open indefinitely.
There are a number of options for bypassing the TPM 2.0, including modifying your registry. Check out our guide on how to install Windows 11 without the Trusted Platform Module for further details.
For more information and potential solutions that can be applied to your Windows 11 PC as well, take a look at our article on how to fix the computer restarted unexpectedly Windows 10 error.
Alternatively, more information on how to avoid future troubles may be found by reading our post on how to fix unexpected restart problems with Windows 11.
Please let us know which approach worked best for you in the comments section below. Thanks for reading!