Fix: Start menu not working in Windows 10 & 11
6 min. read
Updated on
Read our disclosure page to find out how can you help Windows Report sustain the editorial team. Read more
Key notes
- There are two possible scenarios of why your Start menu is not working. The first one implies a minor issue, which is probably caused by some third-party software, and could be resolved easily.
- The second might be caused by your system being affected by Start menu bugs.
- Luckily, it's possible to reinstall the Start menu by using dome basic Windows tools.
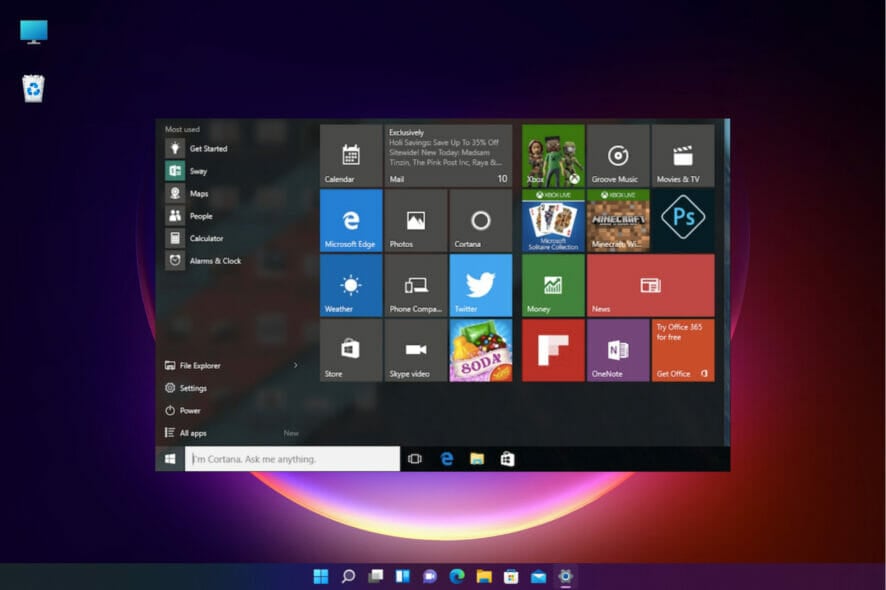
The Start menu is one of the most important additions in Windows, and the reason why many people love it. But, out of the blue, many users report that their Start menu is not working.
And the only thing we know, for now, is that this issue needs to be resolved as soon as possible. Actually, there are two possible scenarios.
First: you’re facing a minor Start menu issue, which is probably caused by some third-party software, and could be resolved easily.
Second: your system is affected by widely-reported Start menu bugs, unnoticed by Windows 10 and 11 developers, and they still don’t have a proper solution.
So, let’s talk about both scenarios and see if there’s anything you can do, or you’re just forced to sit and wait for Microsoft to deliver the patch through the Windows Update.
What makes the Start menu stop working?
OK, so before worrying about the broken Start menu, we should go and determine the cause of the problem.
There’s a possibility that your system isn’t affected by the critical bug, and something else is preventing your Start menu from working.
There are two known solutions (if the critical bug is not an issue), a registry tweak and a simple PowerShell command.
How can I fix Start menu problems in Windows 10 & 11?
1 Reinstall Start menu using PowerShell
- Type powershell in the Search tab and select Run as administrator to open Windows PowerShell with full privileges.
- Type the following command and press Enter to run it:
Get-AppXPackage -AllUsers | Foreach {Add-AppxPackage -DisableDevelopmentMode -Register "$($_.InstallLocation)AppXManifest.xml"} - Wait for the PowerShell to execute the command (ignore a few red error codes).
2. Add a new subkey in the Registry
- Press the Windows key + R to start Run, type regedit and press Enter or click OK.
- Go to the following path:
HKEY_LOCAL_MACHINE\SOFTWARE\Microsoft\Windows\CurrentVersion\ImmersiveShell\Launcher - Right click on a free space in the right pane, select New and pick the DWORD (32-bit) Value option, then name the new key UserExperience.
- Double-click the newly created subkey and set the value to 0, then hit the OK button.
- Close the Registry Editor and then restart your computer.
3. Enter Safe Mode
- With Windows 10 running, click the Power button in the bottom right corner, hold Shift on your keyboard, and click Restart.
- Your computer should now restart to boot options so click on Troubleshoot.
- Now select Advanced options and click on Startup Settings.
- Click the Restart button.
- Once your computer restarts again, access Safe Mode with Networking. It should be the F5 key but it might be a different one for your system.
- While in Safe Mode, check if the Start menu is working fine. If it does, then a software you installed lately is causing this problem. Try uninstalling it temporarily and restart your PC.
4. Disable your antivirus
- Click the Start button, type security and pick Windows Security from results. You can also open it by clicking the shield icon in the Status bar.
- Select Virus & threat protection.
- Now, you should be able to disable Windows Defender from this menu but if you have a third-party antivirus installed, click the Open app option.
- Check its menu and find the disable option that you should find within the Security settings. For instance, in Bitdefender, the Shield is located in the Advanced tab from the Antivirus section.
You probably already know by now that third-party antivirus programs can interfere with some Windows 10 features.
So, to make sure it doesn’t render the Start menu unusable, you should try disabling your antivirus temporarily.
If the Start menu works with the antivirus off, consider a better antivirus solution or switching to Windows Defender.
5. Restart the Local Security Authority process
- Right-click the Start button and select Task Manager from the list of options. You can also open it by right-clicking the taskbar.
- Go to the Processes tab and locate Local Security Authority Process. Right-click it and choose End task.
- Close Task Manager and restart your computer, then check if the issue is resolved.
6. Disable Internet Explorer
- Type windows features in the Windows Search tab and click on Turn Windows features on or off.
- Locate Internet Explorer 11 on the list and uncheck it (if you get a warning message just click Yes).
- Restart your computer.
You probably don’t use Internet Explorer. This is perfect because Windows 10’s legacy browser may cause the Start menu issues but you can fix that with the solution above.
7. Check for the latest Windows updates
- Click on the Start button and select Settings. You can also use the Windows key + I shortcut.
- Choose Update & Security.
- Now hit the Check for updates button.
- If the system finds any new ones, it will download and install them. Make sure you also install the optional updates.
As Windows 10 continuously receives updates, Microsoft delivers various patches for various problems through Windows Update. So, just make sure your system is up to date.
8. Switch to an administrator account and delete the TileDataLayer folder
- Type cmd in the Search bar and choose Run as administrator from the results.
- When Command Prompt starts, enter the following command and press Enter to run it:
net user /add admin1 password1 - This will create a new user account named admin1 with password password1. You can use any other values for username or password.
- Now you need to turn newly added user, admin1 in our example, to administrator by entering the following command and press Enter:
net localgroup administrators admin1 /add - Close Command Prompt, sign out of your current account and go to newly created admin1 account. Use password1 to log in.
- Press Windows key + R, type %localappdata% and click OK or press Enter.
- Locate the TileDataLayer folder and delete it.
- Sign out of the admin1 account and switch back to your regular account.
Some users also reported that switching to another administrator account and deleting the TileDataLayer directory also resolves the problem.
How can I fix the Start menu in Windows 11?
The new OS comes with a lot of new features and improved design but the truth is that it’s not so different from Windows 10.
Although the Start menu is central and it looks different in Windows 11, you will discover that a lot of the solutions above will work perfectly here too.
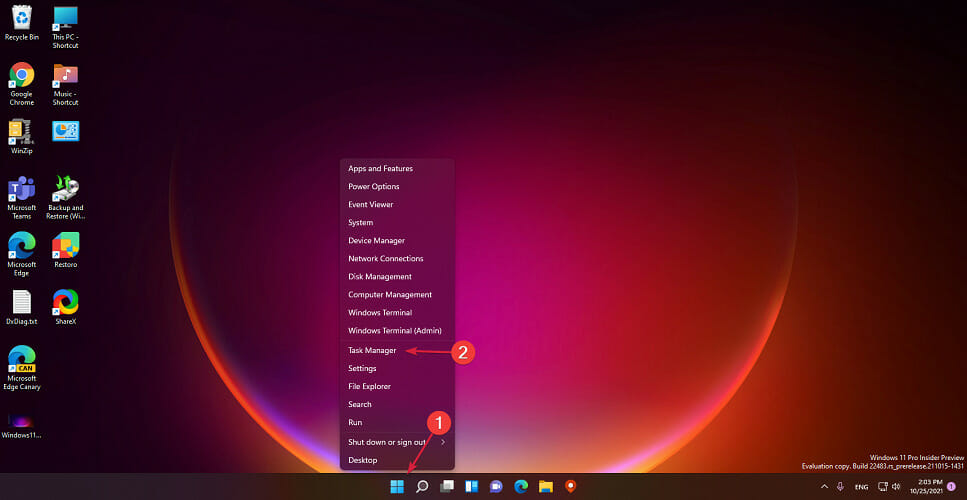
All the shortcuts we used for Windows 10 are identical in the new OS and all the menus correspond.
However, if you stumble into any issues, our dedicated guide on how to fix the Windows 11 Start menu will help you fix it quickly.
If you have any comments, questions or suggestions, just let us know in the comments down below.
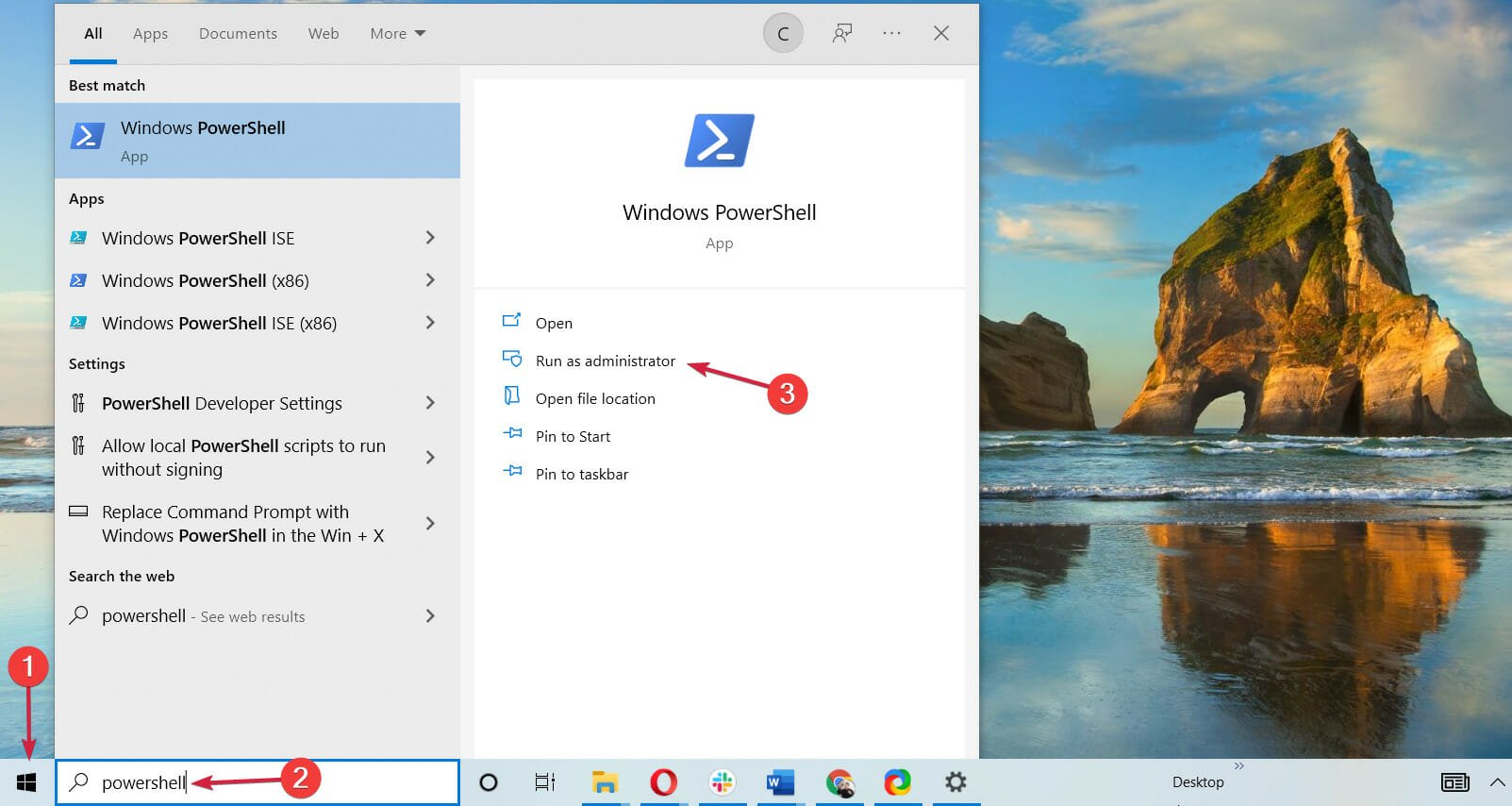



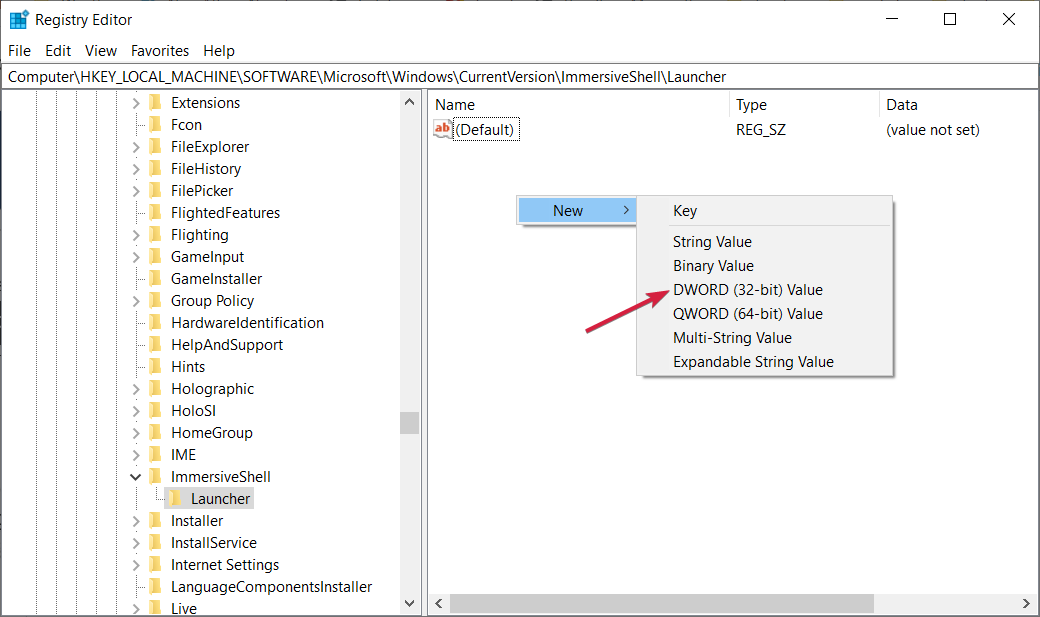

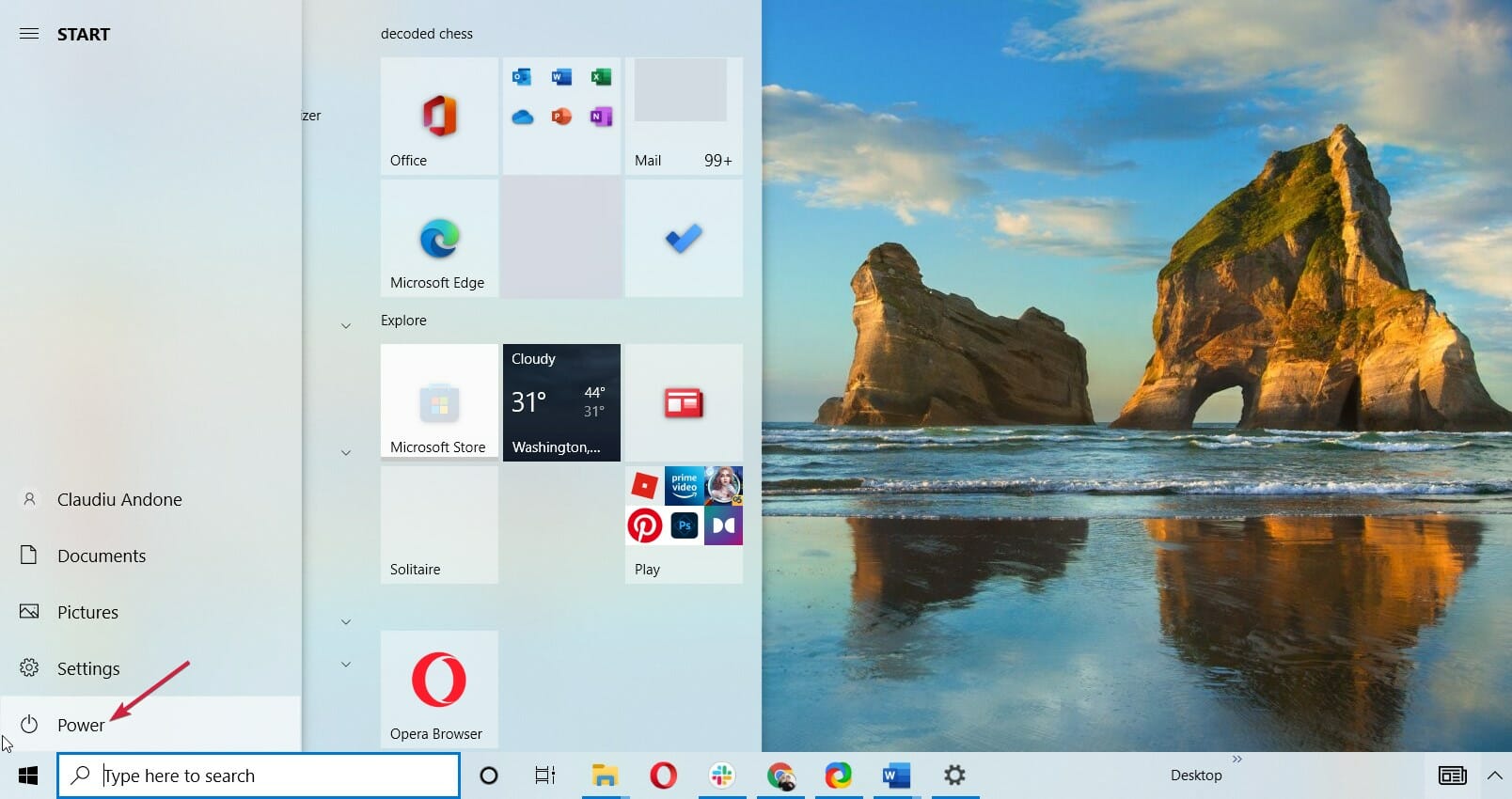
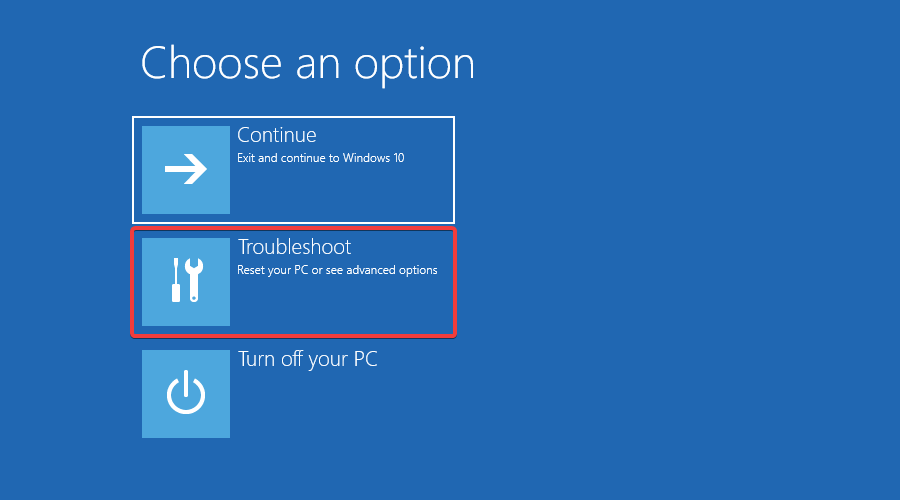

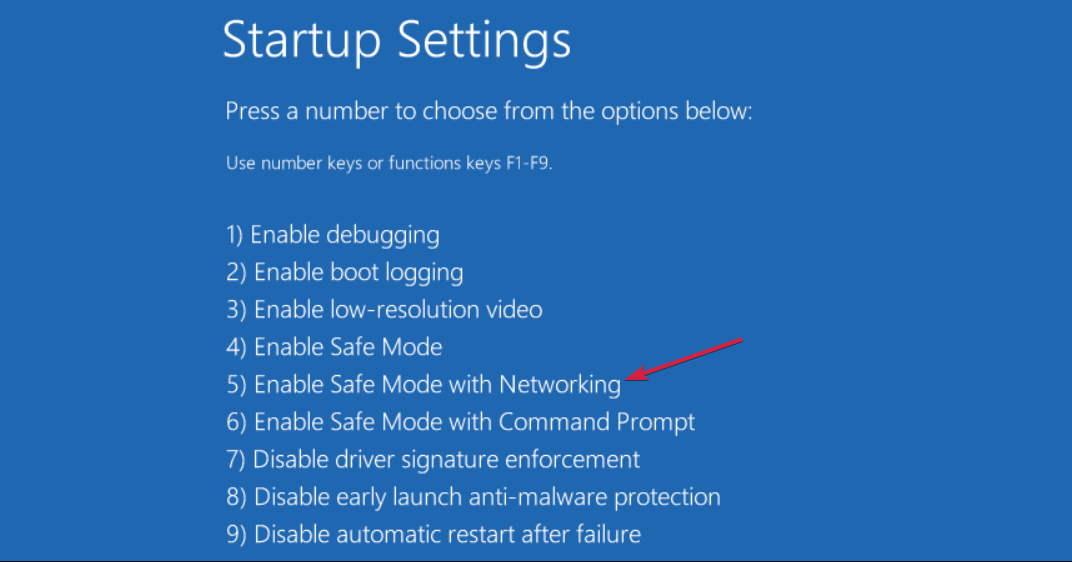
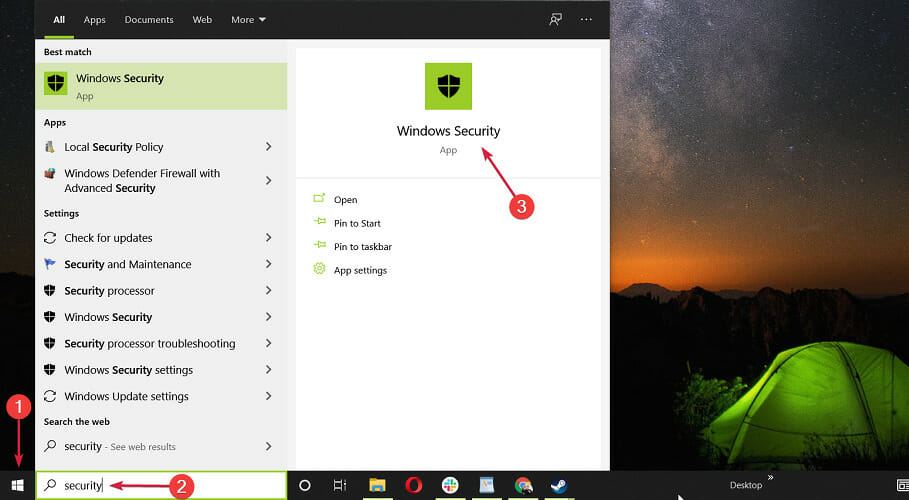
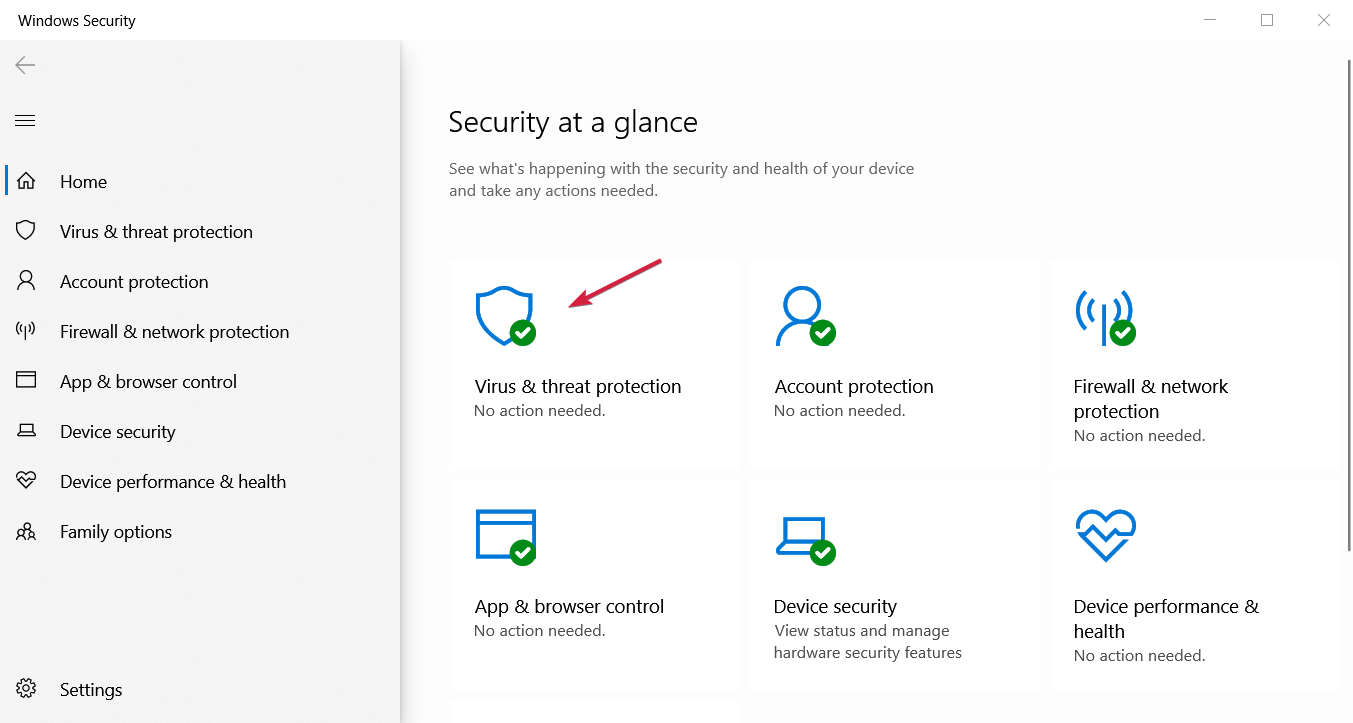

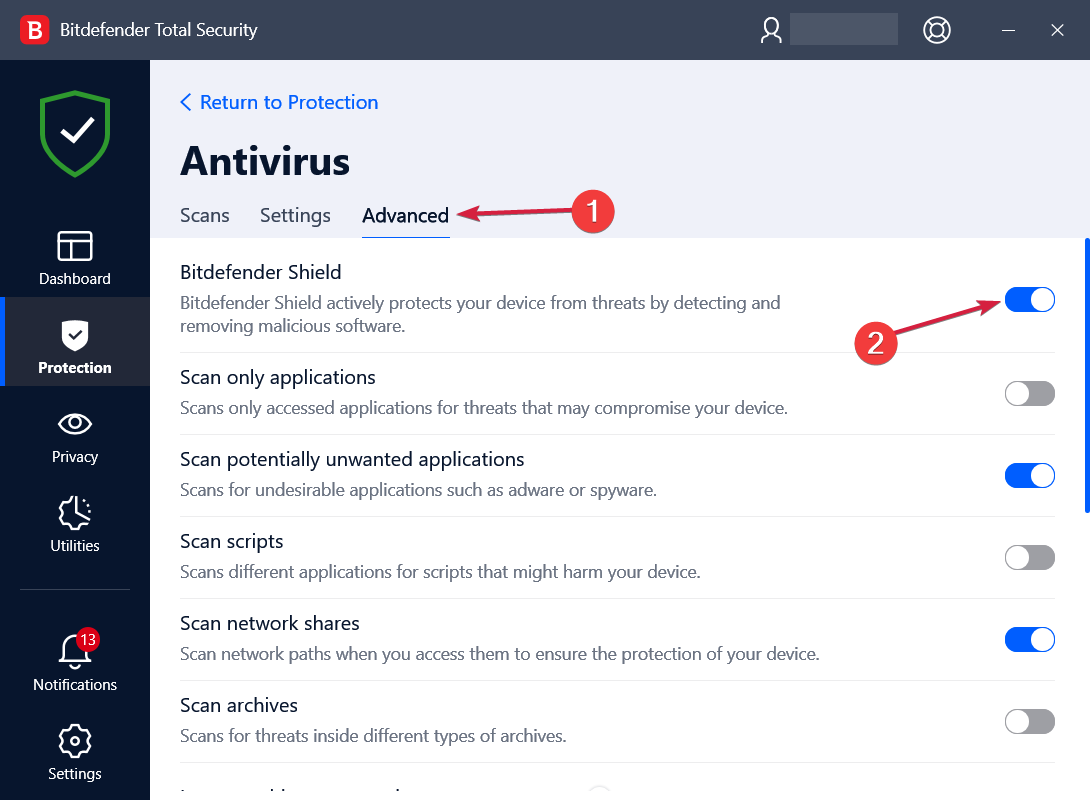

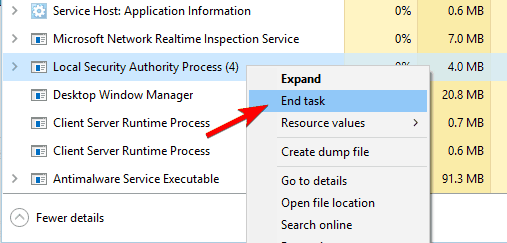
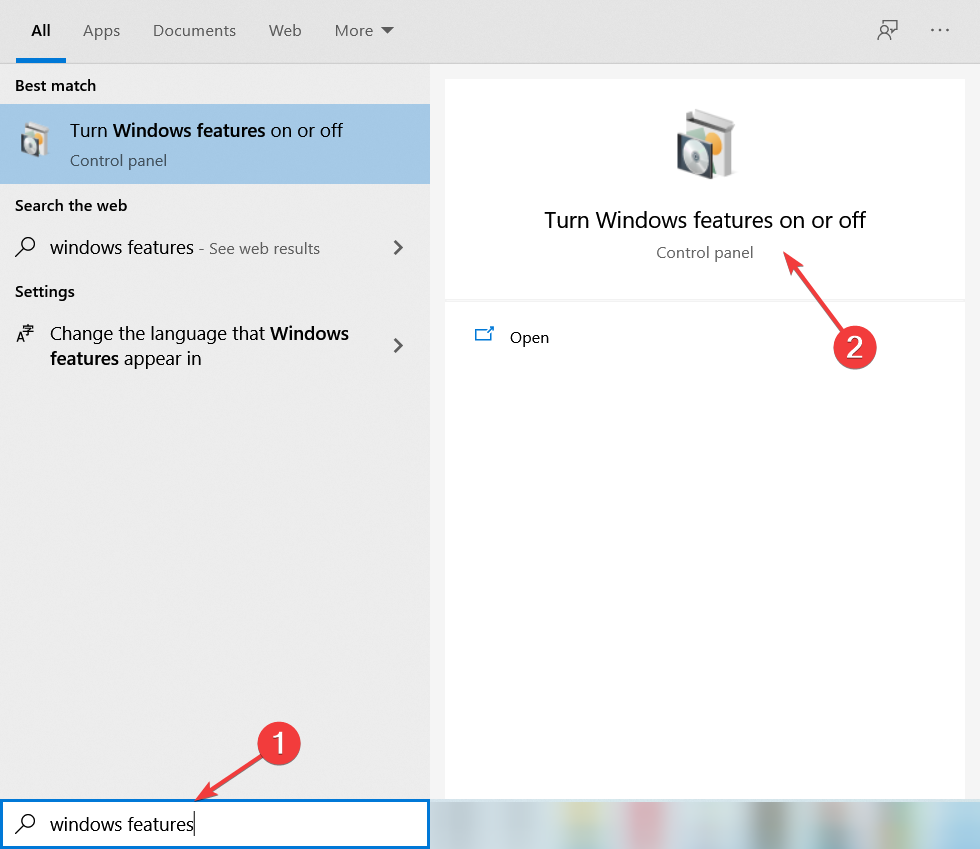
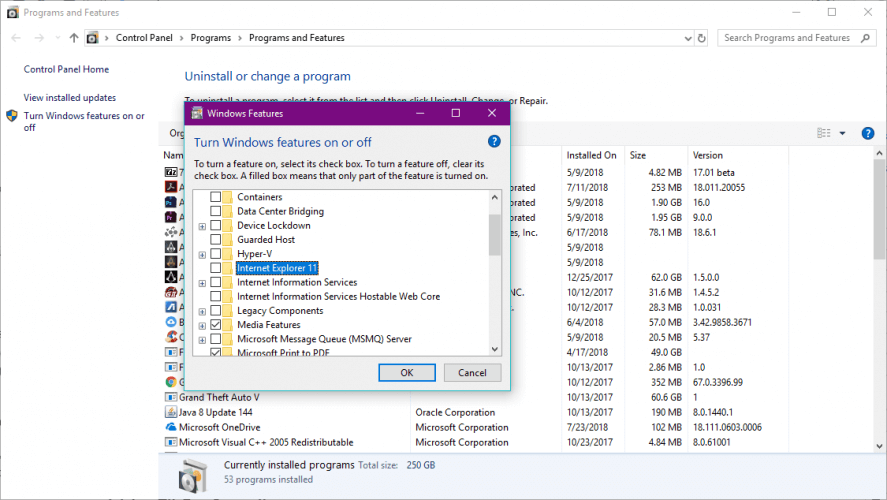
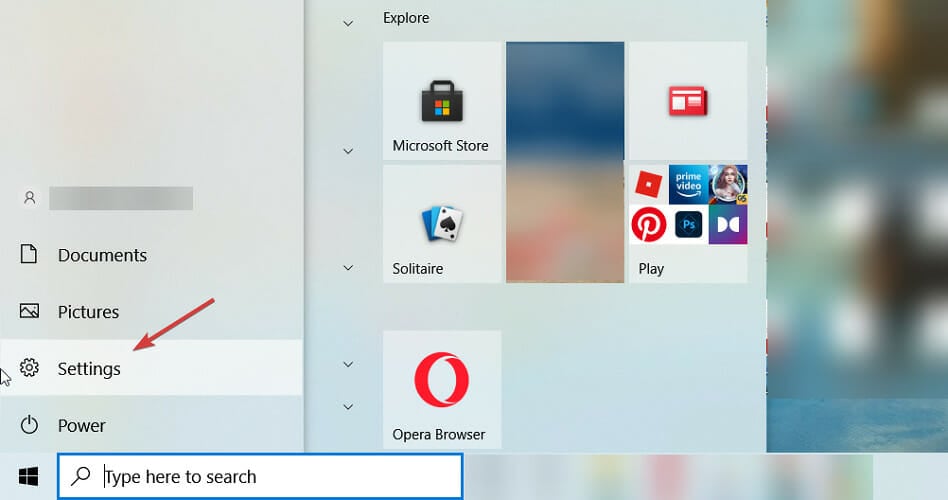
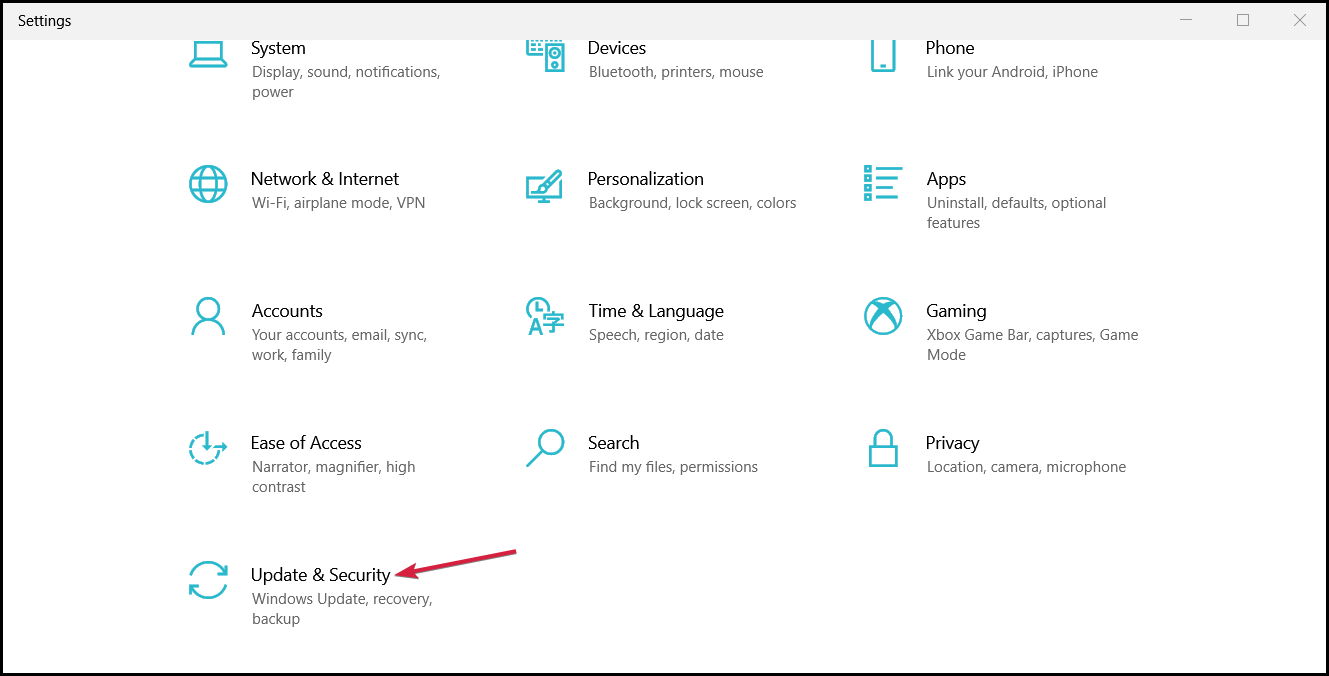

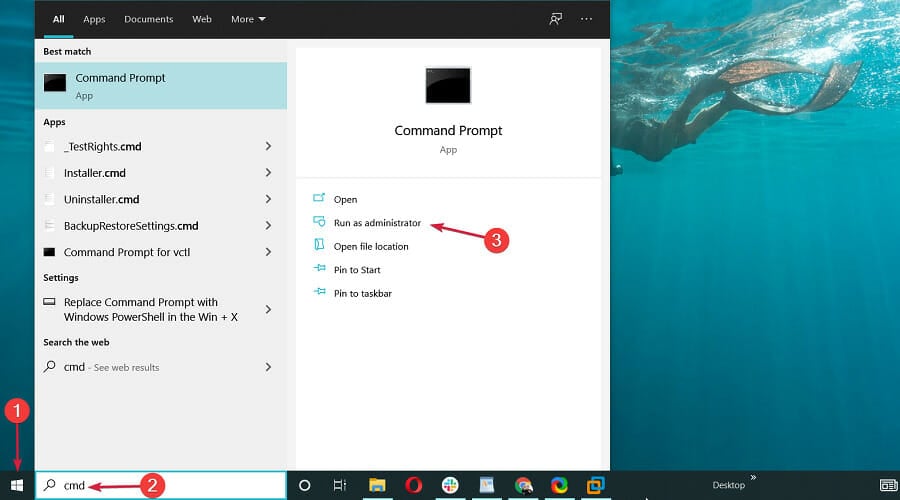
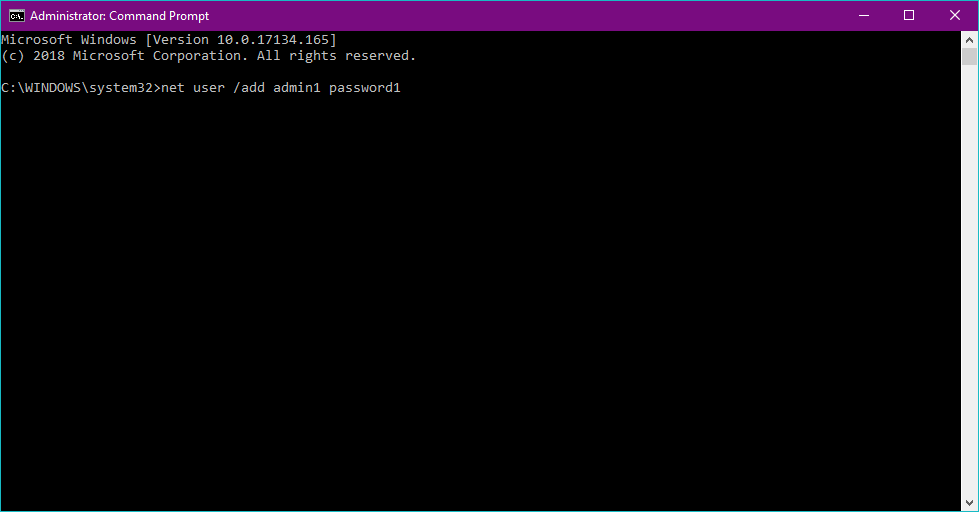
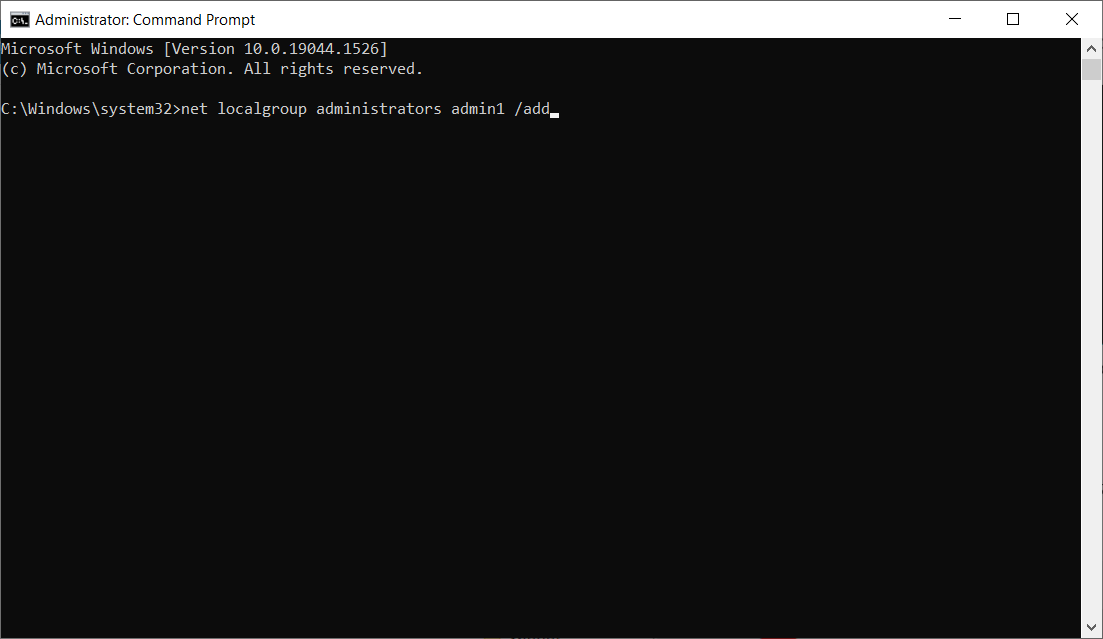
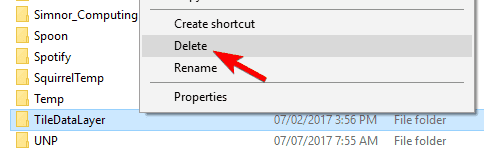








User forum
32 messages