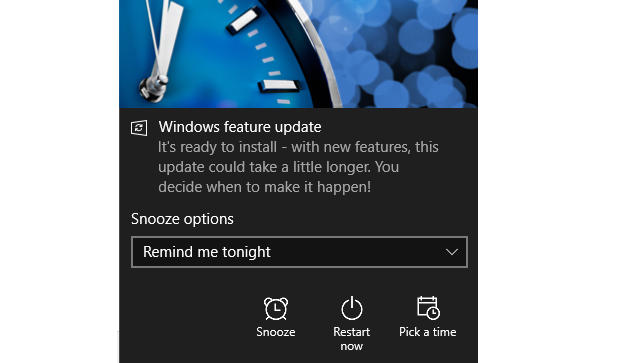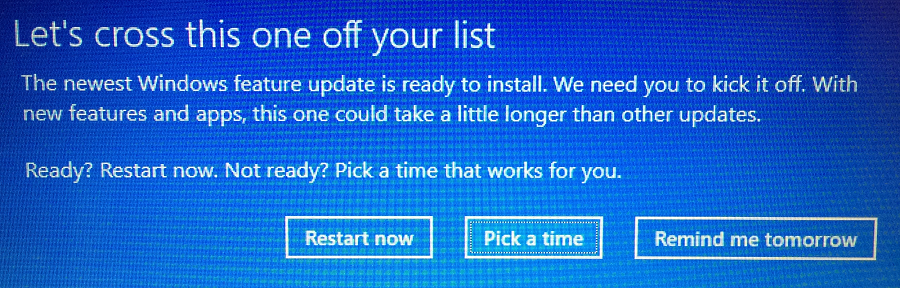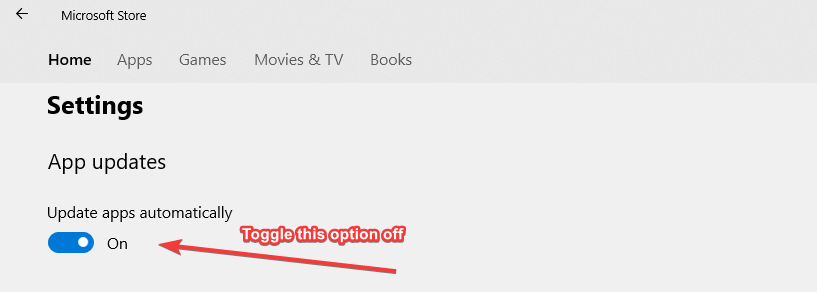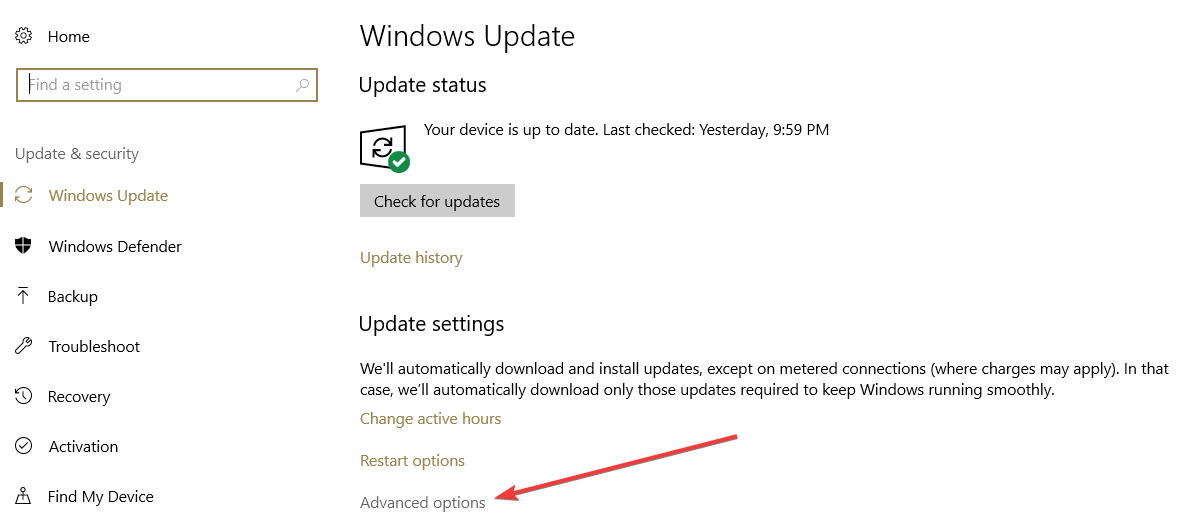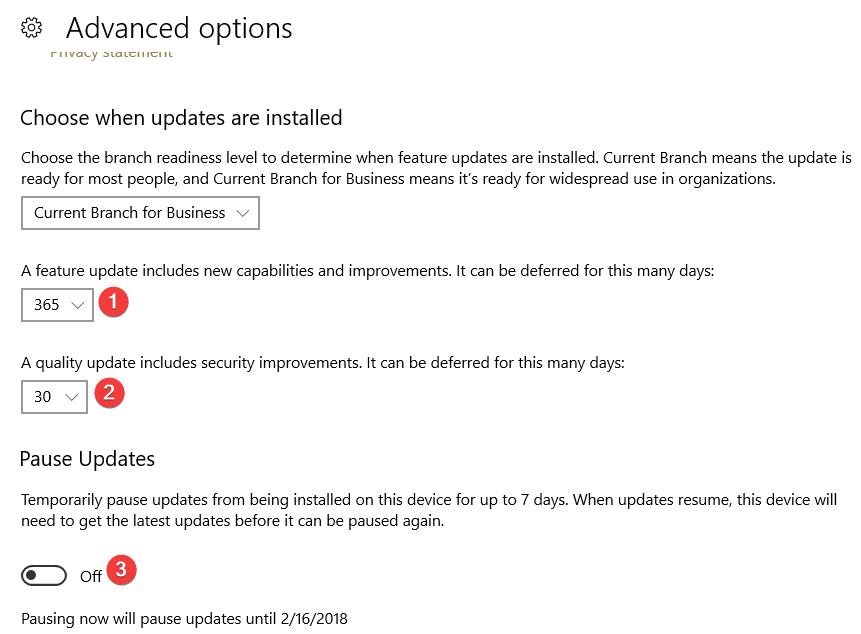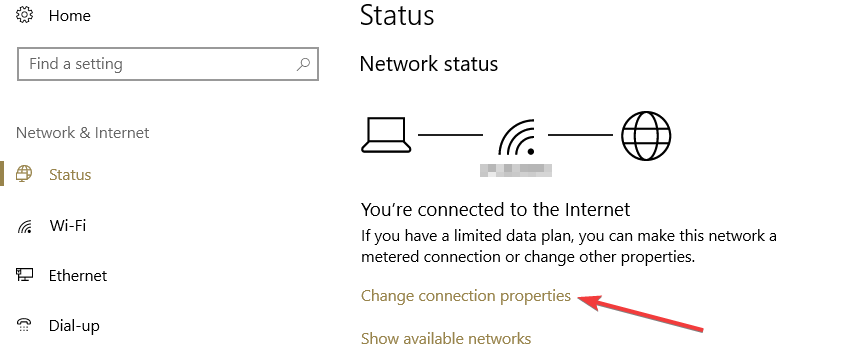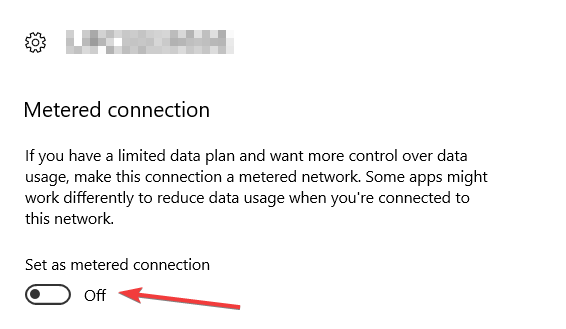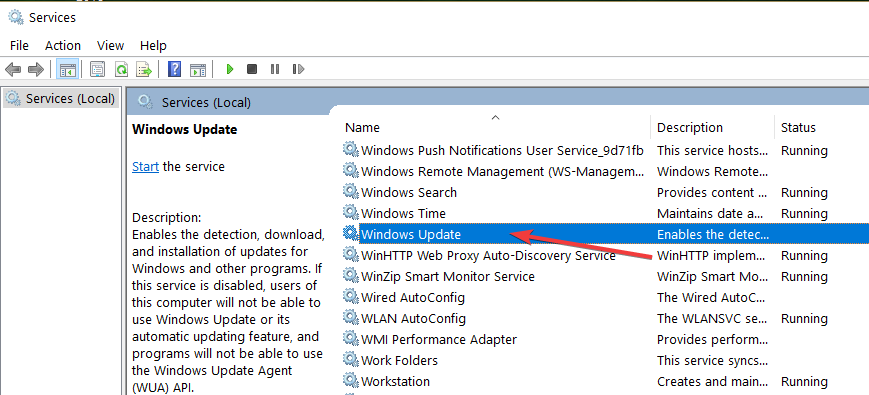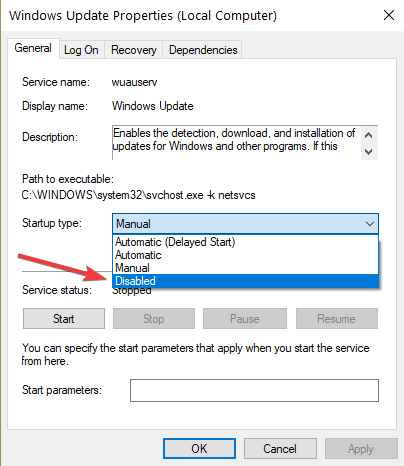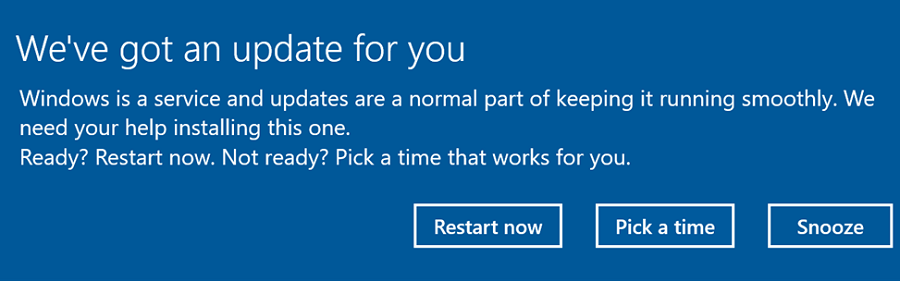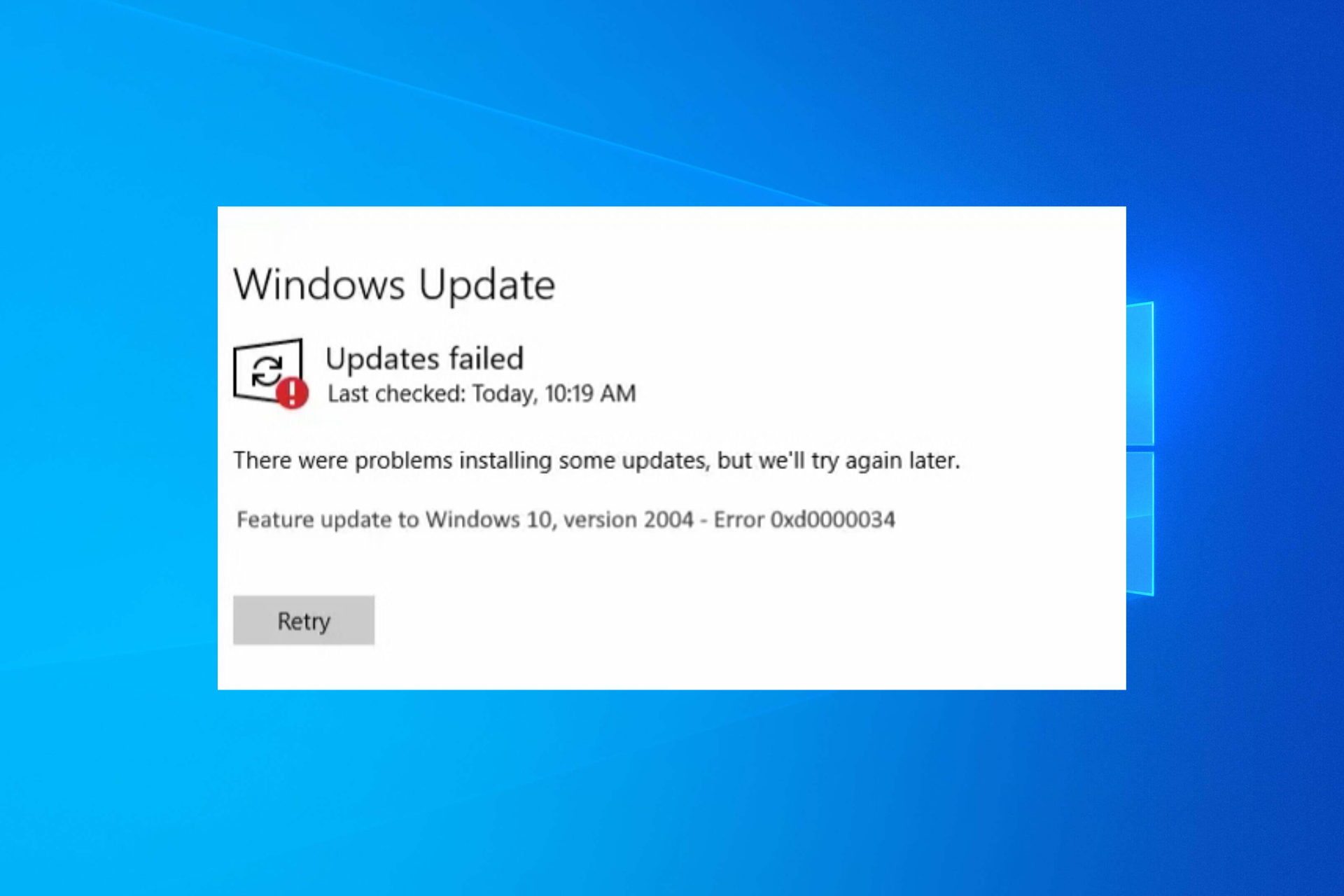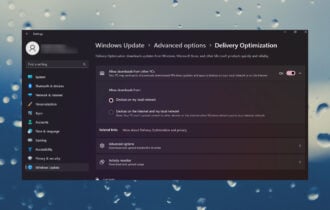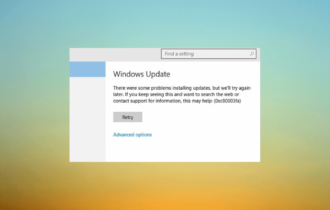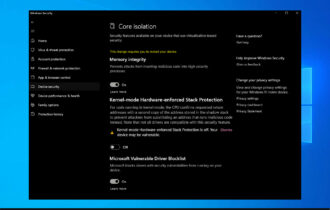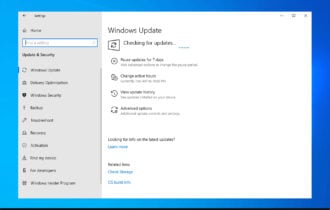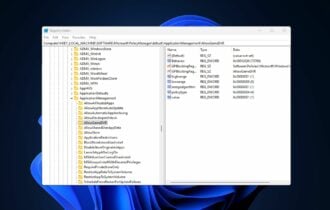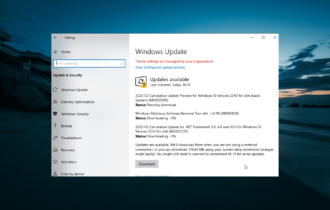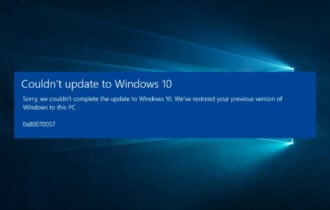Let's cross this one off your list [Disable alert]
6 min. read
Updated on
Read our disclosure page to find out how can you help Windows Report sustain the editorial team Read more
Key notes
- The pop-up window roughly displays two options: update now or update later. But getting rid of the alert for good is not an available option.
- The first step is to disable the automatic Windows Store app updates. Make sure that your Microsoft Store update settings are turned off.
- Windows updates are extremely important for security, especially in these troubled times. If you want to know everything about this, go to our Windows Update hub.
- In our Update & Security hub for Windows 10, you will find all our articles about issues regarding Windows 10 security updates.
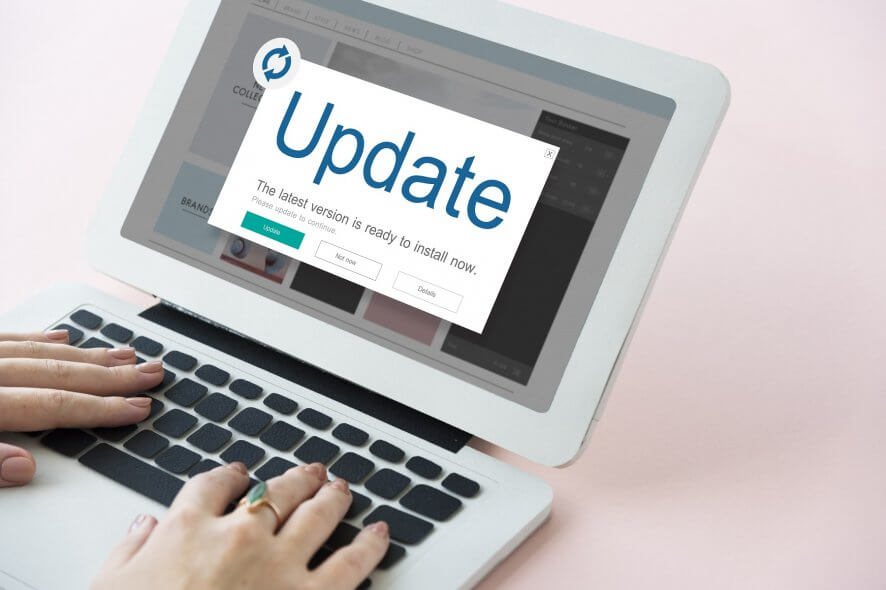
We all know that Microsoft wants Windows 10 users to install the latest updates on their computers as soon as they’re available.
To make sure that users don’t forget to regularly update their machines, the OS displays a series of messages on the screen, inviting users to check for updates.
We’re sure that many of you have already encountered the following messages:
- The newest Windows feature update is here
- What’s new in this update
- Windows Feature Update is ready to install
- Let’s cross this off your list
- We’ve got an update for you
- Important updates are pending.
Of course, if you’re busy working on your computer, you definitely don’t work to be interrupted by update invites.
As a matter of fact, many Windows 10 users prefer to wait for a few days or even weeks before installing the latest updates.
Windows update issues are quite frequent, so users prefer to postpone the updates in order to buy more time for Microsoft to identify and fix potential bugs.
Another issue is that these update pop-ups tend to behave in a pushy manner. More specifically, there is no little X button in the upper right corner to allow users to get rid of them.
The pop-up window roughly displays two options: update now or update later. But getting rid of the alert for good is not an available option.
Moreover, users are also bothered by the fact that the pop-up takes control of the desktop, preventing them from accessing their running apps.
Of course, there are also security concerns as well. When something pops out of the blue on your screen, the first thought that crosses your mind is a malware infection.
Looking for the best tools to solve Windows update issues? Here are the best options.
Let’s cross this one off your list
Among all these update notifications, this one really got our attention.
There are many user reports suggesting that the OS installed bloatware after this update message appeared on the screen.
What’s even more annoying is that the alert sometimes appears on the screen every five minutes, as users report on Microsoft’s forum.
This is popping up every 5 minutes. The update actually installed Candy Crush Soda Saga!!!
This usually happens if your game updates are enabled in the Windows Store.
Update alerts also pop up if you have yet to upgrade to the Fall Creators Update (Windows 10 version 1709). Microsoft explains that:
Windows 10 Fall Creators Update is available since October last year, some computers only started getting this message because of the staggered distribution dates.
Indeed, if you really don’t want to update your computer, you should cross these alerts off your list.
Fortunately, there are few quick solutions that you can use to disable Windows 10 update notifications.
So, if the Windows 10 update alerts are bothering you, keep reading this article to learn how you can get rid of them.
Windows update is turning itself back on? Here’s what you need to do!
How to disable Windows 10 update alerts/notifications
- Disable automatic Windows Store app updates
- Defer updates from Settings (Windows 10 Pro)
- Block Windows 10 updates on Windows 10 Home
- Stop the Windows Update Service
1. Disable automatic Windows Store app updates
Make sure that your Windows 10 Store update settings are turned off.
If these settings are turned on, your computer will automatically download game updates — and devs roll them out quite frequently, as this user reports.
my computer downloaded 19 updates for two days running nonstop of GAMES they’re pushing.
Remember that user who said that his computer update alert actually downloaded Candy Crush Soda Saga?
Most likely, he had uninstalled the game but didn’t completely remove game leftovers.
As a result, Windows 10 quickly displayed an update pop-up and reinstalled the game alongside the latest Candy Crush Soda Saga updates.
Epic guide alert! Everything you need to know about uninstalling Windows 10 Update Assistant!
2. Defer updates from Settings (Windows 10 Pro)
Windows 10 Pro allows you to defer major updates for up to 365 days. Yes, this means that theoretically, you’ll get rid of these annoying update notifications for a whole year.
Here are the steps to follow:
- Go to Settings > Update & security
- Now, go to Advanced options
- In the new window, enable the options that allow you to block updates:
- you can defer feature updates for up to 365 days
- you can block security updates for up to 30 days
- you can pause all updates for up to 7 days
3. Block Windows 10 updates on Windows 10 Home
If you’re running Windows 10 Home, you don’t have too many options to block or pause updates. So, you need to show Windows that your system is not technically capable of downloading the latest updates.
To do this, set your computer on a metered connection.
- Go to Settings > Network & Internet
- Now, go to Change connection properties
- Toggle Set as metered connection on.
4. Stop the Windows Update Service
You can use this quick solution to stop the Update Service on all Windows 10 versions.
- To to Start > type ‘run’ > launch the Run window
- Type services.msc > hit Enter
- Locate the Windows Update service > double click on it to open it
- Go to the General tab > Startup Type> select Disable
- Restart your computer.
This is actually one of the safest methods to use if you want to block Windows updates. No updates should be installed on your computer until you turn the Windows Update service back on.
Important Updates are pending: here’s a handy guide on how to disable the pop-up.
Conclusion
We hope that this article cast some light on the annoying Windows 10 feature update notifications that the OS sometimes displays on its own.
The four solutions listed above will help you pause or block updates for a while. If you’re running Windows 10 Pro, you can defer updates for up to 365 days.
However, none of the methods listed in this article allow you to permanently block updates.
Speaking of blocking updates, keep in mind that Microsoft regularly rolls out new patches and hotfixes to improve system performance and stability, as well as patch security vulnerabilities.
Blocking updates also means exposing your computer to threats. So, think twice before deciding to block Windows 10 updates.
You can tell us more about your Windows 10 update experience in the comments below.