How to Install & Use Two Microsoft Teams in Windows 11
Microsoft Teams is the default app for communication on Windows 11
4 min. read
Updated on
Read our disclosure page to find out how can you help Windows Report sustain the editorial team. Read more
Key notes
- Microsoft Teams is a preinstalled app on Windows 11.
- Installing a work or school version of Teams can help you have two Teams apps on your PC.
- Though Microsoft doesn’t support multi-account sign-in, users can access another account on the Teams web app.
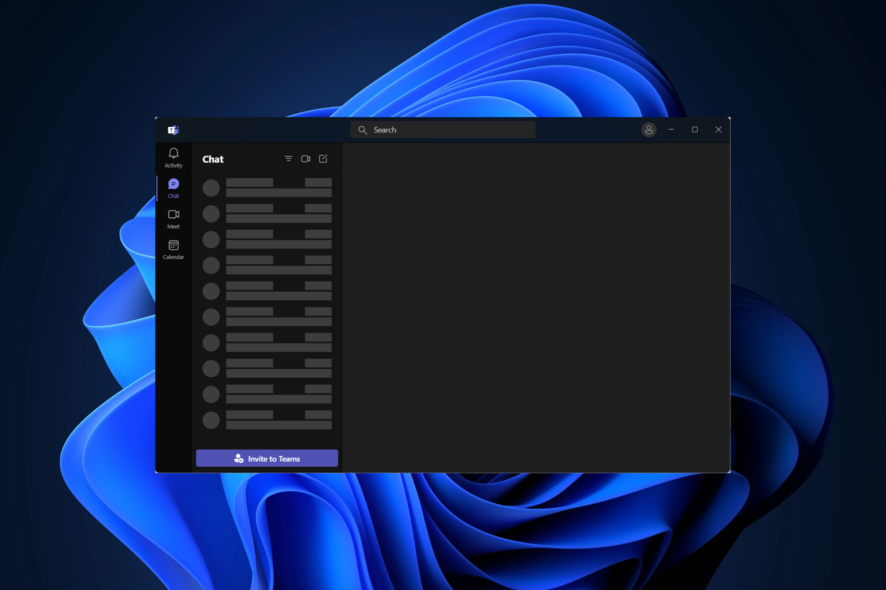
Installing an app twice on Windows can be challenging if you don’t know the right way to go about it. However, some software won’t allow it based on their build. Other apps won’t even install once on your PC.
Users can run two versions of apps like Microsoft Teams simultaneously on a computer without difficulties. Hence, we’ll discuss how users can go around Windows 11 two Teams apps downloading and installing.
Keep in mind that downloading a second Teams app on a computer can only work if you download the school or work version of Microsoft Teams. Nonetheless, some users still complain about not being able to install and run two Microsoft Teams on startup.
How do I install multiple Teams on Windows 11?
Download Microsoft Teams for Work or School
- Launch a browser on your computer. Then go to the Microsoft Teams download website and select Download for desktop.
- Go to Teams For Work or School and click on the Download Teams button on the page.
- After the file download is complete, double-click on the .exe file and follow the prompts to install the Microsoft Teams app (for school or work).
- Fill in your credentials to the new account and sign in.
The difference between this version and the preinstalled version is that one is for a personal account and the other for work or school accounts. Likewise, users can’t access two Teams’ accounts simultaneously.
Nonetheless, users can have two Microsoft Teams apps in the startup. Hence, you can use your account on the preinstalled Teams and your school/work account on the downloaded Teams app.
Can you have 2 Teams apps?
Having two Microsoft Teams apps on your computer is possible without having issues running them. Sometimes, you need a different Teams version for specific functions so you can check the version history and rollback an update.
Moreover, the Microsoft Teams app for Windows 11 is preinstalled, through which users can access their accounts. So, you need to download another version: Microsoft Teams for Work or School.
However, the productivity and responsiveness of this process may differ in older versions of Windows compared to Windows 10/11. It is because Microsoft Teams comes preinstalled on Windows 11.
For those who are focused on efficiency and productivity, we recommend that you take a look at our post on the 6 best Windows 11 apps to boost performance.
Does Microsoft Teams work with Windows 11?
Microsoft Teams is most responsive on Windows 11 because it is the default app that Microsoft promotes for communication on Windows 11. Hence, it works with Windows 11.
Wondering how to set default apps on your PC? Your search ends here; check out our article linked in order to find out.
Furthermore, users can download and install another Microsoft Teams app on Windows 11 besides the default app. This allows them to use Microsoft Teams with an account other than their main account.
Can I log into 2 Teams accounts at the same time?
Microsoft Teams doesn’t support users login into two Teams accounts concurrently. Hence, using the multi-account sign-in can’t work on the Microsoft Teams app.
Fortunately, there is a way around accessing two Teams’ accounts simultaneously. Users can do this using the Microsoft Teams web app on their browsers. This way, users can log into one account on their browsers and also be able to access the other account on the native app.
We recommend that users check our article on what to do if Microsoft Teams stops working in Chrome and get it working again.
Also, some users complain about other issues they encounter with the Microsoft Teams app on their computers. One of these issues is Microsoft Teams not downloading files. Hence, users can read through our article on ways to fix Microsoft Teams if it’s not downloading files.
In conclusion, users who are just trying out Microsoft Team can check out our guide on creating and managing a team. And don’t leave aside the fact that you can take advantage of Microsoft Teams Together Mode, which is currently available to premium members and subscribers.
We hope that you managed to install Teams without too many issues. Be sure to update Microsoft Teams and keep it up to date to avoid issues and get access to the latest features.
Kindly leave your suggestions and feedback below in the comments section. We’d like to hear from you.
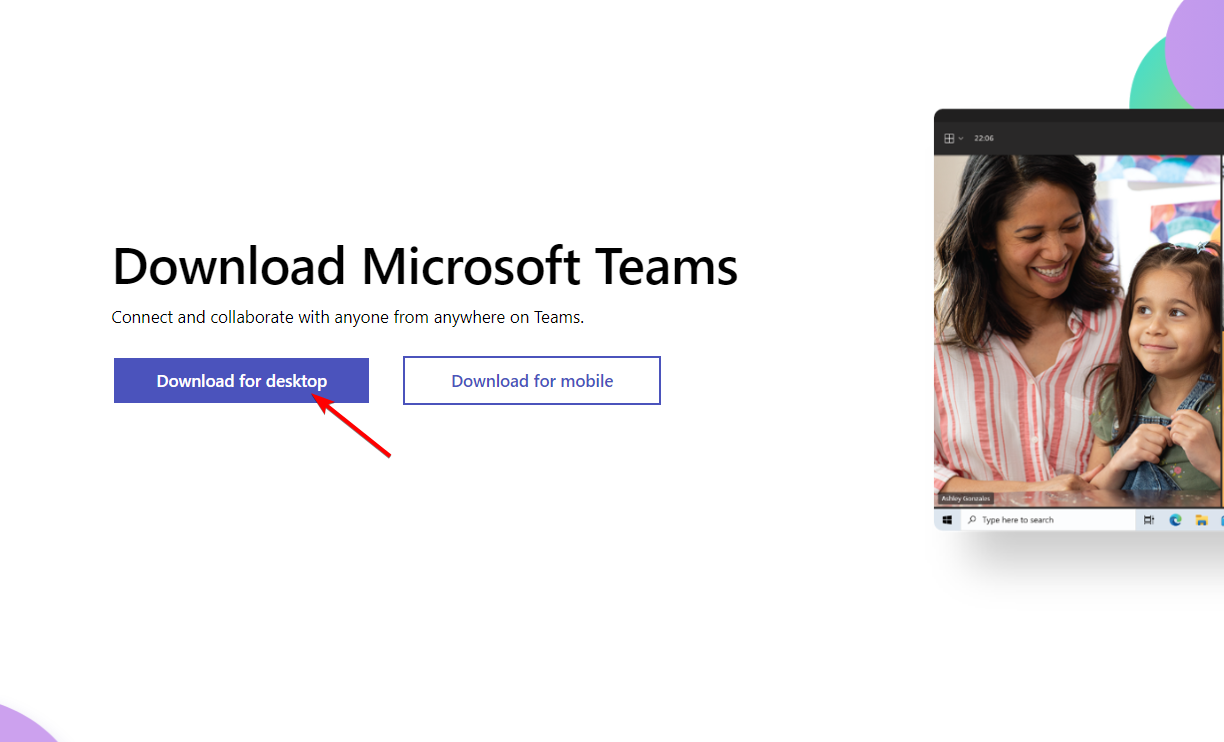
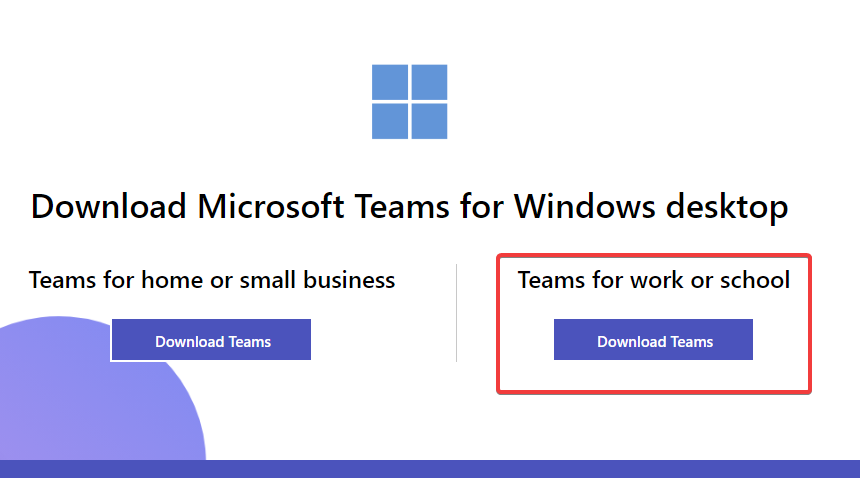
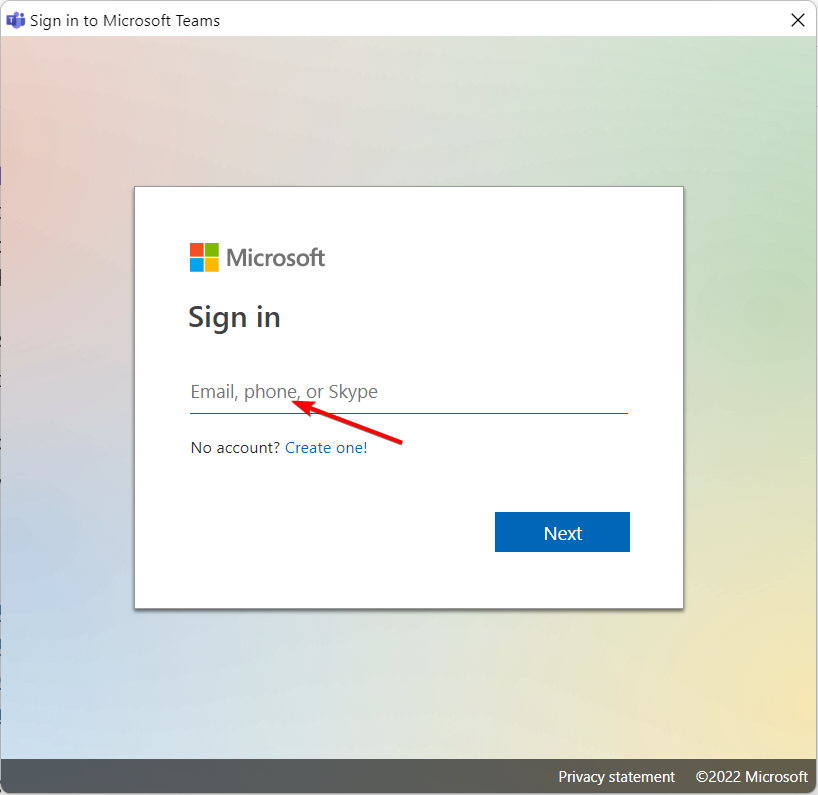








User forum
0 messages