Windows 11 System Image: 2 Quick Ways to Create One
Tested methods to safely create a backup for your device
6 min. read
Updated on
Read our disclosure page to find out how can you help Windows Report sustain the editorial team. Read more
Key notes
- System images are one of the best ways to make a full backup of your drive.
- If there are any significant issues, such as a system failure, feel free to fix the problem by restoring your system.
- Use the Backup and Restore option to create system images in Windows 11.
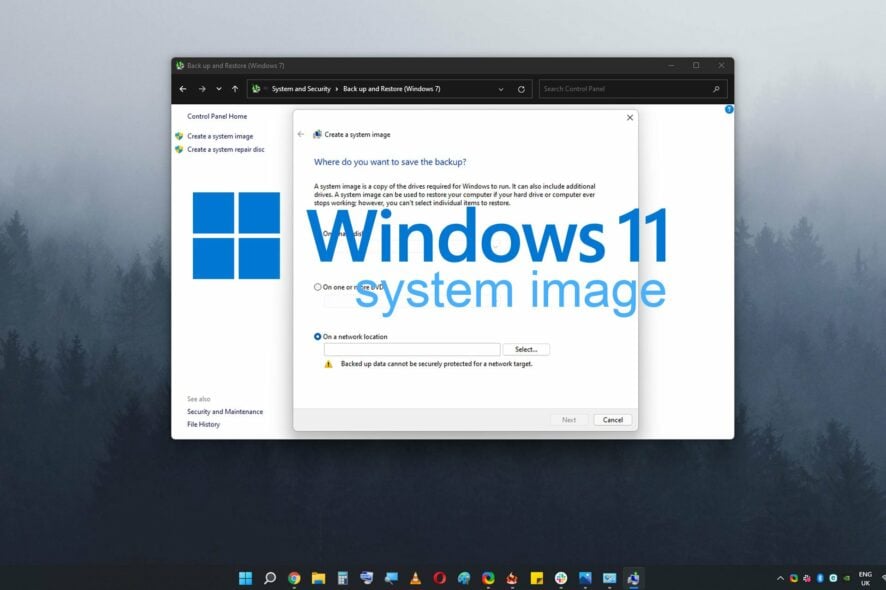
When using Windows 11 or any operating system, you should regularly create a backup to prevent data loss and restore your system in case significant problems appear.
System images are recommended to back up your files since they create a complete backup of your drive. If you experience any issues, such as a system failure, you can fix them by restoring your system.
Creating a system image disk in Windows 11 hasn’t changed much, and it’s similar to the Windows 10 system image backup creation process.
Nevertheless, this guide will detail and show you how to easily create a system image on your Windows 11 PC.
Why do I need a system image in Windows 11?
A system image is a backup file of your system drive that can restore your operating system in case of a failure.
You can also use a system image to quickly move your operating system to a new hard drive without any file loss.
The size of the system image varies depending on multiple factors, including the size of your partition, the number of partitions you’re backing up, and the compression rate.
Usually, it is equal to the size of your system partition, but some of you might choose to back up the entire hard drive so that the size can vary drastically.
Before creating a system image, ensure you have enough space on your destination drive to store the system image.
What is a Windows image backup?
To put it simply, an image of the entire content of every partition on a computer’s C: or primary disk constitutes an image backup. It is a replica of the disk and includes the things that are stored on it and the operating system, settings, data files, and everything.
Does Windows 11 need backup?
Yes, it does. Every OS needs a backup because there is a chance that you may lose some important data. Hence, the new OS is not an exception.
How can I create a Windows 11 system image backup?
1. Use Control Panel
- Click the magnifying glass to start the Search function, then type control panel and select the app from the results list.
- Now click on Backup and restore.
- In Backup and Restore, click on Create a system image in the left pane.
- Now select the backup location and click on Next. If you don’t have another drive installed, you will need an external media connected like a USB stick or drive.
- A list of drives that you can back up will appear. Uncheck the drives you don’t want to back up and click Next to proceed.
- First, ensure that the backup media can handle the backup size, then click on Start backup to initiate the backup process.
- This might take a while, so be patient.
- Once the process is done, click on Close.
- Optional: Click Yes to create a system repair disk in case you don’t have Windows 11 bootable media or if you can’t access advanced boot settings. To complete this process, you’ll need an empty flash drive.
You can also start Control Panel by pressing the Windows + R combination and typing control panel. Then hit Enter or click OK to start the app.
2. Use Settings
1. Open the Start Menu and click on Settings.
2. Navigate to System and then scroll down to the Recovery section.
3. In the Advanced startup section, click on Restart now.
4. When the PC restarts, select Troubleshoot.
5. Now select Advanced options.
6. Click on See more recovery options.
7. Select System image recovery.
8. Now choose your system image and click on Next.
9. Follow the instructions on the screen to complete the process.
Users can also create a system image backup for their Windows 11 devices via Settings. The OS has a built-in Recovery tool which allows you to both make a new system image and recover the OS using a previously created system image.
Both methods will open the same window, and you can use the more convenient one. However, remember that the latter approach is available only on older builds.
Once you open Backup and Restore, you can create Windows 11 system image backup by doing as described below.
Although this process is simple, you may prefer using specialized software such as Acronis Cyber Protect Home Office because it offers better features and more configuration options.
Is it better to use third-party solutions to create system images?
Even if the Backup and Restore feature in Windows 11 is completely free, it’s only suitable for basic tasks, and if you’re an advanced user, you might find some crucial features missing.
Most cloning applications offer a basic version of their software that you can enjoy free of charge for personal use with some minor restrictions.
Specialized software allows you to create several different system images, including both incremental and differential, while Windows Backup and Restore can only create full system images.
With these tools, you can also run your system image on a virtual machine and quickly gain access to your files on another PC.
Therefore, we recommend specialized cloning software for advanced users for disk images and file backups.
What is the difference between System Restore and system image backup?
System Restore is a feature that allows you to restore your system in case any software problem occurs.
For example, if issues start appearing after installing specific software or driver, you can use it to restore your system to the previous state before installing the software.
Remember that it doesn’t affect your files, so if you accidentally delete important files, you can’t restore them with System Restore. Moreover, note that Windows creates a system restore points automatically.
On the other hand, a system image creates a full copy of your system partition, including all applications, settings, and files.
You can use a system image to repair software issues, but system image files aren’t created as often as System Restore points, and they are used to fix more severe problems that System Restore can’t.
Unlike System Restore, the system image will restore all deleted files since creating the system image.
Remember that it will restore your system drive precisely when you created the system image. This means any files created on the system drive after the system image are removed.
A system image can also be moved to another system, and in case your hard drive is damaged, you can transfer all your files and operating system to a new hard drive and continue where you left off.
How can I restore my PC with a system image?
- Open the Start Menu and select Settings.
- Navigate to the System and select Recovery.
- In the Advanced startup, click on Restart now.
- When the PC restarts, select Troubleshoot.
- Now select Advanced options.
- Click on See more recovery options.
- Select System image recovery.
- Now choose your system image and click on Next.
- Follow the instructions on the screen to complete the process.
Creating a Windows 11 system image backup is simple and can be done efficiently with the Backup and Restore application.
It’s a great idea to create backups based on the sensitivity of the information; you can even make more of the same and store them on different media and places.
Any backup on your system or an external device can eventually fail, and you will return to square one.
More than that, a copy of your system image is like an instance in time that you can return to if a significant problem arises on your PC.
Are you using system images, and what’s your favorite method to create system images? Let us know in the comments below.


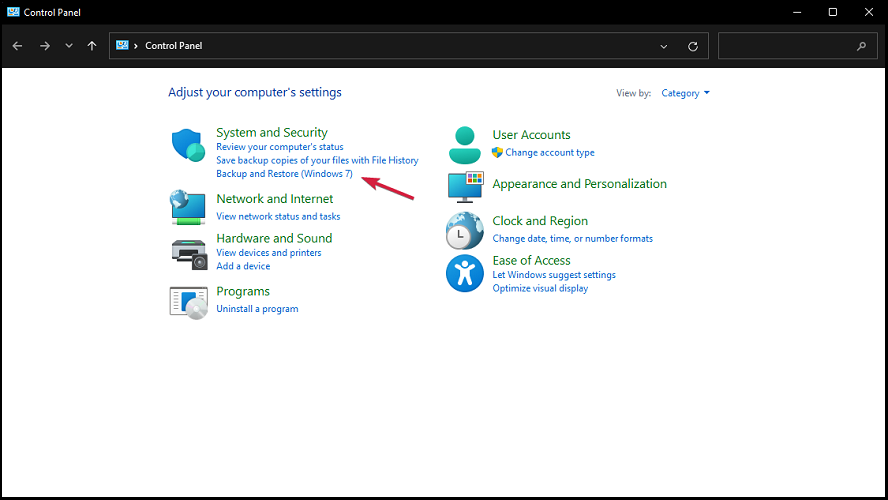
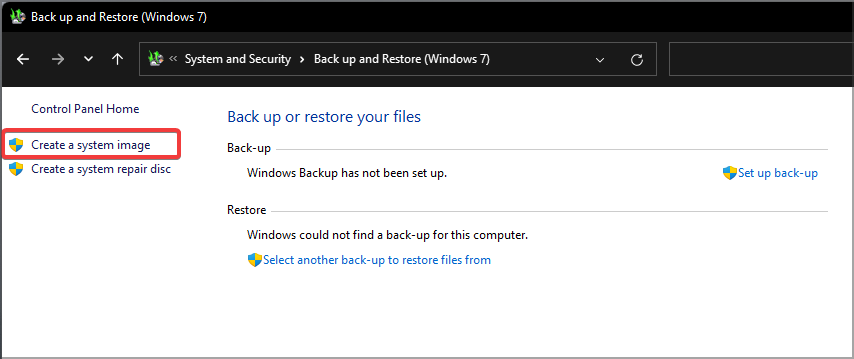
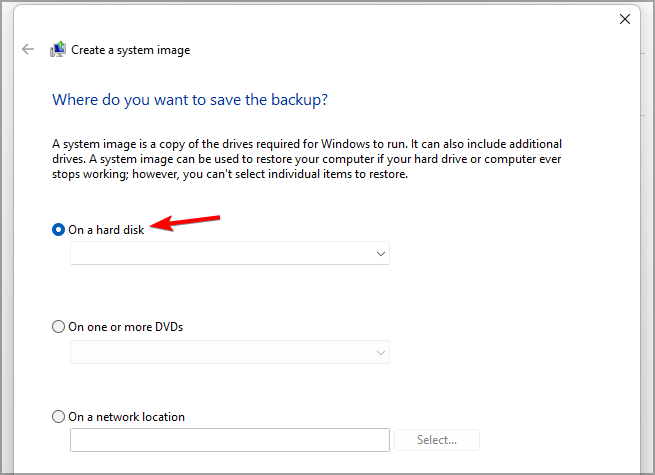

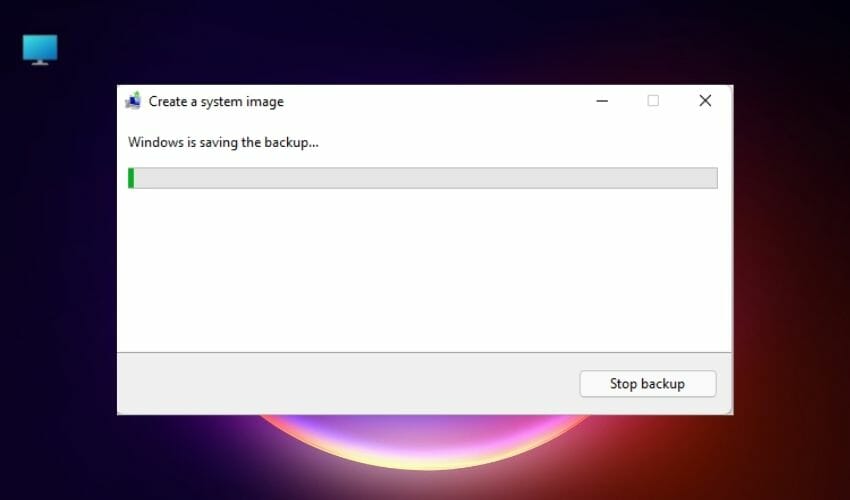
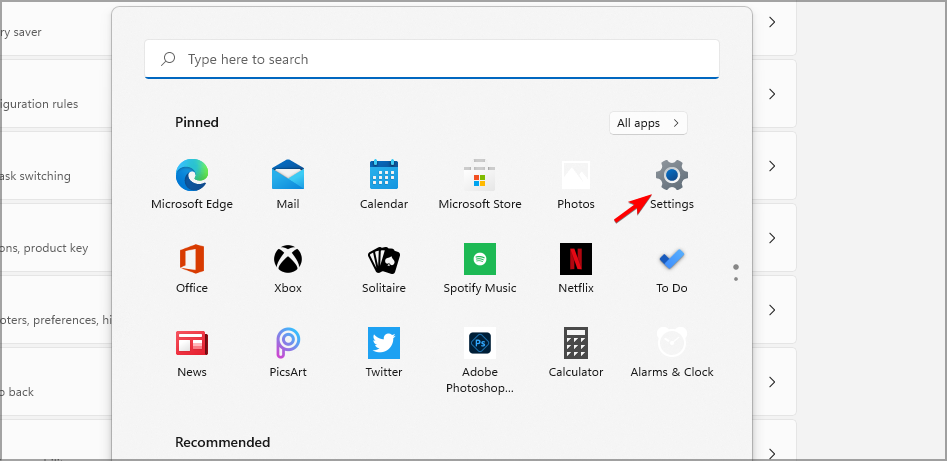
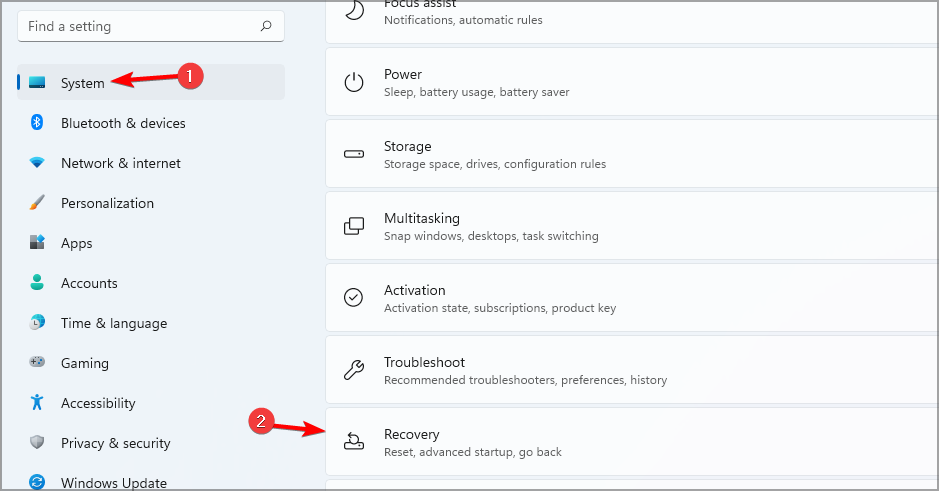
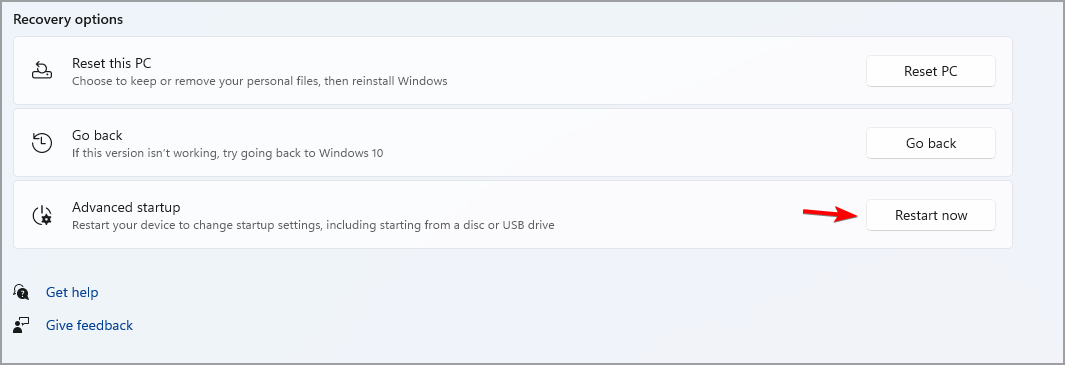
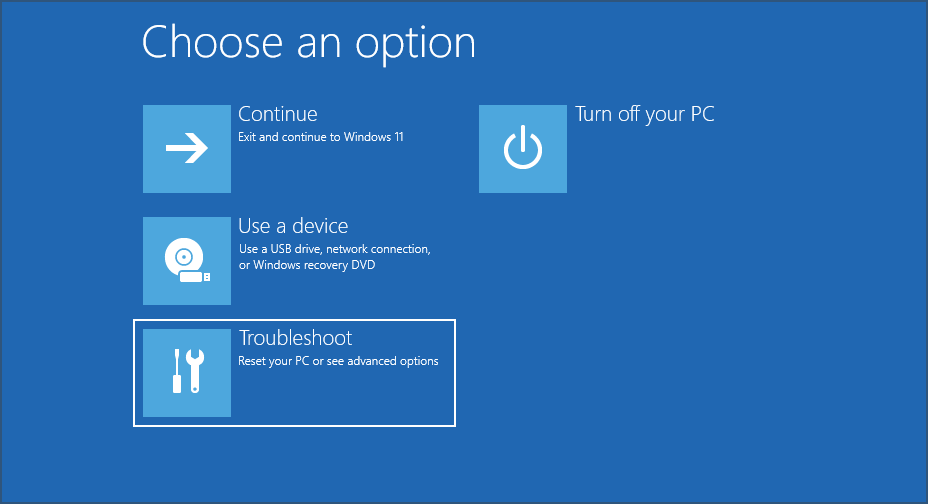


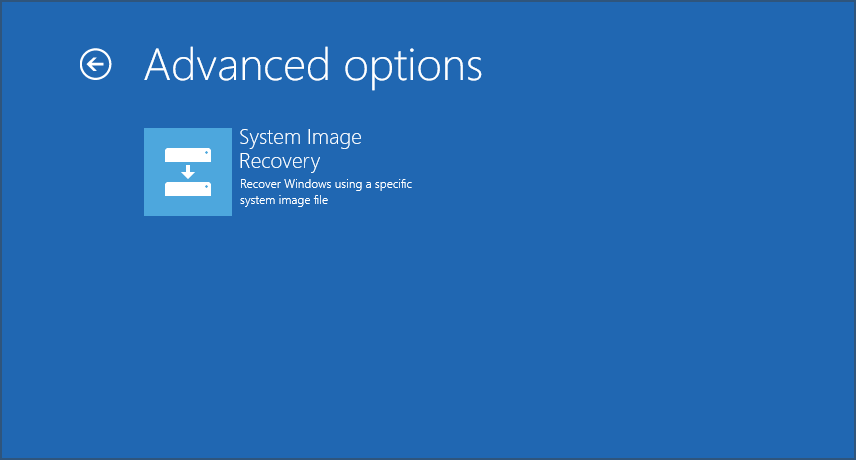

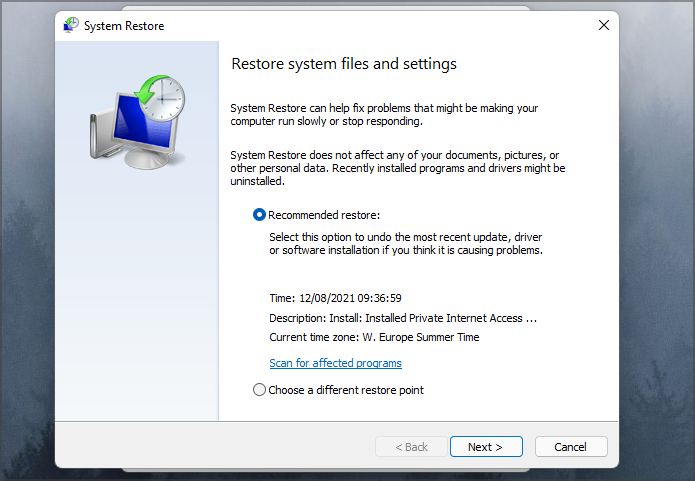

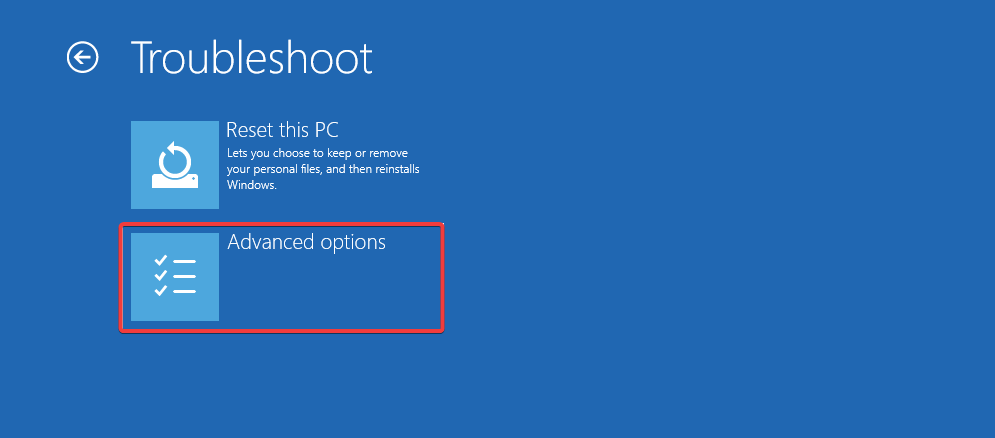
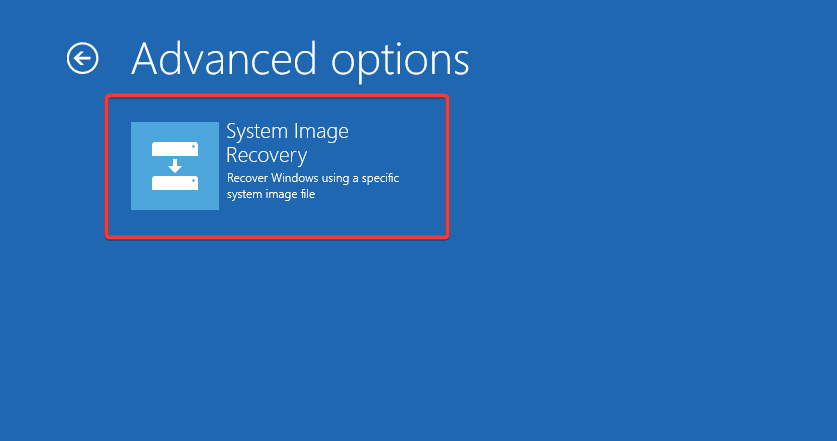








User forum
0 messages