How to Change the User Account in Windows 11 Widgets
Switch between accounts on your widgets in no time
4 min. read
Updated on
Read our disclosure page to find out how can you help Windows Report sustain the editorial team. Read more
Key notes
- Windows 11's widgets need you to sign in for you to sync your settings across multiple devices.
- If you have more than one user account, you will need to keep switching to access certain information on each of them.
- Windows will automatically sign you in if you've already signed in to your PC with your Microsoft account.
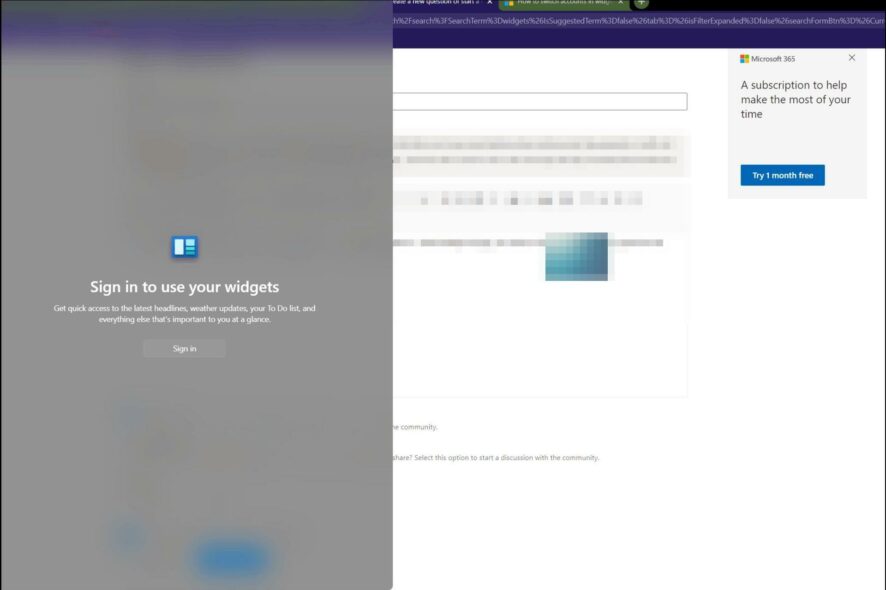
Windows 11 widgets is a system tool that allows you to add some functionality to the Windows desktop and taskbar. The main feature of this tool is that it provides an easy way to access your most used applications and tools, such as a calculator and notepad.
The user account in Windows 11 widgets is the account that you use to sign into Windows. This can be your personal account, or it can be a work account. In Windows, you can create multiple user accounts for different purposes.
For example, having one account for personal use and another for work is possible. This is useful if you have different needs for each profile, such as having a separate email address and login password for work.
You can also use widgets without signing in. If you use a guest account, the computer has no personalization information. But, sometimes, you need to sync some activities, such as your meetings to get reminders.
What user account does Windows 11 widgets use?
Installing Windows 11 widgets creates a shortcut on your desktop and adds an icon to the system tray. For these icons to work properly, Windows 11 widgets must run under a user account.
Usually, Windows 11 widgets will use the same user account you signed in with. If you have more than one user account on your computer, then Windows 11 widgets will use the default account created during installation.
If you’re signed in with your Microsoft account, any changes you make to Windows 11 widgets will automatically sync across all of your devices.
The widget will ask to create an account for you if there’s no existing profile associated with your device. You can ignore this option if you don’t want to sign in.
Once the user account has been created, it will remain active until closed or shut down by Windows 11 or when you decide to delete it.
How do I change the account for widgets in Windows 11?
1. Change the sign-in options
1. Hit the Windows key on your keyboard.
2. Click on Settings from the menu that opened.
3. Select Accounts from the left pane, then click on Your info.
4. Click on Stop signing in to all Microsoft apps automatically.
5. Now go back to widgets and sign in with your desired user account.
The first and easiest method to change your user account is via Windows 11’s built-in Settings. What you need to do is change the sign-in options so that your PC no longer signs in to Microsoft accounts automatically.
This change will allow you to sign-in using a different user account of your choice the next time you access widgets.
2. Reset the Mail app
- Hit the Windows key and click on Settings.
- Go to Apps.
- Find the Mail and Calendar app and click on Advanced options.
- Hit the Reset button.
- Now go back to widgets and sign in with your desired user account.
3. Delete user account online
- Navigate to your web browser to log in to your Microsoft account.
- Go to Devices to find all connected PCs associated with your account.
- Click on Remove device to unlink the account.
- Now go back to widgets and sign in with your desired user account.
Since most of these solutions involve removing your account, remember to back up all your files using backup software to avoid losing any important information.
Can I use multiple accounts with Windows 11 widgets?
Yes, you can use multiple accounts with Windows 11 widgets. However, you cannot use two or more accounts simultaneously. This can be useful if you share a computer with others and want to keep your personal data separate from theirs.
For example, if you want to use two different accounts but still want to use the same laptop, you need to log off from one account before logging in to another. You can switch between accounts quickly by selecting the profile picture from the Start menu or taskbar.
And you can also sign out all other users in Windows 11 without logging into the individual profiles.
It is also important to note that setting up multiple accounts on a single computer will require more space on your hard drive or SSD drive because each account has its own folder that stores its user files and programs.
In this case, you need to install a RAM cleaner to get rid of temporary and unnecessary files to avoid running out of space.
Should you face any other related problems, such as Windows 11 widgets not working, feel free to check out our detailed guide on how to fix the issue.
We also have the top clock widgets to help you keep track of your time and stay on top of things.
Let us know of any additional thoughts you may have on this topic in the comment section below.
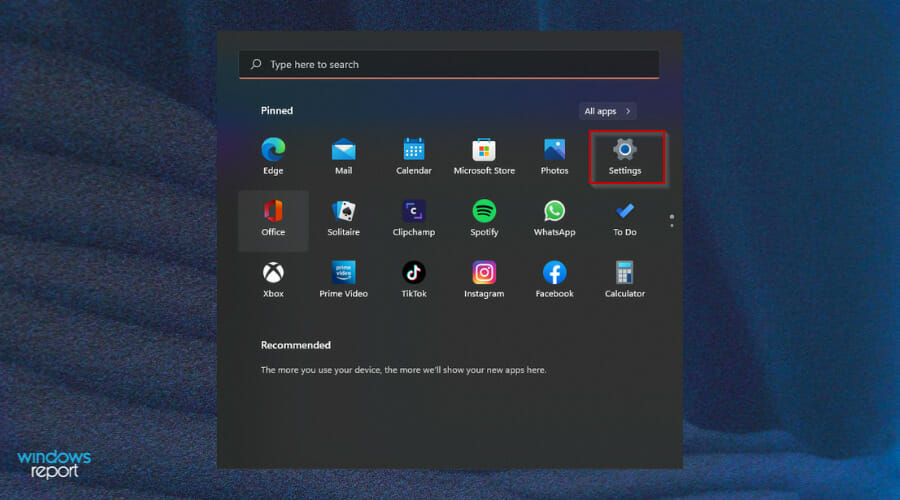
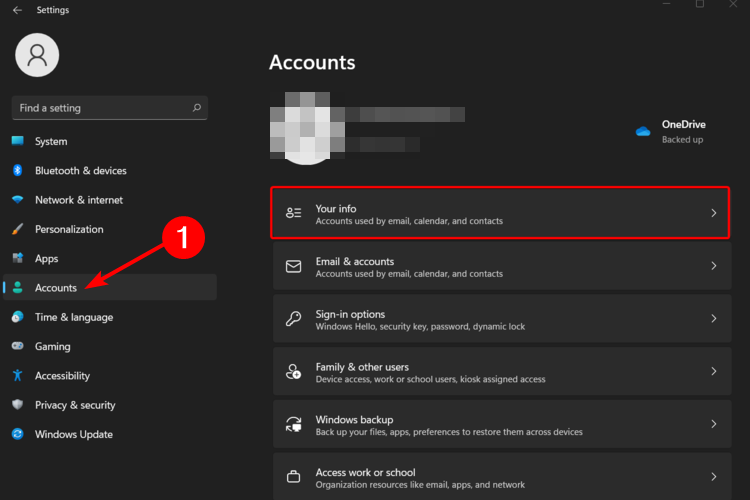
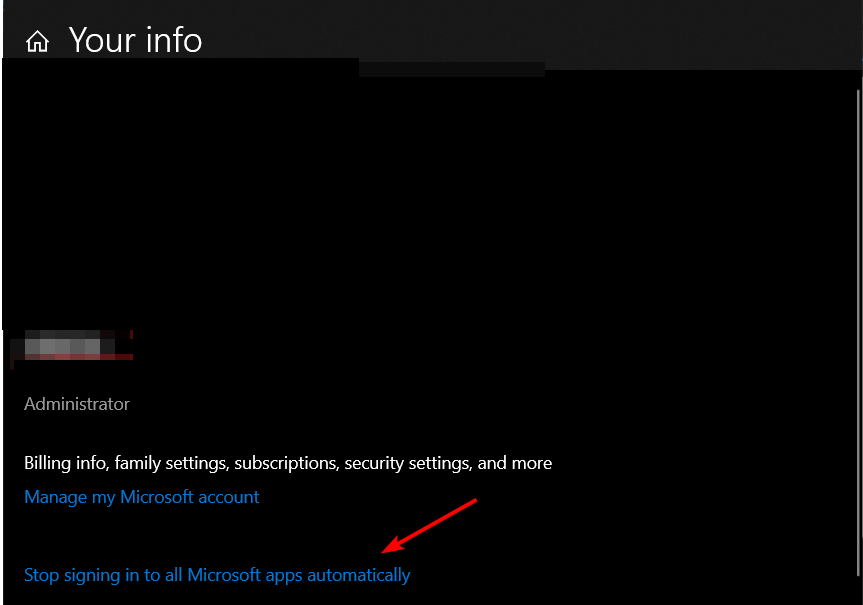

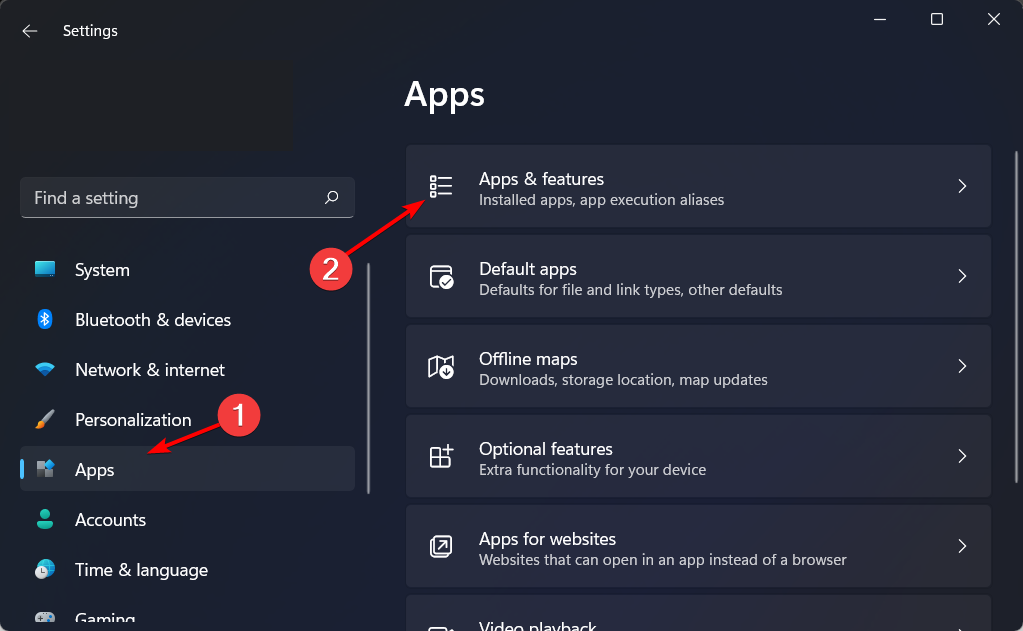
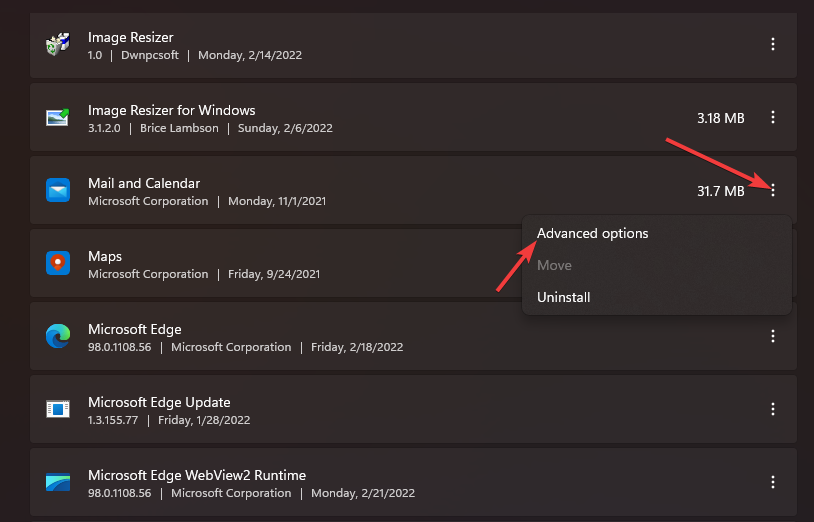
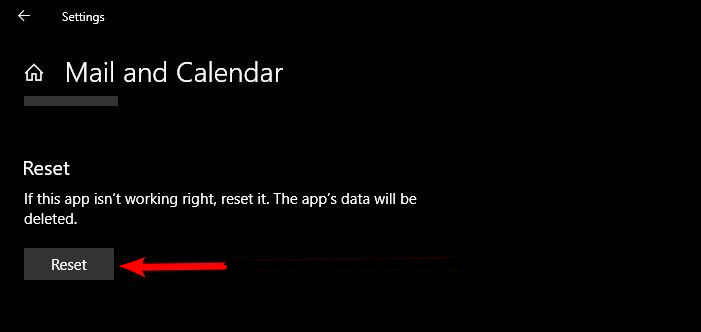
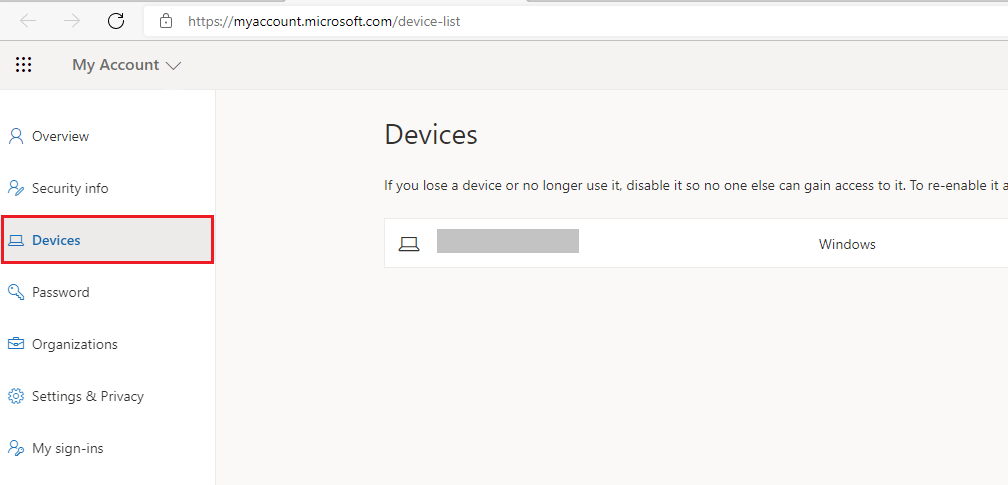
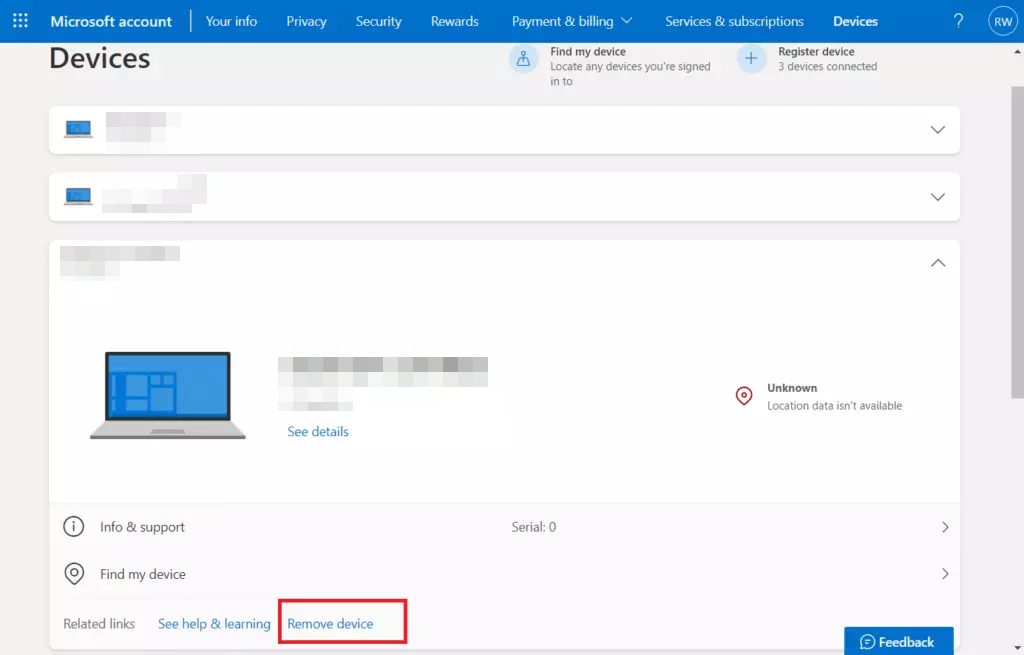









User forum
0 messages